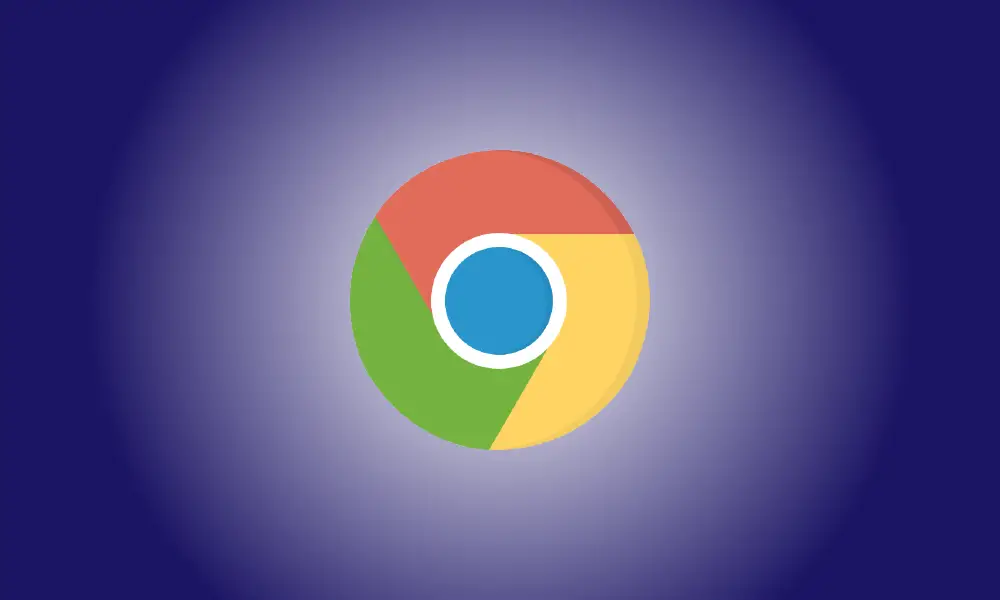introduzione
Il formato immagine WEBP di Google è davvero interessante: i suoi metodi di compressione proprietari consentono di visualizzare immagini a circa due terzi delle dimensioni dell'immagine identica prodotta in formato JPEG o PNG.
Nonostante anni di sviluppo, un'importante inclusione nei prodotti Google e un uso estensivo, WEBP non è ancora completamente supportato da alcuni dei programmi di immagini più popolari disponibili, come l'app Foto di Microsoft, tuttavia è supportato dal vecchio Visualizzatore foto di Windows. Ecco come salvare un'immagine WEBP in un formato più diffuso.
Utilizzo della modalità Internet Explorer in Microsoft Edge
Microsoft Internet Explorer è l'unico browser che non supporta WEBP. Se un sito Web utilizza file.webp, deve offrire versioni JPEG o PNG di tali immagini Microsoft Edge in modalità Internet Explorer. Ottenere versioni JPEG o PNG delle immagini su i siti Web sono spesso facili come aprirli nella modalità Internet Explorer di Edge e quindi scaricare l'immagine da quel browser.
Per iniziare, assicurati che Internet Explorer di Edge viene attivata la modalità Su.
Passa a un sito Web con un'immagine WEBP, evidenzia l'URL, fai clic con il pulsante destro del mouse e quindi scegli "Copia".
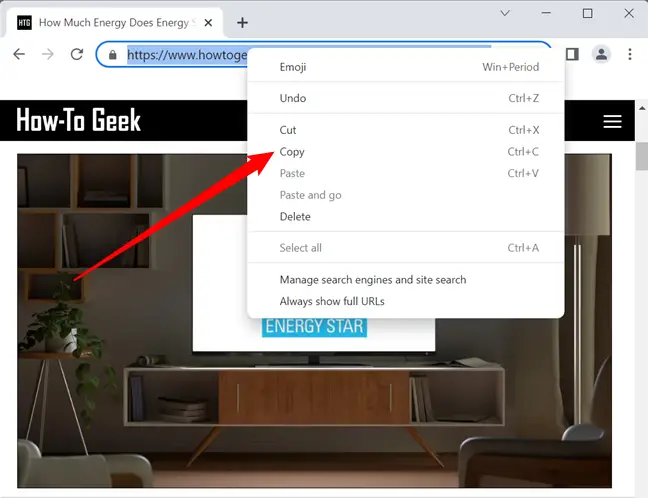
Avvia Edge, fai clic con il pulsante destro del mouse sulla barra degli indirizzi, scegli "Incolla", quindi premi Invio.
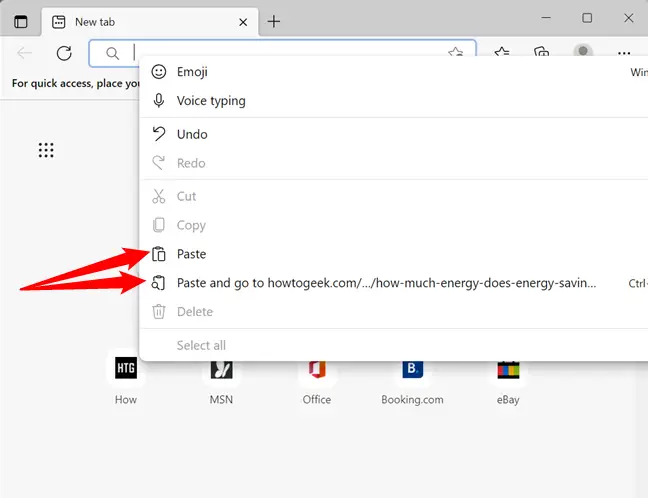
Quindi, nell'angolo in alto a destra, fai clic sui tre punti per accedere al menu "Impostazioni e altro".
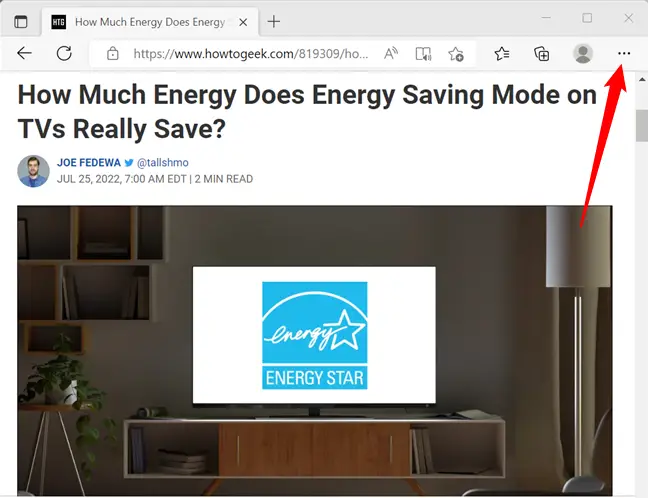
Sfoglia le scelte e scegli "Ricarica in modalità Internet Explorer" in basso.
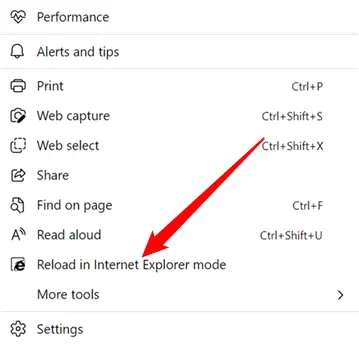
Se il sito Web esegue la necessaria conversione lato server, la pagina apparirà uguale, ma tutte le immagini saranno in formato JPEG o PNG.
Fai clic con il pulsante destro del mouse sull'immagine e scegli "Salva immagine con nome".
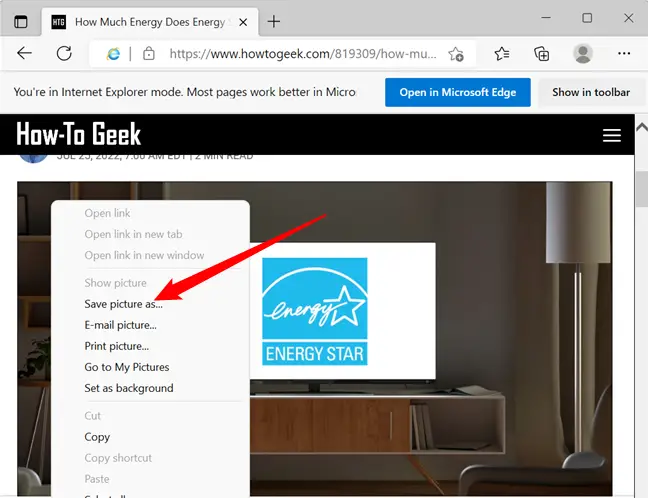
Passa alla cartella di destinazione desiderata, quindi fai clic su "Salva" e la tua immagine sarà scaricato in quella posizione.
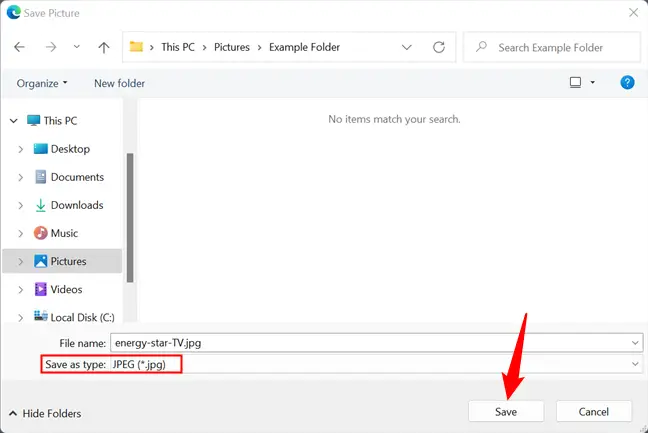
È tutto. Passa all'immagine e aprila o modificala come faresti con qualsiasi altro JPEG.
Utilizzo di Microsoft Paint
Se hai Windows 10 o Windows 11, puoi salvare un'immagine WEBP sul disco rigido e accedervi utilizzando MS Paint.
Perché non utilizzare il software che hai già sul tuo computer per convertire le fotografie che hai? Paint trasforma WEBP in JPEG, GIF, BMP, TIFF e altri formati senza la necessità di applicazioni aggiuntive.
Se non è configurato per aprire i file WEBP per impostazione predefinita, fai clic con il pulsante destro del mouse sull'immagine e scegli Apri con > Paint.
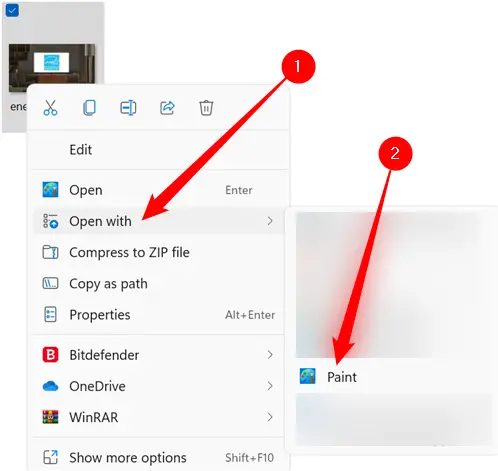
Dopo aver aperto l'immagine in Paint, vai su File> Salva con nome e scegli un formato dalla selezione.
Nota che Paint appare in qualche modo diverso su Windows 10, ma le impostazioni rimangono le stesse.
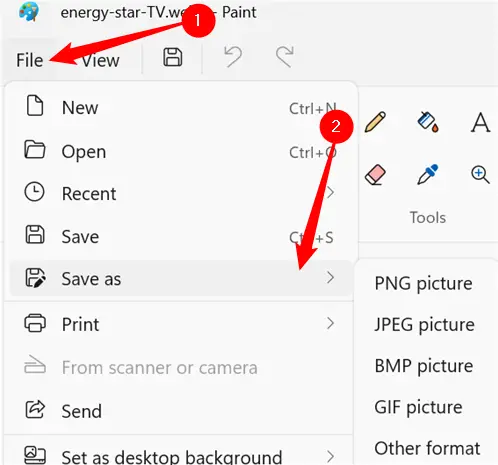
Seleziona un posizione per il file, quindi fai clic su "Salva".
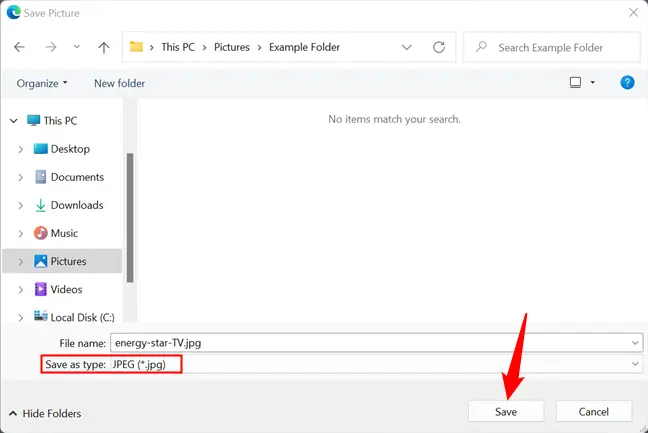
Quando l'immagine ha completato la conversione, apparirà nella cartella in cui è stata archiviata.
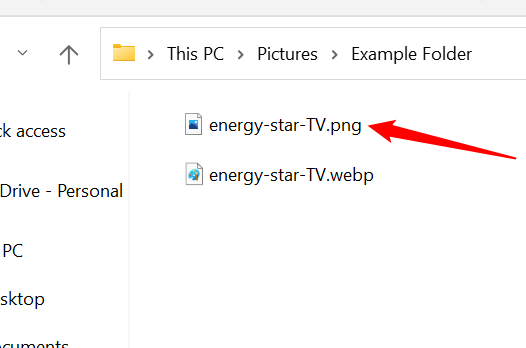
Fare uso della riga di comando
Se preferisci lavorare dalla riga di comando, Google fornisce applicazioni per codificare, decodificare e guardare WEBP su Linux, Windows e Mac OS X. Questo è un modo più complesso che è perfetto per l'integrazione in applicazioni e siti Web, ma sentiti libero da seguire se vuoi imparare a utilizzare uno strumento da riga di comando.
Usa il link pertinente sopra per scaricare le librerie per il tuo sistema operativo, quindi estrai i file sul tuo computer. Useremo Windows PowerShell, ma dovrebbe funzionare allo stesso modo su altre piattaforme.
Apri PowerShell e vai alla cartella contenente i file.webp da convertire. Per modificare la directory, utilizzare il comando cd. Dovrebbe assomigliare a questo, con "NAME" sostituito con il tuo nome utente di Windows:
cd C:\utenti\NOME\Immagini
Potrebbero esserci alcuni file con estensione .exe nella cartella "bin". Per decodificare (convertire) un'immagine WEBP, useremo il programma dwebp.exe in questa istruzione. La sintassi del comando è simile a questa:
C:\Percorso\A\dwebp.exe inputFile.webp -o outputFile
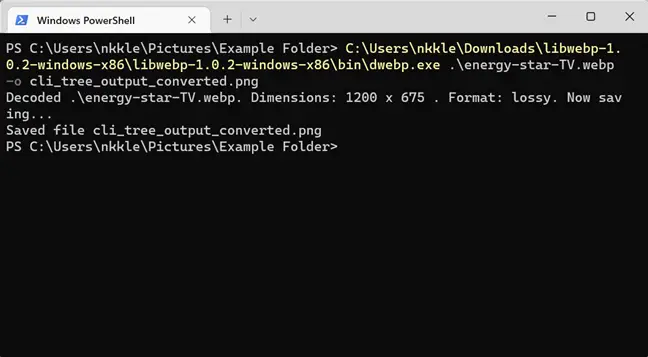
Hai notato come abbiamo fornito l'estensione del file per l'immagine finale? Poiché il decoder trasforma le foto in diversi formati, dobbiamo essere particolari. Abbiamo scelto PNG in questo esempio, ma può anche essere visualizzato in TIFF, BMP e altri formati quando vengono utilizzate opzioni aggiuntive. Il tutto la documentazione è disponibile su Google Pagina WEBP.
Sebbene non vi sia alcuna opzione per convertire in JPEG, è possibile convertire un'immagine in JPEG aggiungendo ".jpeg" alla fine del file di output quando si utilizza l'opzione -o.
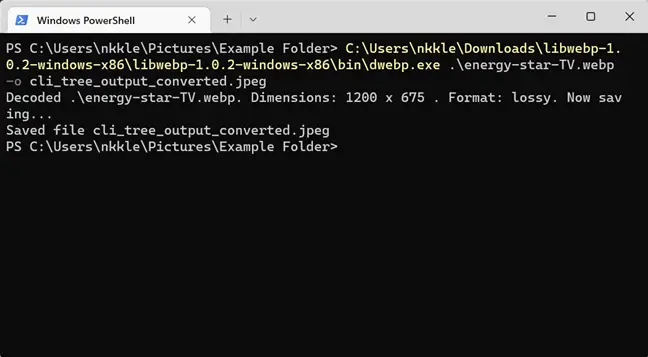
Suggerimento: se intendi utilizzare spesso questo programma, considera di aggiungere gli eseguibili codificatore, decodificatore e visualizzatore al percorso del tuo sistema per un accesso più rapido in futuro. Ciò elimina la necessità di trovarsi nella stessa directory degli eseguibili durante l'esecuzione dalla riga di comando da qualsiasi posizione.
Dopo che lo strumento ha trasformato e salvato l'immagine, puoi andare su posizione del file dei risultati e accesso con qualsiasi software.
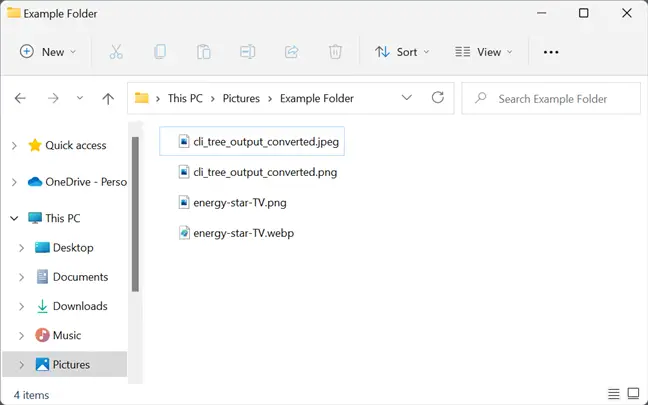
Utilizzo di uno strumento di conversione online
Se preferisci utilizzare un sito Web per convertire un'immagine WEBP in un altro formato, esistono diversi siti che forniscono strumenti di conversione online gratuiti. Gestiscono tutto sul server, quindi non è necessario scaricare e installare software o apprendere strumenti da riga di comando.
You should not upload any sensitive or confidential files, as you would with any other online file converting program. If you’re worried about someone else seeing it—for example, if it’s a picture of a private document—best it’s to keep the file on your own computer.
Per il bene di queste istruzioni, utilizzeremo il programma di conversione file online Zamzar. È assolutamente gratuito da usare e si dice che il file inviato venga cancellato dal server entro 24 ore. Fornisce anche abbonamenti premium se desideri convertire più delle cinque conversioni simultanee gratuite.
Vai al sito Web di Zamzar, fai clic su "Carica", scegli il file da convertire, quindi fai clic su "Apri". In alternativa, puoi semplicemente trascinare e rilasciare il file file dal tuo PC nella scheda del browser.
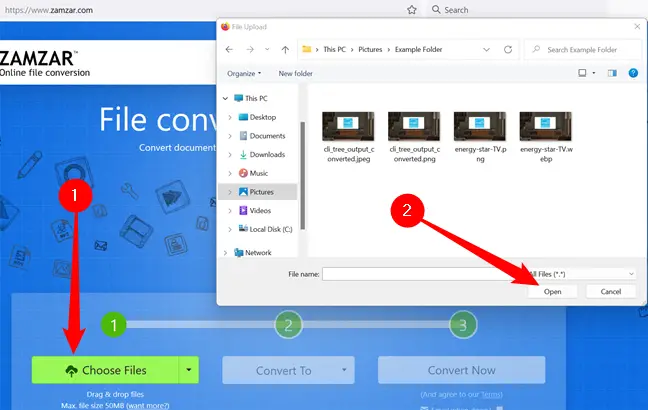
Quindi, fai clic su "Scegli formato" e scegli un formato supportato in cui convertire dal menu a discesa.
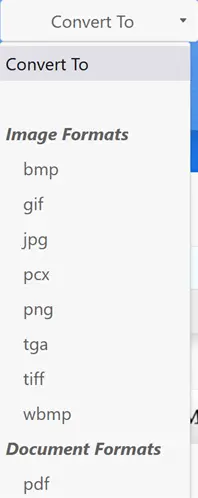
Fare clic sul pulsante "Converti ora".
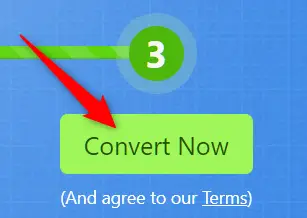
La conversione dovrebbe richiedere solo pochi secondi, a seconda delle dimensioni del file. Dopo la conversione, verrai reindirizzato alla pagina di download, dove potrai iniziare il download facendo clic sul pulsante "Download".
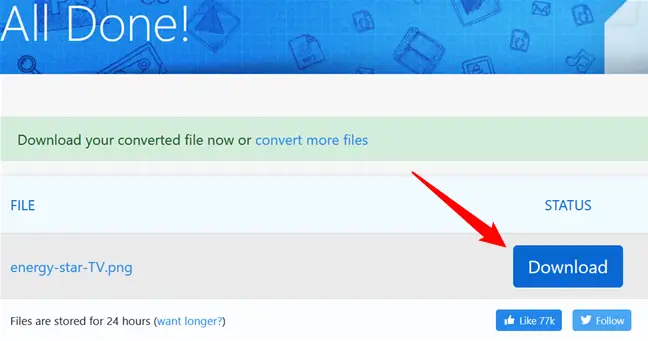
A meno che il tuo browser non ti chieda un percorso della cartella di download ogni volta, verrà archiviato nella posizione di download predefinita.
Per vedere l'immagine, vai alla cartella in cui è stata archiviata e aprila con il tuo visualizzatore di immagini preferito.
Utilizzo di un trucco URL univoco
Google, come prevedibile, utilizza la sua grafica WEBP per tutti i beni e servizi disponibili sul Google Play Store. In rari casi, puoi modificare l'URL di un'immagine per mostrarla in un formato diverso. Anche se questo approccio potrebbe non funzionare su molti siti Web, può essere utile se è necessario costringere rapidamente Google Play Store da convertire una foto per te
Avvia Chrome, Microsoft Edge, Safari, or Opera — or any other browser that supports WEBP image viewing. Go to a site that utilizes WEBP graphics to save bandwidth, such as any of the app listings on play.google.com.
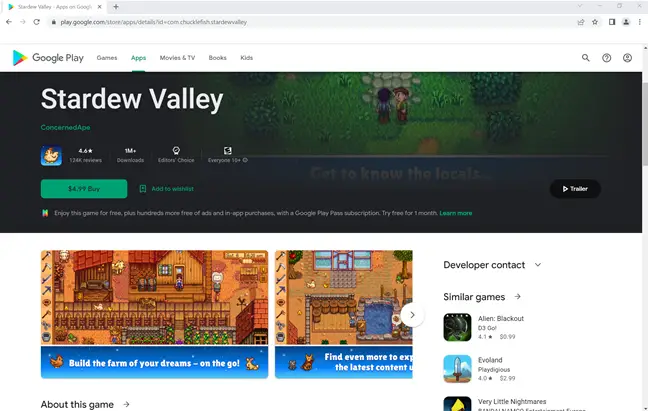
Right-click or long-press one of the photos, then choose “Open Image in New Tab.” The WEBP picture is then given its own tab, and the URL at the top of that tab is a direct link to the image asset — all without displaying anything else on the website.
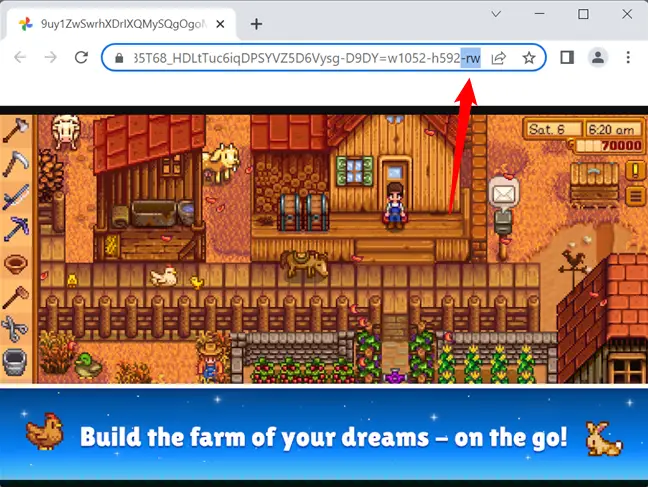
Fai clic sulla barra degli URL, quindi rimuovi gli ultimi tre caratteri dell'indirizzo (il "-rw") e fai clic su "Invio". La stessa immagine verrà presentata di nuovo, ma questa volta nel suo formato originale, che generalmente è JPEG o PNG. Fai clic con il pulsante destro del mouse o premi a lungo sull'immagine, quindi scegli "Salva immagine con nome". Questo lo salva nel suo formato originale, proprio come qualsiasi altro file.
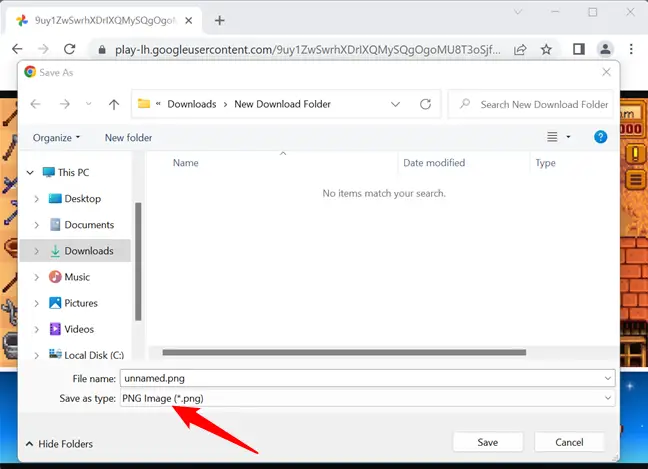
“Isn’t there a simpler way to accomplish this?” you may question. There is — as with other browser-related issues, the answer is a browser extension. There are many of extensions available that can automatically convert WEBP files to any other picture format you choose, but you should generally avoid using them. Browser extensions are a privacy nightmare, and you should avoid using them whenever possible.