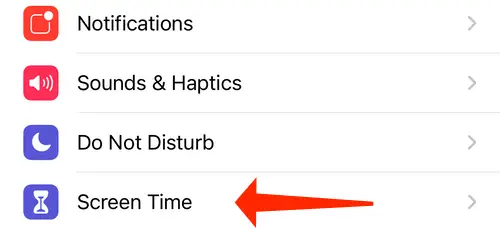introduzione
L'app Shortcuts è il centro nevralgico dell'automazione del tuo iPhone, ma invia anche una serie di avvisi e messaggi. Rendere non disponibili le notifiche dei collegamenti non è un compito facile, ma ti mostreremo come farlo nel seguente tutorial.
Per quelli di voi che, come noi, hanno una serie di automazioni configurate sul proprio iPhone, il Centro notifiche potrebbe essere traboccante di avvisi che ti informano che un'automazione è in funzione. Questa funzione è particolarmente utile se hai la tendenza a dimenticare di avere attività automatizzate. Le notifiche delle scorciatoie elimineranno la necessità di indovinare perché il quadrante dell'Apple Watch cambia a intervalli casuali durante il giorno.
Queste notifiche ripetute possono essere disattivate se non ti piace il modo in cui ti infastidiscono. In questa sezione verrà mostrato anche un metodo per nascondere la notifica del banner temporaneo che appare quando apri app con icone personalizzate sul tuo iPhone.
Su iPhone, puoi disattivare le notifiche dall'app Collegamenti
Affinché le notifiche sui collegamenti siano disabilitate, devi prima assicurarti di aver ricevuto almeno una notifica dall'app entro un periodo di tempo ragionevole. Poiché non è un'opzione nell'app Impostazioni, non puoi semplicemente disabilitare tutte le notifiche dall'applicazione Collegamenti. Se non ricevi una notifica da un po', crea ed esegui qualsiasi automazione sul tuo iPhone e ne riceverai una.
Quindi, apri l'app Impostazioni sul tuo iPhone e seleziona "Ora schermo" dal menu.
Seleziona "Visualizza tutte le attività" dal menu a discesa.
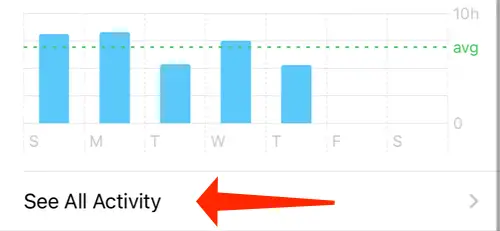
Scorri verso il basso fino alla sezione Notifiche e tocca "Mostra altro" per visualizzare opzioni aggiuntive. Verifica che le scorciatoie appaia nell'elenco delle applicazioni in questa pagina.
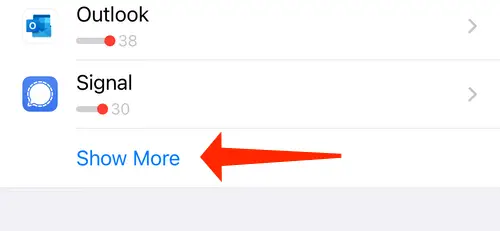
Noterai una sezione denominata "Questa settimana" nella parte superiore della pagina. L'icona della freccia sinistra si trova nell'angolo in alto a sinistra dello schermo. Questo rinominerà la sezione "Ultima settimana" per riflettere il cambiamento.
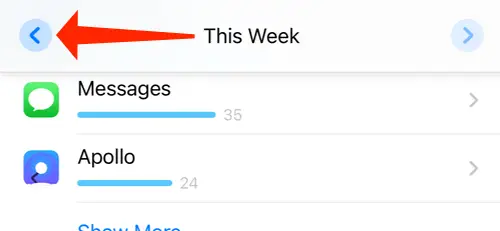
Fare clic sull'icona della freccia a destra per riportare il calendario alla data di questa settimana. Questo è necessario perché toccando l'opzione Collegamenti sulla barra degli strumenti a volte non avrà alcun effetto. Questo problema può essere risolto tornando alla settimana precedente e poi al presente nelle impostazioni Screen Time.
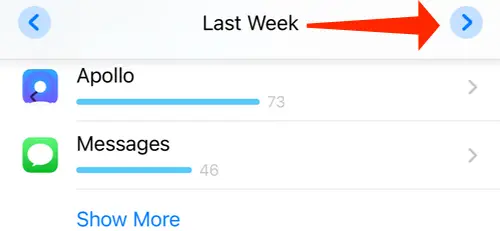
Seleziona l'opzione di menu "Scorciatoie".
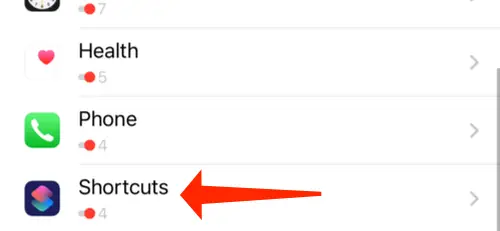
Per disattivare gli avvisi per le scorciatoie, sposta l'interruttore accanto a "Consenti notifiche" sulla posizione off.
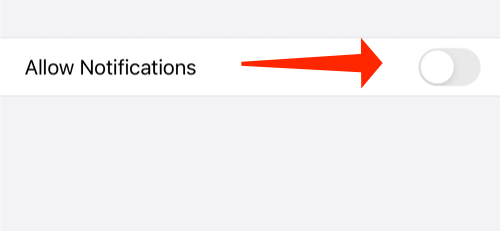
Di conseguenza, sul tuo iPhone non riceverai più notifiche per le automazioni. Le notifiche banner temporanee per le tue scorciatoie Siri continueranno a essere visualizzate sullo schermo (sebbene non compaiano nel Centro notifiche). Il risultato è che le barre di avanzamento e altri prompt per le scorciatoie appariranno nelle stesse posizioni che hanno sempre.
Su iPhone, puoi disattivare le notifiche per le icone delle app personalizzate
Verrà visualizzata una notifica temporanea ogni volta che avvii un'applicazione sul tuo iPhone che contiene un'icona dell'app personalizzata (che è essenzialmente un segnalibro per un'applicazione sulla schermata iniziale). È possibile eliminarlo attraverso l'uso dell'automazione.
C'è un avvertimento, tuttavia: dovrai creare una nuova automazione per ogni segnalibro che hai. Se il tuo iPhone ha una schermata iniziale fortemente personalizzata con un gran numero di icone di app personalizzate, troverai che questa attività richiede molto tempo. Poiché ci dedichiamo a questa attività, nella sezione seguente ti mostreremo come disabilitare le notifiche di avvio delle app per le icone delle app personalizzate.
Apri l'app Collegamenti sul tuo iPhone e seleziona la scheda "Automazione" nella parte inferiore dello schermo. Questo automatizzerà il processo.
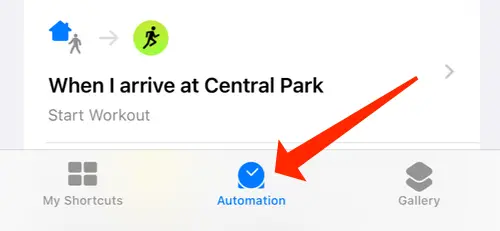
Nell'angolo in alto a destra, fai clic sul segno "+".
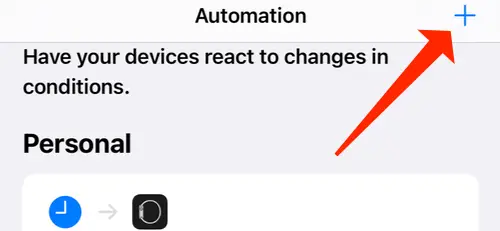
Dovrebbe essere selezionato "Crea automazione personale".
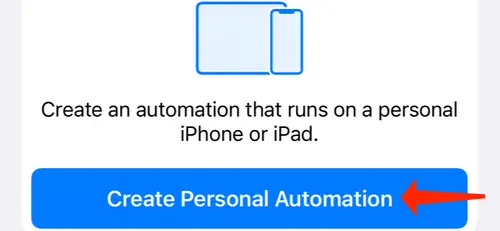
Scorri verso il basso fino al pulsante "App".
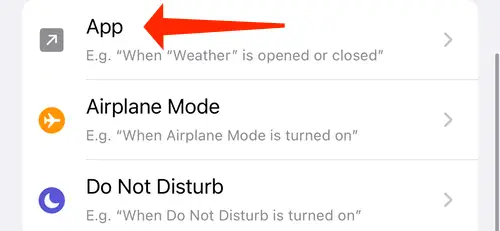
Ora seleziona qualsiasi app per la quale hai salvato un segnalibro con un'icona personalizzata selezionandola dal menu a discesa visualizzato. Nel nostro caso, abbiamo scelto l'opzione Posta.
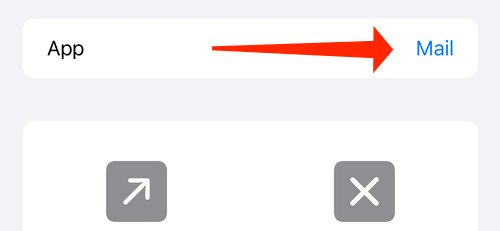
Dovrebbe essere selezionato "Fatto".
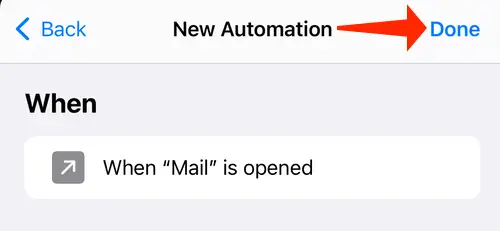
Assicurati che la casella di controllo "È aperto" sia selezionata prima di premere "Avanti".
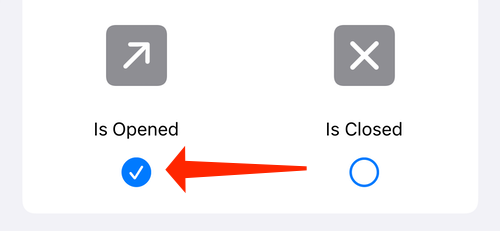
Per aggiungere una nuova azione, seleziona "Aggiungi azione".
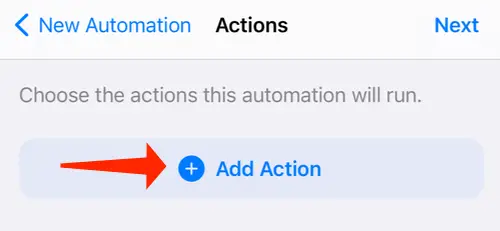
Ora sei libero di scegliere qualsiasi azione tu voglia intraprendere. Idealmente, dovresti scegliere qualcosa che non alteri la funzionalità dell'app, poiché l'obiettivo è semplicemente impedire la visualizzazione della notifica del banner. "Testo" è stata l'opzione che abbiamo scelto.
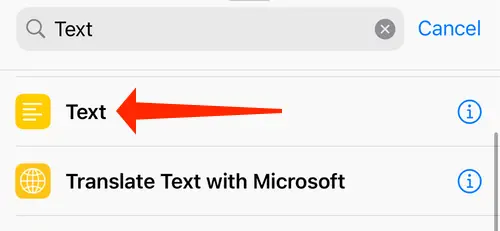
Per procedere, premere il pulsante "Avanti".
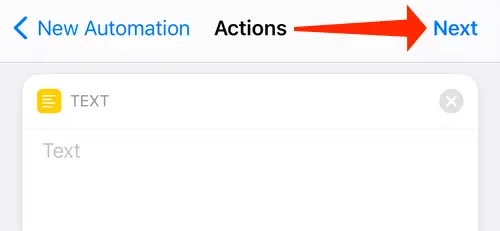
Verifica che "Chiedi prima di eseguire" sia stato disattivato.
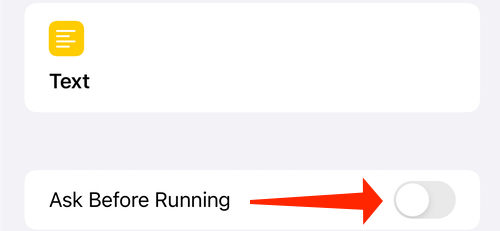
Fare clic sul pulsante "Fatto".
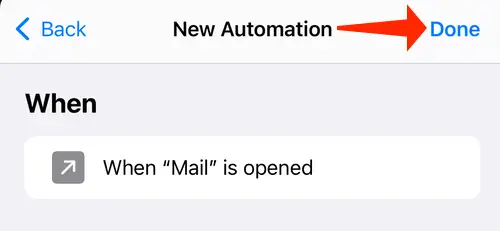
Se tocchi l'icona dell'app personalizzata, il banner di notifica non apparirà più sullo schermo. In questo caso, esci forzatamente dall'app selezionata e dall'applicazione Collegamenti. Successivamente, è sufficiente fare nuovamente clic sull'icona dell'app personalizzata per ottenere il risultato desiderato.