introduzione
Vuoi essere visibile sullo schermo quando visualizzi la tua presentazione? Se hai una fotocamera, puoi utilizzare la funzione Cameo per posizionarti su ogni diapositiva della tua presentazione Microsoft PowerPoint.
Puoi posizionare il feed della fotocamera in qualsiasi punto della diapositiva, ridimensionarlo, applicare uno stile, aggiungere un effetto e organizzarlo con altre cose.
In qualità di presidente della tua azienda, capo di un'organizzazione senza scopo di lucro o creatore di un nuovo prodotto, questo è un approccio eccellente per personalizzare la tua presentazione. I tuoi spettatori possono vedere il tuo viso e ascoltare la tua voce tramite la narrazione.
Nota: a partire da luglio 2022, il La funzionalità PowerPoint Cameo è disponibile per Office Insider e sarà presto accessibile a Microsoft 365 utenti su Windows e Mac.
I requisiti della funzione cameo
Per utilizzare questa funzione, è necessario consentire l'accesso a PowerPoint per utilizzare la fotocamera del dispositivo.
Apri l'app Impostazioni dal menu Start e scegli "Privacy". Seleziona "Fotocamera" dal menu a sinistra. Attiva Consenti App per accedere alla fotocamera e consentire il desktop Le app per accedere alla tua fotocamera si alternano a destra.
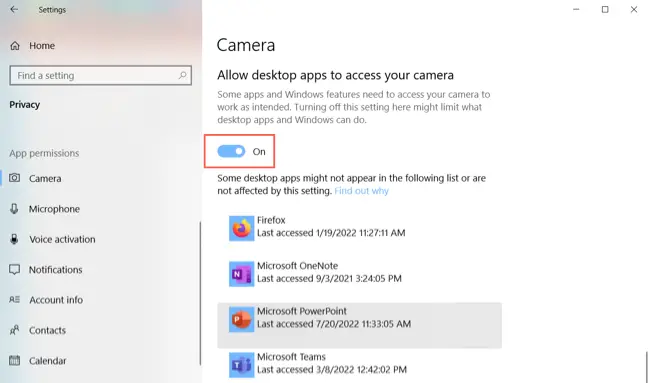
Apri le Preferenze di Sistema dal Dock o dal simbolo Apple sulla barra dei menu su un Mac, quindi seleziona "Sicurezza e privacy". Apri la scheda Privacy e scegli "Fotocamera" a sinistra. Seleziona l'opzione per Microsoft PowerPoint sulla destra.
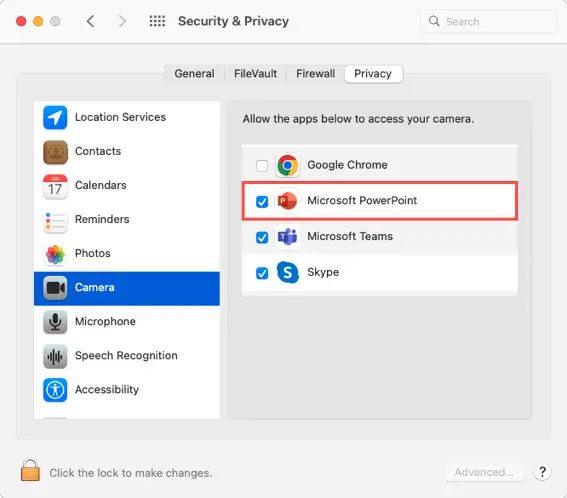
Posiziona l'oggetto Cameo su una diapositiva.
Puoi utilizzare l'elemento Cameo su una o una qualsiasi delle diapositive. Quando lo utilizzi su numerose diapositive, il feed scorre in modo impeccabile attraverso la presentazione.
Seleziona una diapositiva, quindi vai alla scheda Inserisci e scegli "Cameo" dall'area Fotocamera della barra multifunzione.

L'elemento Cameo apparirà sulla tua diapositiva.
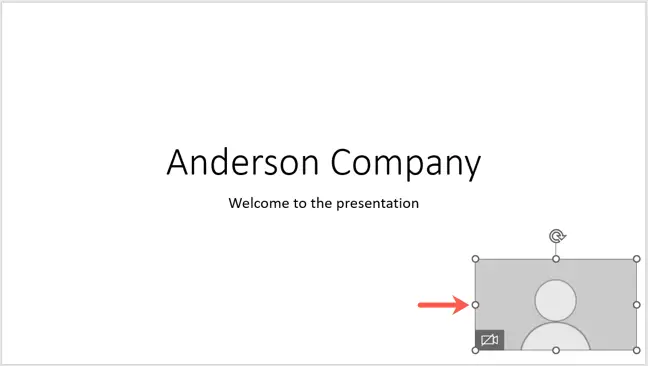
Per scegliere la fotocamera che desideri utilizzare, seleziona la voce e vai alla scheda Fotocamera che si apre. Seleziona la fotocamera che desideri utilizzare facendo clic sulla freccia a discesa Anteprima (Anteprima fotocamera su Mac) sul lato sinistro della barra multifunzione.

Le telecamere virtuali non sono ancora supportate dalla funzionalità.
Puoi quindi trascinarlo per spostarlo e ridimensionarlo trascinando un angolo o un bordo.
Fare clic sull'icona della fotocamera all'interno dell'elemento o sul pulsante Anteprima (Anteprima fotocamera su Mac) nella scheda Fotocamera per visualizzare un'anteprima del Cameo.
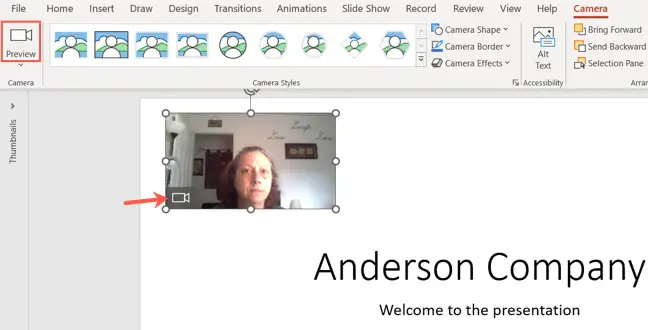
Personalizza l'Oggetto Cameo
È possibile modificare la voce Cameo nello stesso modo in cui è possibile modificare fotografie e filmati. Cambia lo stile, aggiungi un bordo o usa un effetto.
Seleziona la voce Cameo e vai alla scheda Fotocamera. Usa la casella Stili fotocamera a sinistra per scegliere una forma con un effetto come un'ombra o una cornice.
Puoi anche utilizzare le caselle a discesa Camera Shape, Camera Border ed Camera Effects a destra di Camera Styles per scegliere possibilità alternative.

Suggerimento: utilizza il collegamento Idee di design nella home page per ottenere idee su come impostare le diapositive in Cameo.
Usa gli strumenti della sezione Disponi per organizzare il Cameo con altri componenti della diapositiva. È possibile spostare il Cameo avanti o indietro, allinearlo a sinistra, a destra o al centro oppure ruotarlo. Le scelte di ritaglio e dimensione sono disponibili all'estrema destra.

Durante la presentazione, controlla la fotocamera
Puoi avviare la presentazione come al solito selezionando un'opzione dalla sezione Avvia presentazione della barra multifunzione nella scheda Presentazione.

Spegnere e riaccendere la fotocamera durante la presentazione facendo clic sull'icona Attiva/disattiva fotocamera.
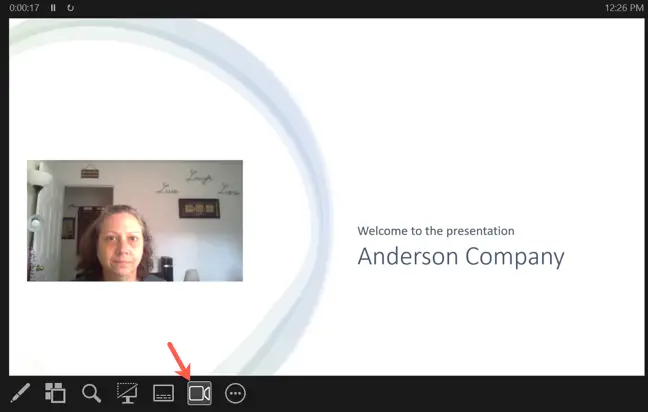
La funzione Cameo di PowerPoint ti consente di integrare un feed live della videocamera per una presentazione davvero personalizzata. Sei disposto a provarci?


