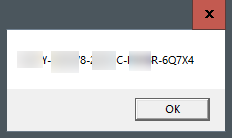introduzione
Utilizzare il prompt dei comandi e digitare un breve comando per trovare il codice Product Key di Windows 10. Ecco come, insieme a un piccolo metodo astuto per recuperare la chiave del prodotto utilizzando il registro di Windows.
Chiave da asporto
Per recuperare il codice Product Key di Windows 10, apri il prompt dei comandi come amministratore, esegui "wmic path softwarelicensingservice get OA3xOriginalProductKey" nel prompt dei comandi, quindi premi Invio. Se il tuo PC è arrivato con Windows 10 preinstallato, il comando visualizzerà semplicemente un codice Product Key.
Utilizzando il prompt dei comandi, individuare il codice Product Key di Windows 10
Per utilizzare il prompt dei comandi per trovare il codice Product Key di Windows 10, utilizzare il programma della riga di comando con funzionalità di amministratore. Per fare ciò, apri la barra di ricerca di Windows e digita "cmd".
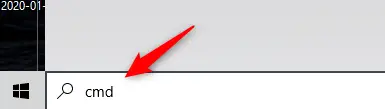
I risultati della ricerca includeranno il prompt dei comandi. Fai clic con il pulsante destro del mouse e scegli "Esegui come amministratore" dal popup risultante. Inserisci la password del tuo account Windows se richiesto.
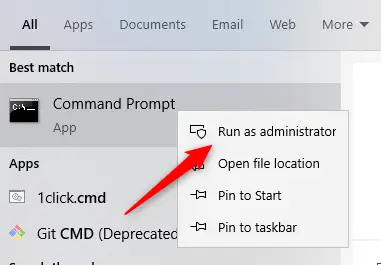
Una volta che il la finestra è aperta, copia e incolla il seguente comando e premi il tasto Invio:
wmic percorso softwarelicensingservice get OA3xOriginalProductKey
Verrà quindi visualizzato il codice Product Key a 25 cifre.
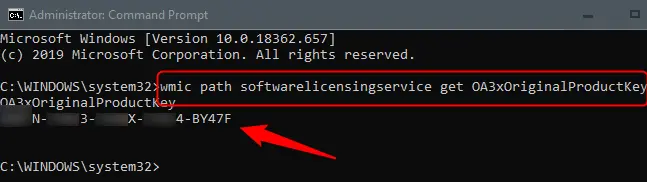
Questo approccio mostra il codice Product Key di Windows salvato nel BIOS o nel firmware UEFI della tua macchina. In altre parole, mostra la chiave Windows effettiva fornita con la tua macchina. Se lo hai Windows installato con una nuova chiave da allora (o ottenuta una licenza digitale), sarà diversa da quella che stai attualmente utilizzando sul tuo PC. ProduKey o ShowKeyPlus di NirSoft da Microsoft Store sono strumenti grafici efficaci per individuare la chiave corrente in uso sul PC.
Tieni presente che ProduKey di NirSoft attiverà sicuramente il tuo antivirus. A causa di ciò che fa ProduKey e di come lo esegue, il tuo software antivirus ritiene che sia o possa essere pericoloso. Non dovrai preoccuparti di nulla se lo scarichi dal sito ufficiale.
Questa è la fine. Questo metodo è rapido, ma è improbabile che ricorderete il codice. Se desideri accedere più rapidamente al tuo codice Product Key in futuro, puoi invece utilizzare l'approccio del registro di Windows.
Utilizzando il registro di Windows, individua il codice Product Key di Windows 10
Aggiornamento: questo approccio è ampiamente utilizzato su Internet, tuttavia non sembra fornire una chiave valida sulla versione più recente di Windows 10. (ad esempio, questo script nella galleria TechNet di Microsoft funziona in modo diverso, ma legge anche il valore del registro "DigitalProductId.") A partire da luglio 2020, consigliamo di saltare questo passaggio e utilizzare invece la procedura sopra descritta.
Il suggerimento del registro di Windows è stato originariamente pubblicato sul forum Microsoft da un utente (il cui account non è più attivo).
Per iniziare, fai clic con il pulsante destro del mouse in un punto qualsiasi del desktop, passa con il mouse su "Nuovo" e quindi seleziona "Documento di testo" dal menu.
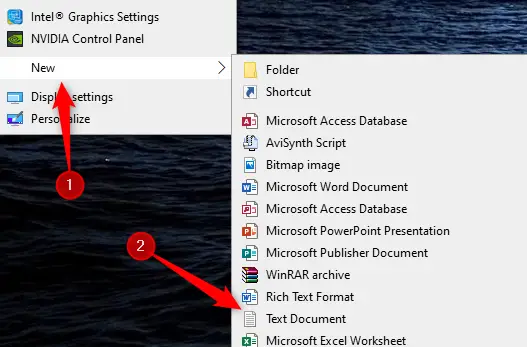
Copia e incolla il seguente codice nel Blocco note:
Set WshShell = CreateObject("WScript.Shell")
MsgBox ConvertToKey(WshShell.RegRead("HKLM\SOFTWARE\Microsoft\Windows NT\CurrentVersion\DigitalProductId"))
Function ConvertToKey(Key)
Const KeyOffset = 52
i = 28
Chars = "BCDFGHJKMPQRTVWXY2346789"
Do
Cur = 0
x = 14
Do
Cur = Cur * 256
Cur = Key(x + KeyOffset) + Cur
Key(x + KeyOffset) = (Cur \ 24) And 255
Cur = Cur Mod 24
x = x -1
Loop While x >= 0
i = i -1
KeyOutput = Mid(Chars, Cur + 1, 1) & KeyOutput
If (((29 - i) Mod 6) = 0) And (i -1) Then
i = i -1
KeyOutput = "-" & KeyOutput
End If
Loop While i >= 0
ConvertToKey = KeyOutput
End Function
Quindi, nel menu "File", seleziona "Salva con nome".
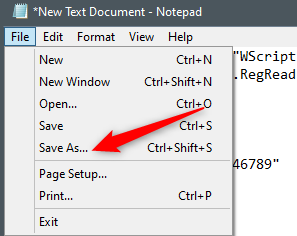
Impostare la selezione "Salva come tipo" su "Tutto File” in Esplora file e dai un nome al tuo file. Puoi dargli il nome che preferisci, ma deve essere un file .vbs. Puoi chiamarlo qualcosa come productkey.vbs.
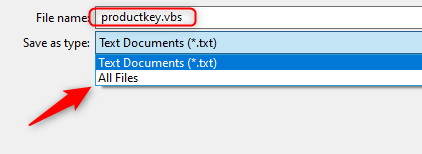
Salva il file dopo avergli assegnato un nome.
![]()
Accedendo al nuovo file, ora puoi visualizzare il codice Product Key di Windows 10 in qualsiasi momento.