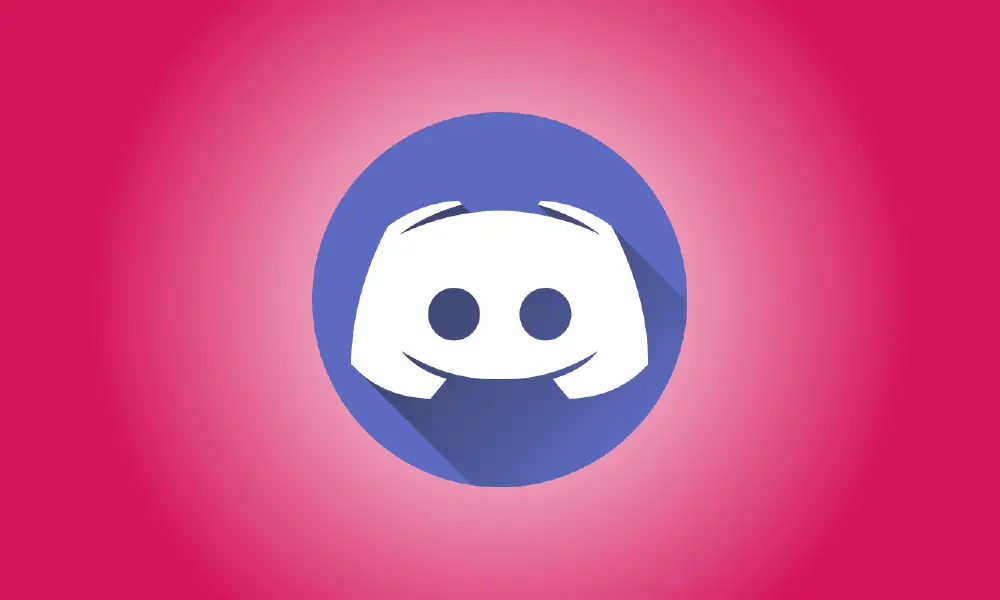introduzione
Discord è un fantastico strumento di chat gratuito che chiunque, non solo i giocatori, può utilizzare. La funzione Go Live di Discord ti consente di guardare film con i tuoi amici durante lo streaming di Netflix (o di un'altra sorgente video). Come funziona è il seguente.
Prima di iniziare, assicurati che il tuo programma Discord sul tuo PC Windows 10 o Mac sia aggiornato, stabilisci un nuovo server Discord e invita i tuoi amici a partecipare.
Come trasformare un browser o un'app Netflix in un gioco Discord
Discord non riconosce o utilizza immediatamente la tua fonte di streaming Netflix (browser o app). Devi aggiungerlo a Discord come gioco e mantenerlo attivo ogni volta che vuoi guardare un film o un programma TV.
Apri Discord e fai clic sull'icona a forma di ingranaggio accanto al tuo nome utente Discord nell'angolo in basso a sinistra.
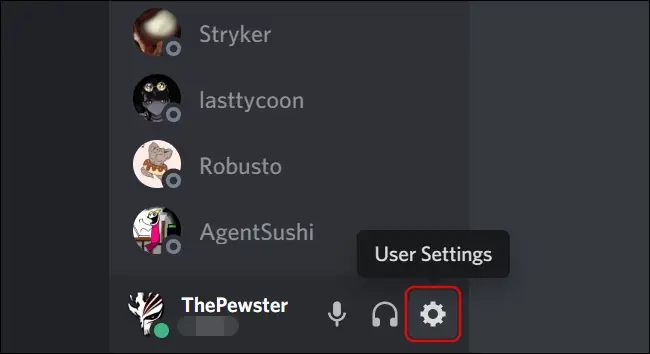
Fai clic sulla scheda "Attività di gioco" a sinistra sotto il titolo "Impostazioni di gioco" quando si apre la finestra Impostazioni.
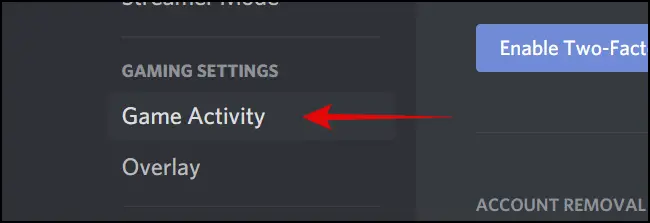
Fai clic sul collegamento ipertestuale "Aggiungi" accanto al testo "Non vedo il tuo gioco" nel riquadro di destra per visualizzare una casella a discesa per aggiungere il browser.
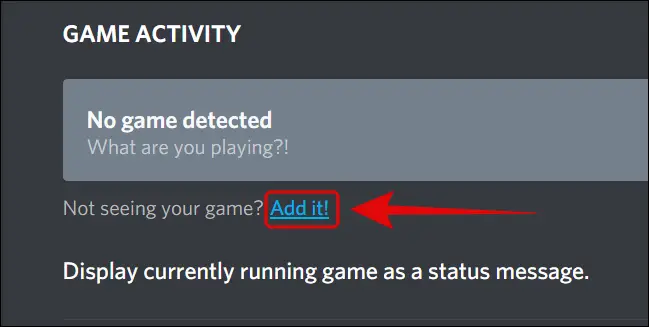
Per visualizzare l'elenco dei programmi che Discord può identificare, fai clic sulla freccia verso il basso. Seleziona il browser web che desideri utilizzare per lo streaming di video (Google Chrome, Microsoft Edge o Mozilla Firefox).
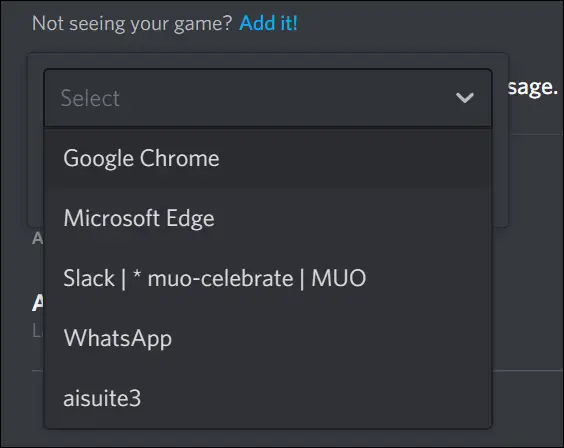
- Nota: per visualizzarlo nell'elenco a discesa di Discord, è necessario mantenere il browser appropriato aperto in background.
Dopo aver selezionato un browser, fai clic sul pulsante "Aggiungi gioco" per aggiungerlo al tuo server come gioco.
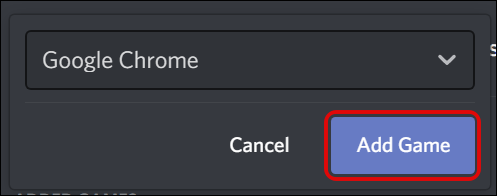
Discord sceglierà l'opzione che hai scelto e visualizzerà un'etichetta "In riproduzione" sotto di essa.
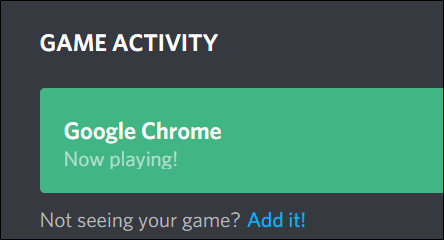
Per uscire dal menu Impostazioni, utilizzare il tasto Esc. Iniziamo disabilitando l'accelerazione hardware nel browser di streaming Netflix che hai scelto.
Nel browser, disabilitare l'accelerazione hardware
Devi disabilitare l'accelerazione hardware durante lo streaming di Netflix o di un'altra piattaforma video utilizzando Google Chrome, Mozilla Firefox o Microsoft Edge. In caso contrario, gli spettatori vedranno solo una schermata vuota mentre guardano l'app Discord dal vivo.
Google Chrome
In Chrome, vai nell'angolo in alto a destra della finestra e fai clic sul simbolo del menu con tre punti, quindi seleziona "Impostazioni".
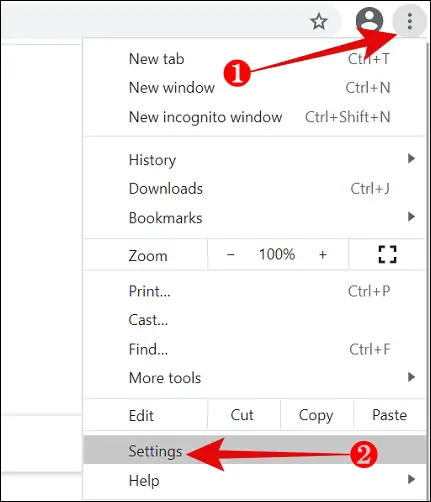
Scorri verso il basso fino a "Avanzate" e fai clic su di esso.
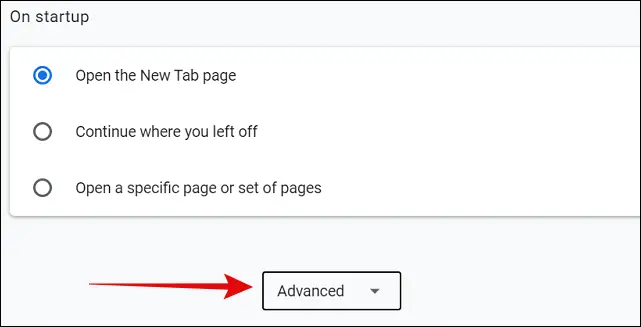
Disattiva l'opzione "Usa l'accelerazione hardware quando disponibile" nella sezione Sistema. Quindi, per riavviare il browser, seleziona "Riavvia".
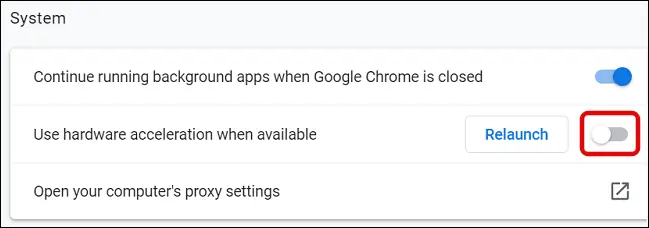
Microsoft Edge
Se desideri utilizzare Microsoft Edge, avvialo e scegli il simbolo del menu a tre punti nell'angolo in alto a destra della finestra.
![]()
Scegli "Impostazioni".
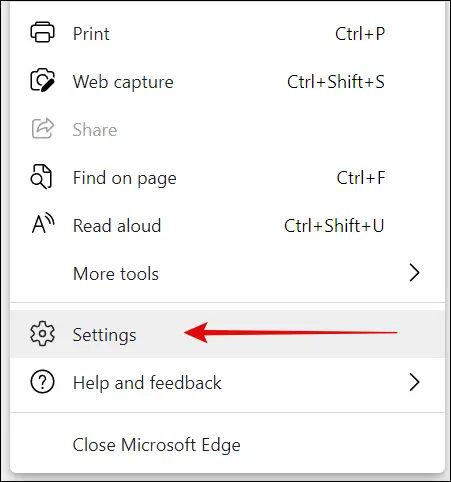
Quindi, dal riquadro di navigazione a sinistra, seleziona "Sistema".
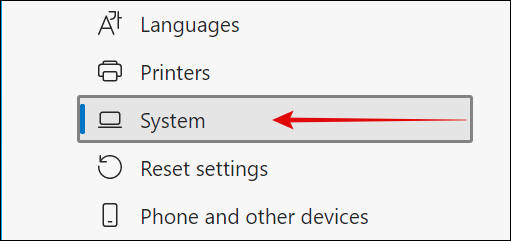
Disattiva l'opzione "Utilizza l'accelerazione hardware quando disponibile" nel riquadro di destra, quindi fai clic su "Riavvia" per implementare le modifiche.

Mozilla Firefox
Avvia Firefox e scegli l'icona del menu a tre barre nell'angolo in alto a destra dello schermo.
![]()
Seleziona "Opzioni" dal menu.
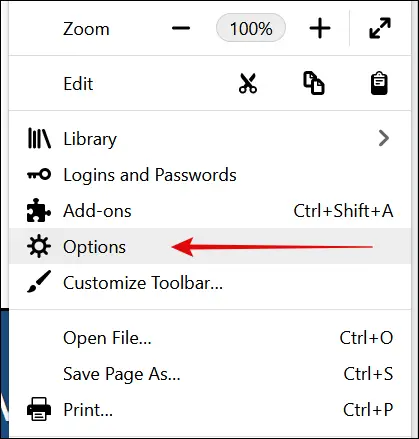
Scorri verso il basso fino alla sezione Prestazioni e deseleziona l'opzione "Utilizza le impostazioni suggerite per le prestazioni". Viene visualizzata una nuova opzione denominata "Utilizza l'accelerazione hardware quando disponibile". Deseleziona anche quell'elemento.
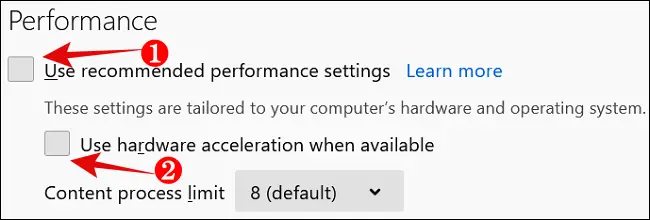
Come utilizzare Discord per lo streaming di Netflix e la condivisione dello schermo
Dopo aver apportato le modifiche richieste al tuo browser, avvia Netflix nel tuo browser preferito. Accedi e scegli un video da guardare.
Quindi, vai al server Discord che hai impostato per guardare film con i tuoi amici durante lo streaming di Netflix. Per modificare le impostazioni video per la trasmissione, fai clic sul pulsante Screen Share direttamente sopra le Impostazioni utente.
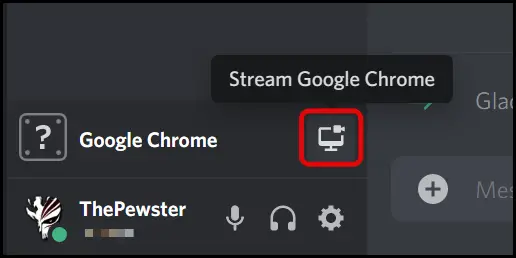
Verrà visualizzata la finestra di dialogo delle impostazioni di condivisione dello schermo. Il programma seleziona automaticamente una risoluzione di 720p e una frequenza dei fotogrammi di 30 fotogrammi al secondo.
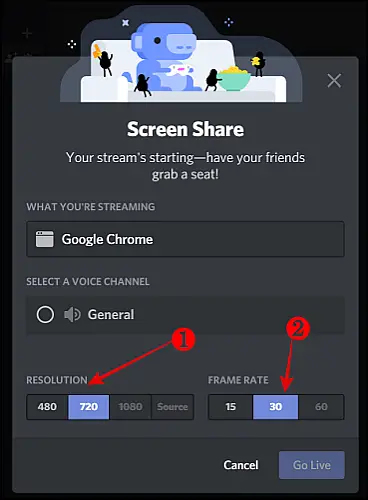
Per abilitare una frequenza fotogrammi più elevata (60fps) e una risoluzione di 1080p per la tua trasmissione, registrati e utilizza un account Discord Nitro. Il canone mensile per questo servizio premium è $9.99.
Quindi, scegli il canale vocale su cui desideri trasmettere e fai clic sul pulsante "Vai in diretta" nell'angolo in basso a destra della finestra.
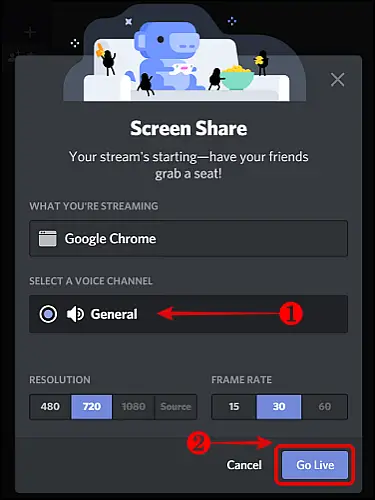
Questo avvierà lo streaming live del film Netflix nel browser o nell'app di tua scelta. All'interno della finestra dell'app Discord, verrà mostrata una breve anteprima della trasmissione.
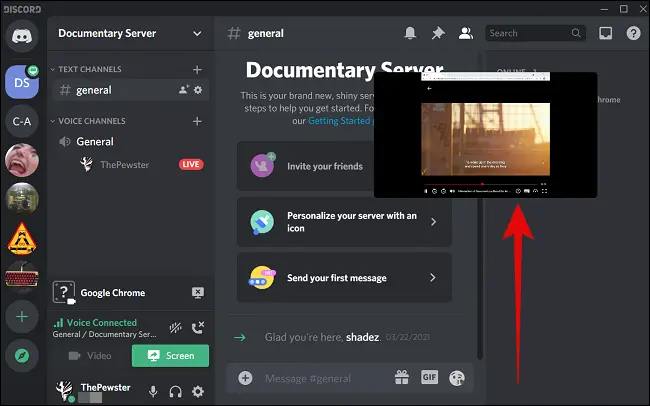
Quindi, invita i tuoi amici a partecipare alla trasmissione in diretta facendo clic sul tuo nome Discord nel canale vocale attivo del particolare server. Ecco come apparirà lo streaming di Netflix nell'app Discord dei tuoi amici.
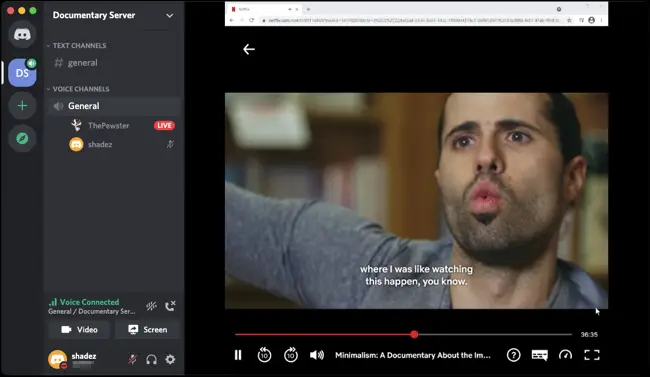
È tutto. Sul tuo server Discord, tu e i tuoi amici potete guardare gli stessi film e serie TV Netflix.