序章
Windows プログラムの大部分は、メイン ドライブにバックアップと大きなデータ フォルダを保存します。バックアップは、ソリッド ステート ドライブ (SSD) の貴重なスペースを消費するため、理想的とは言えません。読み続けて、バックアップをデータ ドライブに転送する方法を学習してください。
これを行う動機は何ですか?
ほとんどの人は現在、高速なソリッド ステート ドライブ (SSD) をメイン ドライブとして使用しています。これらのドライブは、ストレージ容量が大きいというよりも、応答時間が速いことで知られています。データのバックアップ ファイルなど、大容量でめったにアクセスできないデータを SSD に保持するのはほとんど意味がありません。 iPhone と iPad.
さらに、メイン ドライブに十分な容量がない場合、いくつかのプログラム機能が完全に機能しなくなります。現代の内部ストレージ iPhone と iPad 単位は数百ギガバイトです。通常の SSD では、フル バックアップを数回実行すると、大きな穴が開く可能性があります。 SSD はより大きくなり、低コストになっていますが、2022 年 8 月の時点で従来のハードディスク ドライブよりもストレージのギガバイトあたりのコストが依然として高いため、ハードディスク ドライブはストレージ集約型のアプリケーションにとって特に望ましいものになっています。
今日の記事では、迅速かつ簡単なソリューションを見ていきます Windows ユーザーが iTunes のバックアップやデータを移行する ディレクトリ (またはアプリ内バックアップ/データ ディレクトリの変更を許可しないその他の Windows プログラム) をセカンダリ ドライブにコピーします。
何が必要ですか?
このレッスンでは、最小限の機器しか必要としません。 Windows でディレクトリの配置を変更するためのツールが組み込まれています。
他に必要なのは、バックアップ データを保存するためのセカンダリ ディスクだけです。このレッスンでは、バックアップ データを F: ドライブに再配置しますが、オペレーティング システム ディスク以外の任意の大きなディスクで十分です。
最後に、iTunes バックアップ ディレクトリをセカンダリ ディスクに転送しますが、このアプローチを使用して、大きなデータまたはバックアップ ディレクトリを小さなメイン ディスクから大きなセカンダリ ディスクに移動できます。プライマリ ドライブのデータ ディレクトリを特定するだけです。指示を適切に変更します。
シンボリック リンクは、バックアップ ディレクトリの移動に使用されます。
シンボリック接続システムは、プロセス全体を強化する魔法です。あ シンボリックリンクは本質的に洗練されたショートカットです これは、要求しているプログラムには見えません。 iTunes バックアップ ディレクトリの場所を変更しても、iTunes が賢くなることはありません (ただし、iTunes のデータは最終的にセカンダリ ディスクに保存されます)。シンボリック リンクの詳細については、Windows または Linux のシンボリック リンク (シンボリック リンク) の完全なガイドを参照してください。それ以外の場合は、始めましょう。
新しいバックアップ ディレクトリの確立
アプリケーションを参照する前に、新しいバックアップ ディレクトリが必要です。前述のとおり、iTunes を F: ドライブにリダイレクトします。これを考慮して、「iTunes バックアップ」という名前の新しいフォルダを F: ディスクに作成しました。今すぐセカンダリ ディスクにバックアップ フォルダを作成してください。
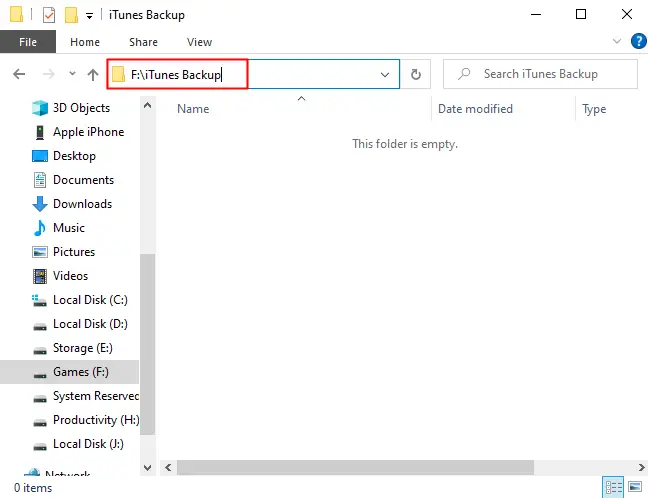
現在のバックアップ ディレクトリを検索して名前を変更します。
現在の iTunes バックアップ ディレクトリを特定して名前を変更する必要があります。
次に、[スタート] ボタンをクリックし、次のように入力します。 検索ボックス:
“%APPDATA%\Apple Computer\MobileSync”
これにより、iTunes バックアップ フォルダに移動します。そのフォルダー内には、単に「バックアップ」というラベルの付いたフォルダーがあります。バックアップ フォルダの名前を「Backup-Old」に変更します。
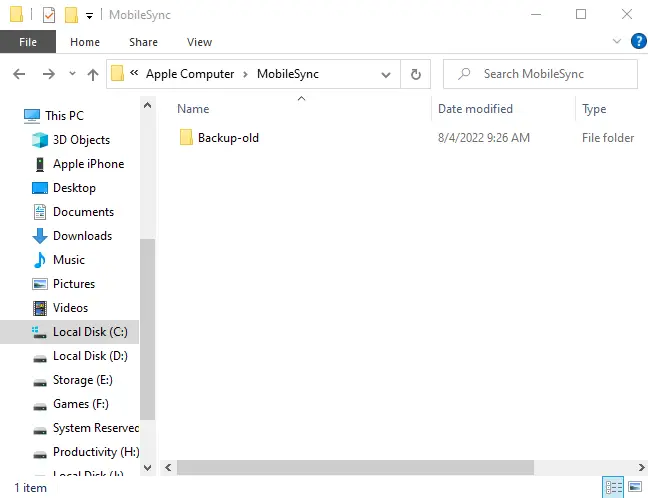
コマンドプロンプトを起動する
Shift キーを押しながら、現在のフォルダー (/MobileSync/) を右クリックします。 ファイル エクスプローラー ウィンドウ. 「ここでコマンドウィンドウを起動」を選択して、現在のディレクトリに既にフォーカスされているコマンドプロンプトを開きます。 File Explorer のアドレス ボックスに「cmd」と入力して Enter キーを押すこともできます。
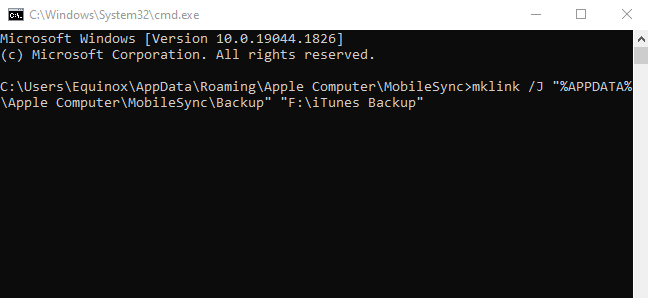
シンボリック接続を作成する
スペースを含むファイル パスは、引用符で囲む必要があります。たとえば、C:FolderName は、FolderName が 1 つの単語であるため、それらを必要としません。ファイルの名前がフォルダー名の場合、パスは C:"フォルダー名" または "C:フォルダー名" になります。
MobileSync ディレクトリにいると仮定して、コマンド ラインで次のコマンドを入力します (F:iTunes Backup エントリを変更して、優先するバックアップ パスにリンクします)。
mklink /J "%APPDATA%\Apple Computer\MobileSync\Backup" "F:\iTunes バックアップ"
「mklink」関数は Windows でシンボリック リンクを生成し、「/J」オプションはディレクトリ ジャンクションと呼ばれる特定の形式のシンボリック リンクを生成します。これにより、元のバックアップ ディレクトリを照会するすべてのアプリがセカンダリの iTunes バックアップにエレガントにリダイレクトされます。ドライブ。
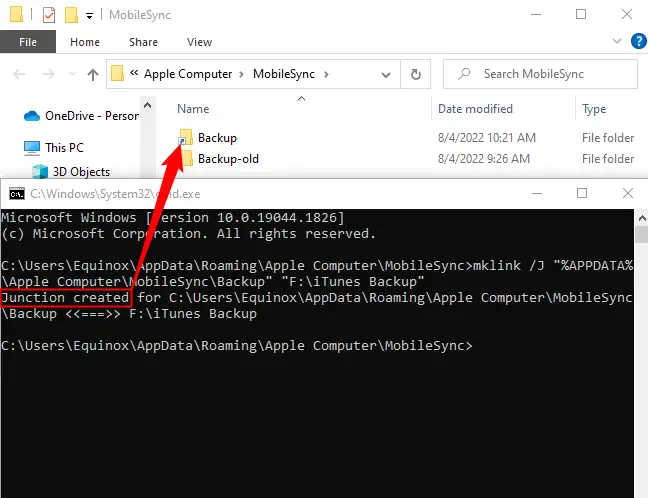
この時点で、Mobile Sync フォルダーにショートカット アイコンが付いた Backup フォルダーが表示されます。このフォルダをクリックすると、他のフォルダと同じように開くように見えます (標準のショートカットのようにセカンダリ ドライブに移動するようには見えません) が、そこに入れたものはすべてセカンダリ ディスクに物理的に保存されます.
ジャンクションをチェック
エラーが発生せずにリンクをクリックできる場合は、すべて問題ありませんが、念のため再確認します。 MobileSyncBackup ディレクトリ (新しく形成されたシンボリック リンクからアクセス可能) で右クリックし、一時ファイル ホルダーとして新しいテキスト ドキュメントを作成します。作成したら、セカンダリ ドライブに作成したバックアップ ディレクトリに移動します (この例では、F:iTunes バックアップ)。ファイルはディレクトリに表示されるはずです。プレースホルダー ファイルがセカンダリ ディレクトリにあることを確認したら、それを削除します。
iTunes バックアップを開始する
この手順に従って iTunes バックアップ ディレクトリまたは別の Windows プログラムのバックアップ ディレクトリを移行する場合、重要なテストは、シンボリック リンクが配置された状態でアプリケーションが意図したとおりに動作するかどうかです。それを起動して、何が起こるか見てみましょう。
バックアップ プロセスを開始した後、セカンダリ ドライブのバックアップ ディレクトリにアクセスします。
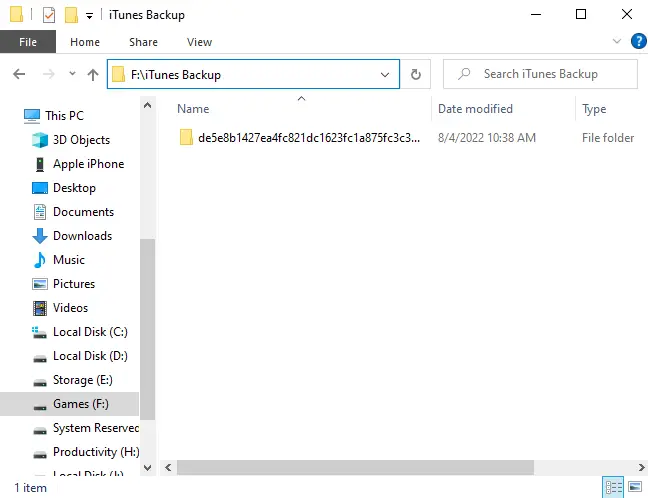
新しいバックアップ中に作成された完全に新しいバックアップ ファイルのセットがあります。成功!
元のバックアップ データのコピーを作成します。
レッスンの開始時に、Backup ディレクトリを Backup-Old に変更しました。以前の iTunes バックアップ ファイルはすべて Backup-Old ディレクトリに保存されます。シンボリック リンクを正常にテストし、バックアップ プロセスを完了したので、バックアップ データを新しい場所に移動します。
この転送は、Windows がシンボリック リンクを介してセカンダリ ドライブにデータを転送するため、従来の同じディスクから同じディスクへの転送よりも少し時間がかかります。コピーが完了したら、セカンダリ ドライブのデータが安全であることを確認できます。
![左側の [プロパティ] ウィンドウには、バックアップをシンボリック リンクに移動する前の C:\ ストレージの使用状況が表示されます。右側の [プロパティ] ウィンドウには、ファイルを移動した後の C:\ ドライブが表示されます。](https://navhow.com/wp-content/uploads/2022/08/c-drive-space-transfer.png)
上の写真に見られるように、iTunes バックアップ ディレクトリをコピーした後、メイン ドライブに約 7 GB のスペースを節約できました。最初から最後まで、この手順には約 5 分かかりました。結果として、メイン ドライブの容量が増え、セカンダリ ディスクにバックアップ データが保存されました。


