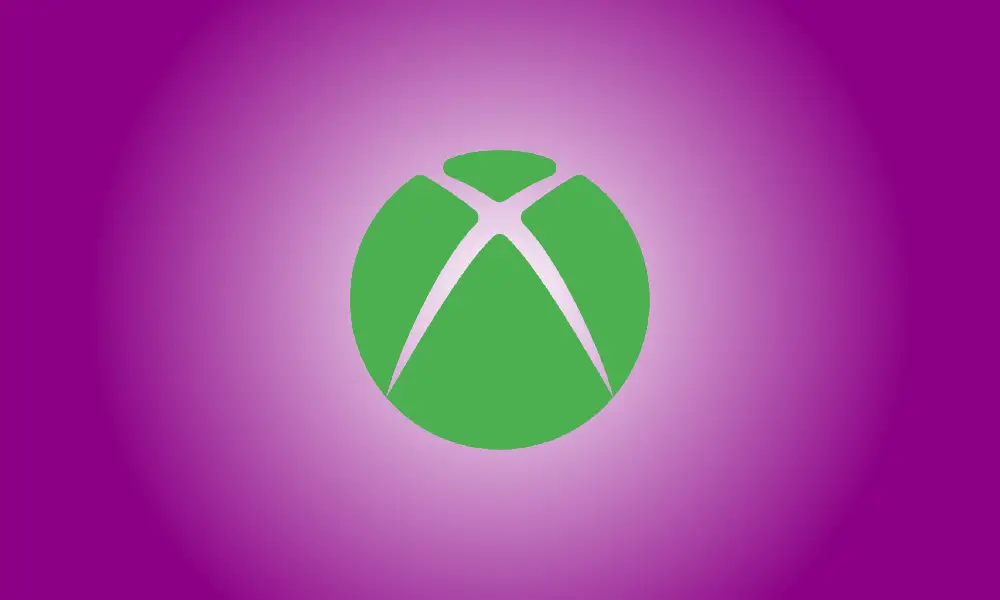序章
Xbox ゲーマータグは初代 Xbox または Xbox 360 から取得しましたか?何年も前に選んだハンドルが嫌いになりましたか? Xbox、Windows PC、またはインターネットを使用して、ゲーマータグを変更できます。
最初のゲーマータグの変更は完全に無料です。
Xbox ゲーマータグを一度も更新したことがない場合、Microsoft では 1 回だけ無料で更新できます。その後の変更は、変更ごとに $9.99 (税別) です。これは、ユーザーがユーザー名を継続的に変更してシステムを悪用することを思いとどまらせるために実装されました。
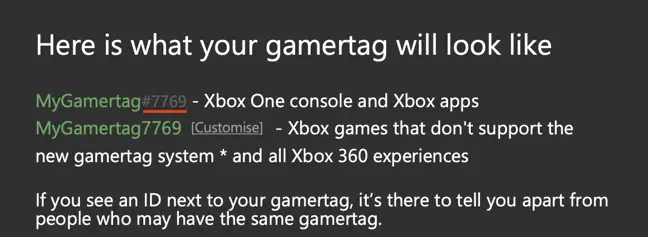
選択したゲーマータグが既に使用されている場合、Microsoft は 2019 年に、その後にランダムな数字を表示するメカニズムを実装しました。ここでの目標は、潜在的なゲーマータグの全体的な量を増やしながら、数字が目立たないようにする方法を作成することでした.実際、多くのゲームでは、数字を含むユーザー名全体が表示されます。完了する前に、表示内容に満足していることを確認してください。
名前の変更はすべてのプラットフォームに複製されるため、ゲーマータグを変更した後に何もする必要はありません。友達に通知する必要はありませんが、新しいハンドルネームが友達を混乱させる可能性があると思われる場合は、通知することを選択できます。
Xbox.com ゲーマータグを変更する方法
Xbox.com でゲーマータグを変更することは、コントローラーを使用してキーボード入力を処理する必要がないため、おそらく最も簡単な方法です (キーボードを Xbox 本体にリンクしていない限り)。
まず、Microsoft の [Choose your new gamertag] ページに移動し、要求されたらログインします。ログイン後、画面の右上隅にある名前を見て、適切なゲーマータグを変更していることを再確認してください。
ここから、目的のゲーマータグを [新しいゲーマータグ] ボックスに入力し、[使用可能かどうかを確認] ボタンをクリックして検索します。
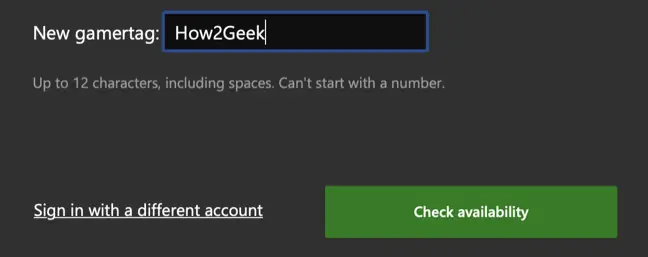
選択したタグの後に数字がない場合、そのタグのユーザーはあなただけです。
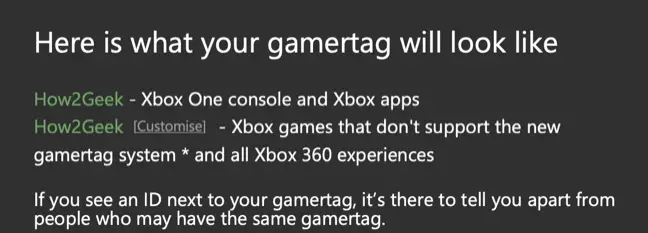
そのゲーマータグを取得するには、[ゲーマータグを変更] をクリックします。これが最初の変更である場合、料金はかかりません。すでに変更している場合 支払方法、手続きを完了するために再度課金されます。

Xbox One または Xbox シリーズ コンソールでゲーマータグを変更する方法
Xbox シリーズおよび Xbox One コンソール ファミリーは同じソフトウェアを使用するようになったため、Xbox シリーズ X、Xbox シリーズ S、Xbox One、Xbox One S、または Xbox One X でゲーマータグを更新する方法は同じです。

これを行うには、本体を起動して通常どおりサインインします。 「プロフィールとシステム」画面にアクセスするには、Xbox ボタンを押してバンパー ボタンを使用します。プロファイルを選択し、[マイ プロファイル] > [プロファイルのカスタマイズ] を選択して、現在使用しているゲーマータグを入力します。
[新しいゲーマータグを選択] の下のテキスト ボックスに目的のゲーマータグを入力し、[使用可能かどうかを確認] ボタンをクリックして検索します。アクセス可能で気に入ったゲーマータグが見つかるまで、試してみてください。
ゲーマータグの外観を調べて、選択したハンドルの後に表示される数字が正しいことを確認してください。次に、[ゲーマータグの変更] ボタンを使用して、ゲーマータグを要求できます。最初の変更は無料ですが、すでに使用している場合は、手続きを完了するために料金がかかります。
Xbox 360 本体でゲーマータグを変更する
以前の Xbox 360 マシンでは、ゲーマータグを変更することもできます。 Xbox 360 では、ゲーマータグに最大 15 文字を含めることができますが、新しい (2019) ゲーマータグ スキームを利用することはできません。
Xbox 360 を起動し、通常どおりサインインします。 [設定] タブに入るには、右にスクロール (またはバンパーを使用) し、[プロフィール] を選択します。 [プロフィールの編集] > [ゲーマータグ] を選択し、[新しいゲーマータグを入力] オプションを選択します。
お好みのゲーマータグをスペースに入力してから、[完了] をクリックします。システムが優先ユーザー名にアクセスできるかどうかを確認するのを待ち、アクセスできない場合は別のユーザー名を選択します。選択内容に満足したら、[はい、このゲーマータグを使用します] ボタンをクリックして確定します。
Windows 10 または 11 で Xbox ゲーマータグを変更する
Windows 10 または 11 の Xbox ソフトウェアを使用してゲーマータグを変更することもできます。 Microsoft から Xbox をダウンロードします。 保存して起動し、まだ持っていない場合はサインインします。
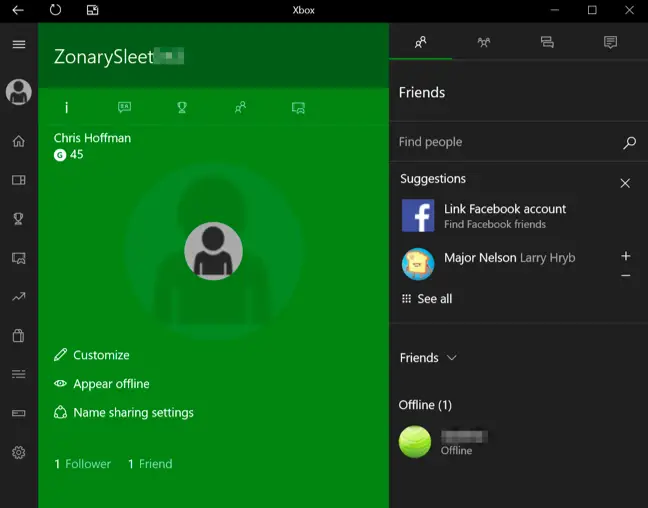
左上隅にあるプロフィール写真をクリックし、[カスタマイズ] ボタンをクリックします。
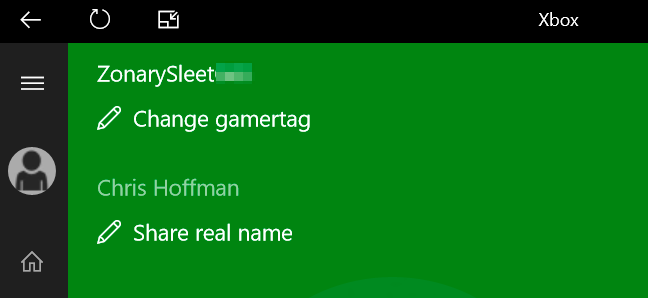
ゲーマータグの下にある [ゲーマータグの変更] をクリックし、目的のハンドルを入力してから、[利用可能かどうかを確認] をクリックして利用可能かどうかを確認します。 [ゲーマータグの変更] オプションを使用して、プレビュー後に選択を完了します。
無料のゲーマータグの変更を使い果たした場合、Xbox アプリは Xbox.com を参照し、そこで特権に対して $9.99 (税別) が請求されます。
スマートフォンで Xbox アプリのゲーマータグを変更できますか?
iPhone および Android 用の Xbox スマートフォン アプリは、フレンドとのコミュニケーション、メディアの表示、Microsoft Store からのゲームのダウンロードに便利なツールです。ただし、これを使用して Xbox ゲーマータグを更新することはできません。次善の策は、スマートフォンのブラウザーを使用して Microsoft の Choose your new gamertag Web サイトにアクセスすることです。
を使用しているかのようにサインインします デスクトップコンピューターをクリックし、オンライン フォームを使用してゲーマータグを選択して確認します。
Xbox 本体を最大限に活用する方法
最新の Xbox シリーズ コンソールは、ゲーム体験全体を向上させる可能性のある多数の機能を備えた強力なデバイスです。下位互換性、Auto HDR および FPS Boost による古いゲームのアップグレード機能、可変リフレッシュ レート ゲームプレイのサポートなどがすべて含まれています。
新しいコンソールを購入したばかりで、どこから始めればよいかわかりませんか? Xbox Series X および S の新しい所有者向けのヒントを次に示します。