目次
Toggle序章
Although streaming is the most convenient method to view most movies, having a hard copy of your movies or home videos as a backup is a good idea. It’s simple — and free — to generate a backup copy of your movie library or just produce a playable DVD of your own films. Here’s how to burn films on a CD for playback on Windows and macOS.
必要なもの
ビデオ ファイルを DVD に書き込む場合、必要なソフトウェアはわずかです。始める前に、次の点を考慮してください。
非公式またはサードパーティのダウンロードには、ソフトウェア プロバイダーからの直接ダウンロードよりも、潜在的に迷惑なプログラム (PUP) またはマルウェアが含まれる可能性が高くなります。このチュートリアルのプログラムも例外ではありません。このガイドのアプリケーションの公式ダウンロードは、2022 年 8 月の時点でウイルスや PUP に感染していないため、必ず元のソースからすべてをダウンロードしてください。
まず、独自の映画を DVD に書き込むには、次のアイテムが必要です。
- DVD バーナー ドライブ: 現在、ほとんどのコンピュータには、DVD を書き込むことができる何らかの形式の光学ドライブが付属していますが、まだ持っていない場合は、入手する必要があります。内蔵 DVD バーナー ドライブは $20 程度で購入でき、外付けバーナーは通常 $5-10 程度の余分な費用がかかります。
- 空の DVD: 空の DVD は非常に安価であり、ディスクあたりのスピンドルはかなり安価です。空のディスクには、DVD+R と DVD-R の 2 種類があります。これら 2 つのフォーマットはほぼ同じであり、現在販売されているほぼすべてのドライブが両方をサポートしているため、どちらを購入しても違いはありません。ただし、古い DVD バーナーをお持ちの場合は、DVD+R または DVD-R をサポートしているかどうかを確認してください。一方のみをサポートし、他方をサポートしない場合は、お使いのドライブで動作する DVD を購入してください。ムービーのサイズが非常に大きい場合は、2 層 CD を入手することもできます。 1 層ディスクは 4.7 GB のデータを保持できますが、2 層ディスクは 8.5 GB を保持できます。 2 層ディスクは書き込みプロセス中に問題が発生する場合があるため、可能であれば 1 層ディスクをお勧めしますが、どちらも機能するはずです。これらのディスクを購入する前に、お使いの DVD プレーヤーが 2 層の書き込みをサポートしていることを確認してください。
- 書き込むビデオ ファイル (または複数のビデオ): 自分のホーム ムービーであろうと、自分のコレクションから海賊版を作成したものであろうと、ディスクに書き込むにはビデオ ファイル (または複数の映画) が必要です。 CD に入れるすべてのビデオの合計サイズは、4.7GB (単層ディスクの場合) または 8.5GB (2 層ディスクの場合) (2 層ディスクの場合) を超えることはできません。
- DVD フリックと ImgBurn (Windows): Windows でディスクを作成するには、2 つのプログラムが必要です。どちらも無料です。 DVD Flick は、映画を適切な形式に変換し、再生可能なメニューを作成してから、変換されたビデオを ImgBurn に渡してディスクに書き込みます (警告: ImgBurn をダウンロードする前に、以下の説明をお読みください)。始める前に、先に進んでダウンロードしてください。
警告: 注意を怠ると、ImgBurn のダウンロード ページには、システムに PUP をインストールできる複数のリンクがあります。たとえば、最初のミラー サイトである Digital Digest は、実際のダウンロードを小さなテキスト リンクの下に隠していますが、ページのすぐ上に明白な (そして偽の) ダウンロード ボタンがいくつかあります。 Web サイト全体に多数のダウンロード ボタンがあることに気付いた場合は、注意が必要です。
ImgBurn ミラーを使用することをお勧めします。執筆時点ではミラー 7 ですが、時間の経過とともに変更される可能性があるため、使用する URL が「ImgBurn によって提供された」であることを確認してください。
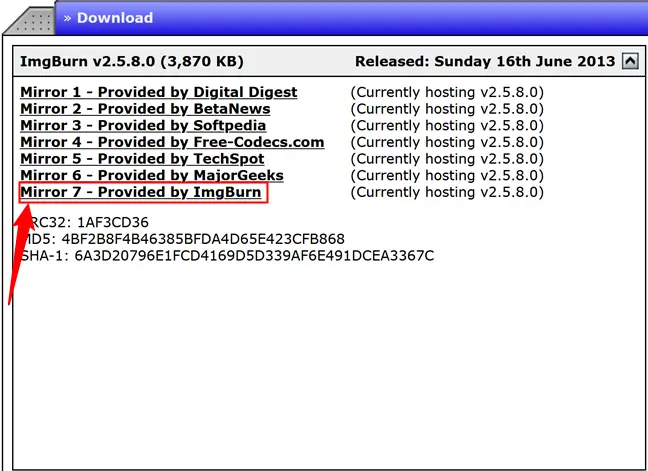
- 書き込み (macOS): DVD の書き込みに使用できる macOS 用のもう 1 つの無料ソフトウェアは、Burn です。このプログラムは、フィルムを正しい形式に変換し、簡単なメニューを作成し、ディスクに書き込むことができる便利なパッケージです。下にスクロールして ダウンロード後のプログラムの使用方法については、Mac セクションを参照してください。 それ。
必要なものがすべて揃ったら、プラットフォームの書き込みを開始する段階に進みます。
Windows: DVD フリックを使用してビデオ ファイルを DVD に書き込む
Windows では、私たちが発見した最も簡単な代替手段は、DVD Flick と呼ばれる無料のプログラムです。このツールは、多数の一般的なビデオ ファイルを再生可能なビデオ フォーマットに変換し、シンプルなメニューを提供します。 1 枚のディスクに多数の曲を追加し、DVD リモコンを使用して再生する曲を選択することもできます。次に、変換されたビデオをディスク書き込みのために ImgBurn に送信します。両方のプログラムがインストールされている限り、DVD Flick で開始でき、必要に応じて ImgBurn が自動的に開きます。
まず、DVD Flick を起動し、[タイトルを追加] を選択します。
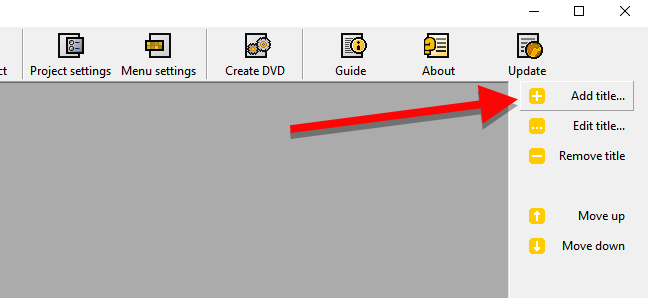
DVD に書き込むビデオ ファイルを選択します。 DVD Flick は、幅広いビデオおよびオーディオ形式とコンテナと互換性があります。ファイルの互換性を確認したい場合は、ここでリスト全体を確認できます。
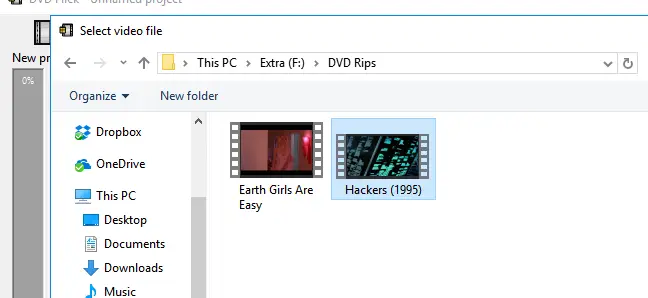
DVD Flick は、ビデオをディスクに書き込む前に、DVD で使用される VIDEO TS および AUDIO TS フォルダー構造に変換する必要があります。変換されたファイルを保存するには、最大 8.5 GB のハード ドライブ容量が必要です (ビデオ ファイルのサイズと書き込む CD によって異なります)。ウィンドウの右下隅にある [参照] をクリックして、変換されたビデオ ファイルを (一時的に) 保存する場所を選択します。
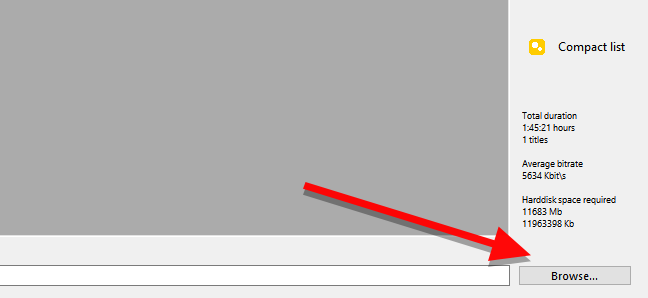
次に、「プロジェクト パラメータ」を選択して、いくつかの重要なビデオ設定を変更します。
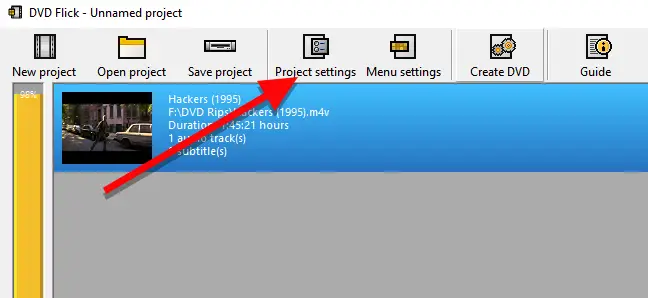
[全般] タブでディスクにタイトルを付けます。次に、「ターゲット サイズ」の横にあるドロップダウン メニューから、書き込みたいディスクのサイズを選択します。
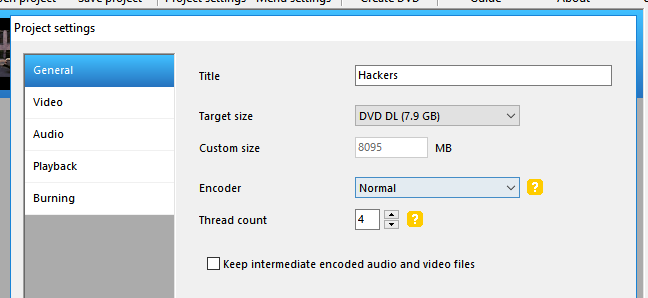
[ビデオ] タブで、[ターゲット フォーマット] が NTSC (北米で販売されている DVD プレーヤーで再生する場合) または PAL (ヨーロッパおよびアジアの DVD プレーヤーで再生する場合) に選択されていることを確認します。ビデオを編集する場合は、ここでエンコーディングまたはビットレートの選択を変更することもできますが、ほとんどのユーザーは必要ありません。
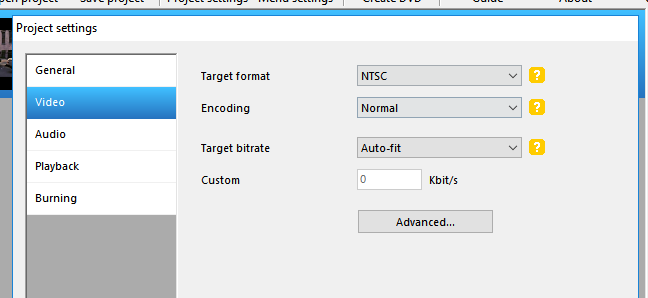
最後に、[書き込み] タブで、[プロジェクトをディスクに書き込む] オプションにチェックマークを付けます。ディスクにラベルを付けることができます。これは、コンピュータに入力したときに表示されます。 DVD の書き込み速度を選択することもできます。ドライブがサポートしている場合は高速を選択できますが、重大なエラーが発生して再起動する可能性が低くなるため、4 ~ 6 倍の速度をお勧めします。特に注意したい場合は、「書き込み後にディスクを検証する」にチェックを入れてください。これにより一連のテストが実行され、書き込みが完了したときにディスクが正しく動作することが確認されます。
完了したら、[同意する] をクリックします。
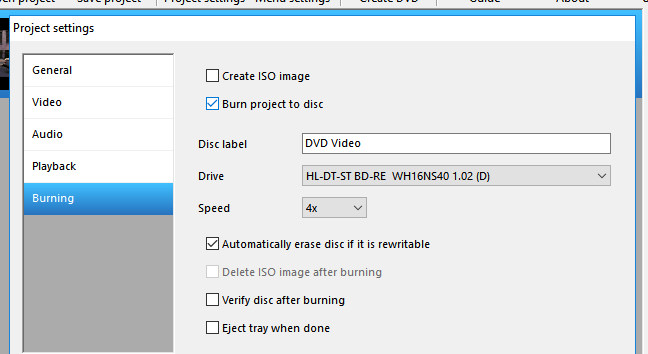
その後、DVD Flick が作成する DVD メニューをカスタマイズできます。これは技術的に必須ではありませんが、店で購入した DVD に見られるものと同様の基本的なメニューをパーソナライズして提供するための優れたステップです。変更するには、[メニュー設定] に移動します。
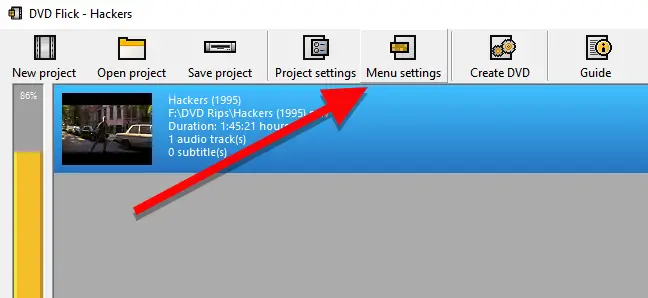
You’ll see a tiny variety of DVD menus to pick from on this screen. They’re hardly the most elegant things in the world, but the default is no menu at all, which means the films on your disc will begin playing instantly. If you want to have the option of hitting play — or if you’re burning numerous video files on a single disc and want to choose which one to play — choose a menu style and click “Accept.”
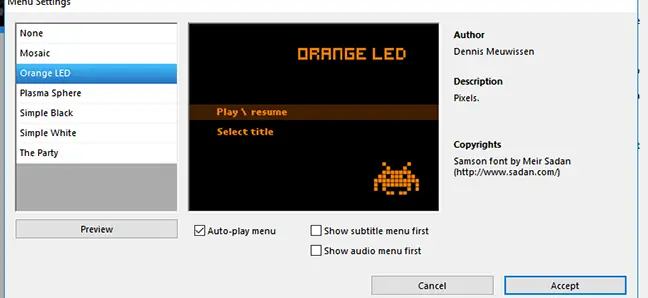
完了したら、[DVD の作成] をクリックして変換プロセスを開始します。変換が完了すると、プロジェクトがディスクに書き込まれることを知らせるポップアップが表示されます。 「OK」を選択します。これには時間がかかるので、休憩を取ってください。ただし、ImgBurn が開始されたら、いくつかのボックスを確認する必要があるため、コンピューターに注意してください。
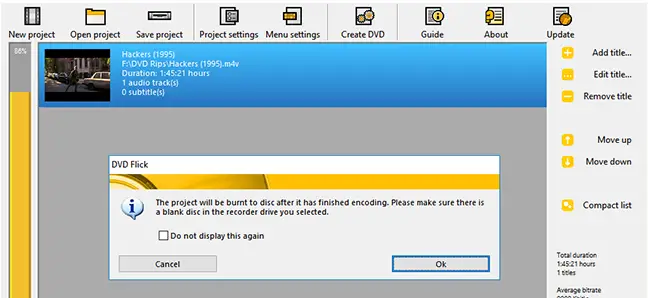
DVD Flick がムービーのトランスコードとメニューの追加を完了すると、ImgBurn がすぐに起動します。いくつかの選択を確認するよう求められます。 ImgBurn は、最初に DVD ラベルを検証するように求めます。 30 秒以内に応答しない場合、ImgBurn はデフォルトのラベルを使用します。
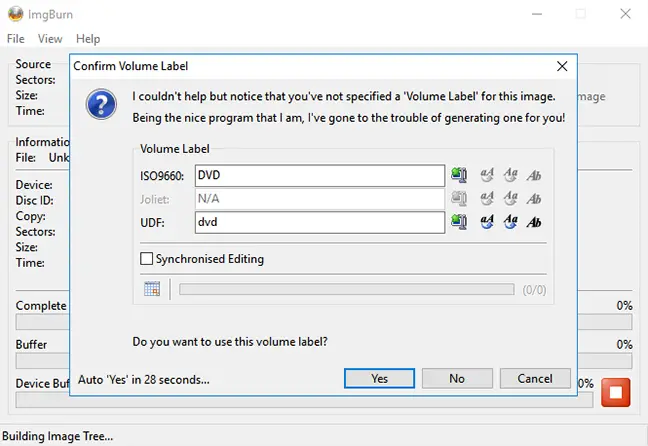
ImgBurn は、CD に書き込まれる内容の概要と多数の技術データを提供します。ここで決めることは何もないので、少し面倒です。 ImgBurn はこれにタイマーを使用しませんが、確認するには [OK] をクリックする必要があります。この小さなボックスが書き込みプロセスを開始するように見えたら、コンピューターの近くにいることを確認してください。
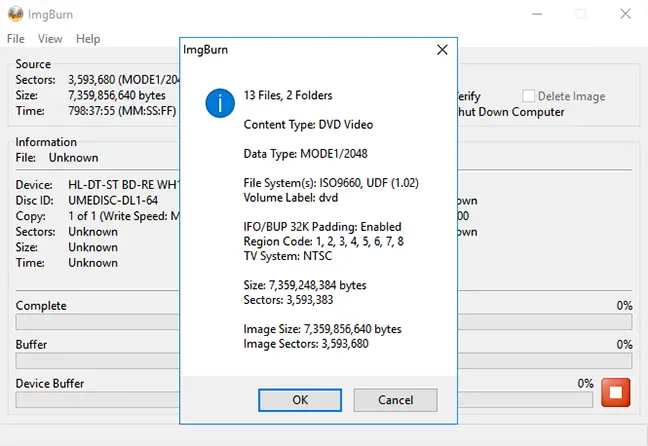
ImgBurn は、「操作が正常に完了しました!」というボックスを表示する前に、ムービーを終了するのに少し時間がかかります。終了すると、DVD ドライブからディスクが取り出される場合もあるため、障害物がないことを確認してください。
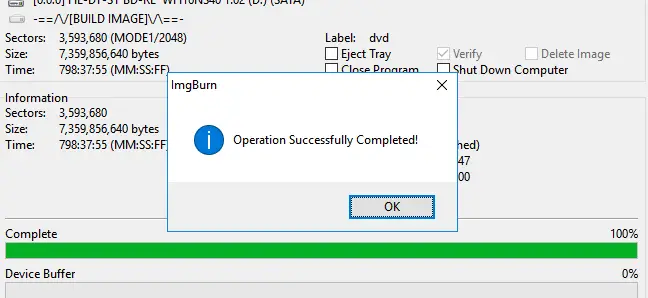
ディスクを任意の DVD プレーヤーに挿入すると、 選択したメニューが表示されます 画面上。ビデオの視聴を開始するには、[再生/再開] をクリックします。
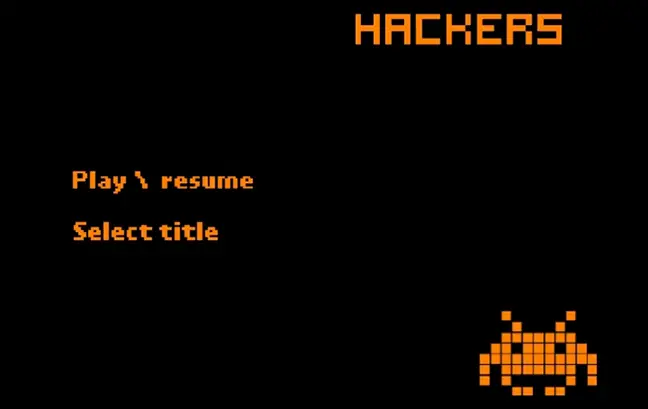
DVD Flick は単純なメニューを生成しますが、映画は NTSC 互換 (または、必要に応じて PAL 互換) の DVD プレーヤーで再生する必要があります。
Burn を使用して Mac でビデオ ファイルを DVD に書き込む
Mac でのビデオ DVD の書き込みは、Windows よりも少し簡単です。ここから入手できる、適切なタイトルのBurnというアプリケーションが1つだけ必要です。
インストールしたら、アプリを起動し、上部にある [ビデオ] オプションを選択します。
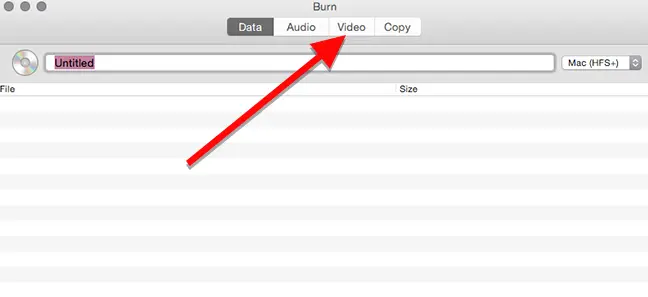
ウィンドウの上部でディスクに名前を付け、右側のドロップダウン オプションから「DVD-Video」を選択します。
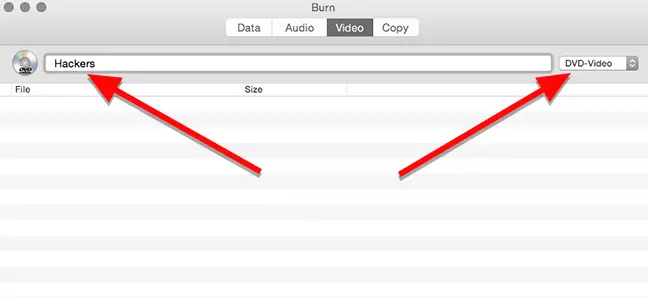
ビデオ ファイルをプロジェクトに追加するには、+ ウィンドウ下部のボタン.
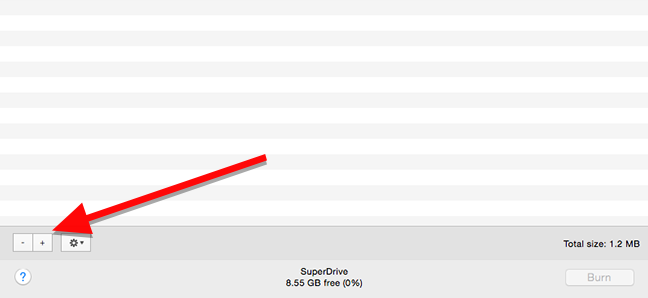
書き込みたいムービーを選択してクリック ウィンドウで開く それが現れます。 Burn は、ffmpeg、lame、spumux などのさまざまなオープン ソース変換ツールに基づいており、一般的なビデオ フォーマットの大部分をサポートする必要があります。
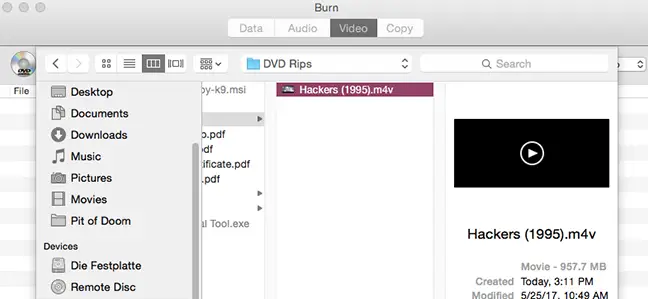
DVD は、技術的には VIDEO TS および AUDIO TS フォルダー形式である必要があります。ビデオが既にこの形式になっている可能性は低いため、Burn はビデオを変換することを提案します。この手順を開始するには、[変換] をクリックします。ビデオ ファイルを (一時的に) 保存するハード ディスク上の場所を選択するよう求められます。コンピューターに十分な空き容量があることを確認し、後で見つけられる場所に保存してください。
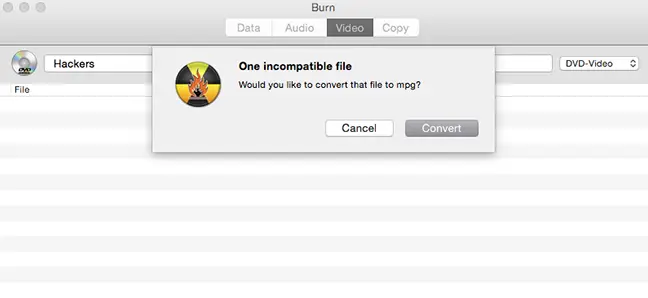
変換中、Burn は進行状況メーターを表示します。これには時間がかかる場合があるため、食べ物をつかみます。その後、ビデオを CD に書き込むことができます。
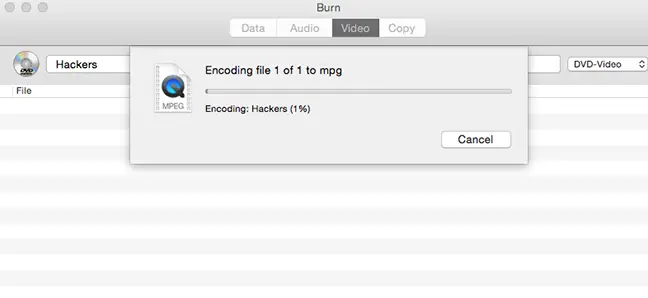
変換が完了すると、ムービーが書き込むファイルのリストに表示されます。ファイルのサイズもここで確認できます。これは、必要なディスクの種類を選択するのに役立ちます。 1 層 DVD の最大容量は 4.7 GB ですが、2 層 DVD の最大容量は 8.5 GB です。準備ができたら、空のディスクをドライブに挿入し、[書き込み] ボタンを押します。
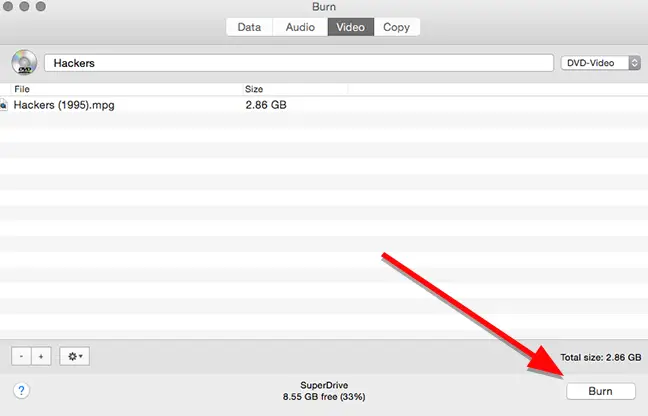
ディスクをお選びいただけます 書き込み先のドライブと、ウィンドウで書き込みたい速度 表示されます。ペースを変更することはできますが、通常はデフォルト設定を使用することをお勧めします。ドライブが対応できる場合は、より速く書き込むことができるかもしれませんが、壊滅的な障害が発生する可能性が高くなり、書き込みプロセス全体をやり直す必要があります。安全のため、デフォルト設定のままにして、[書き込み] をクリックします。
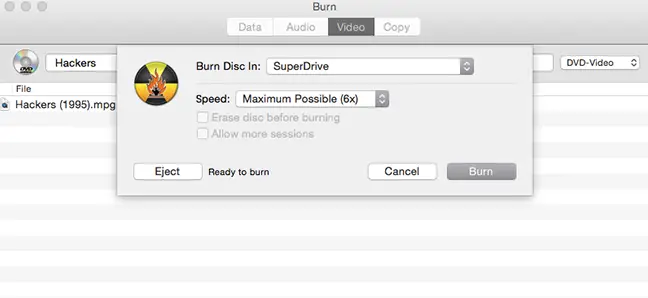
書き込みが完了したら、ディスクを任意の DVD プレーヤーに挿入して、大幅に簡素化されたメニューを表示します。映画を見るには、見たいトラックをクリックしてください。
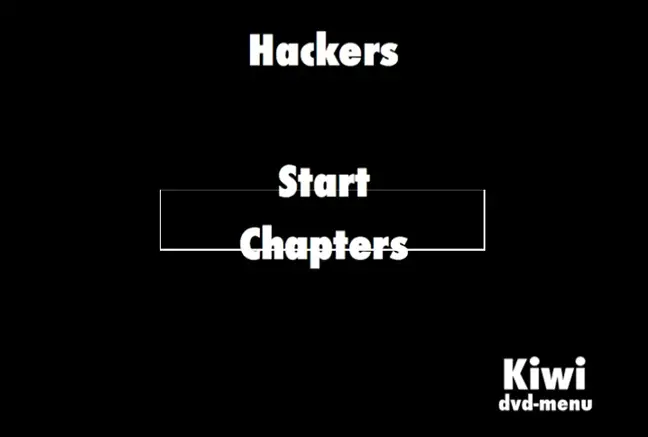
ご覧のとおり、メニューは理想的ではありません。ボタンの上のハイライトは何度試しても正しく整列しませんでしたが、Start を押してムービーを開始する方法を理解するのは簡単です。それ以外の場合、フィルムは小売店から購入した他の DVD と同様に機能します。

