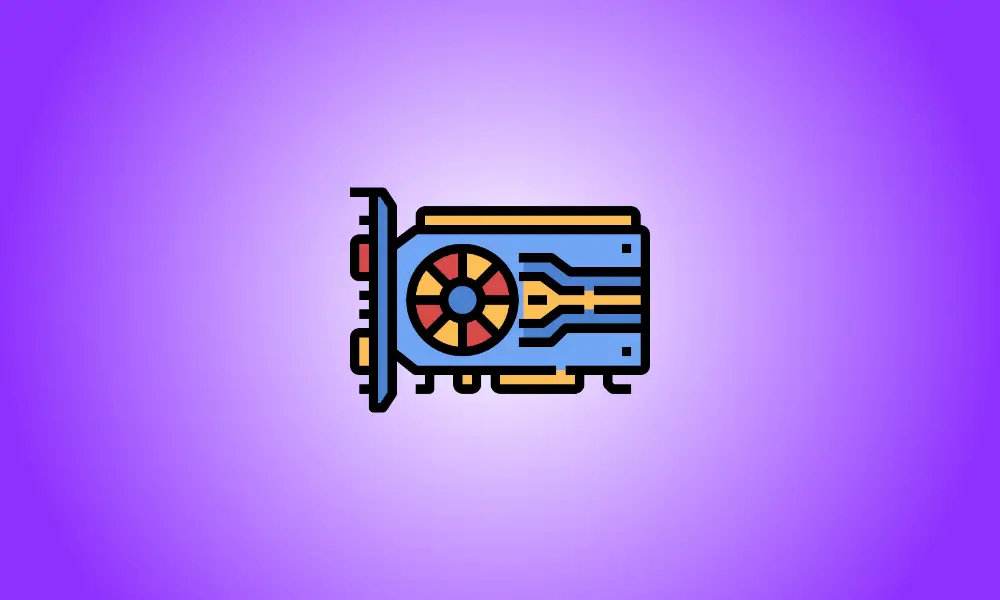序章
すべてのコンピューターにはグラフィックステクノロジーが搭載されており、デスクトップの表示からフィルムのデコード、要求の厳しいPCゲームのレンダリングまであらゆるものを処理します。現在のほとんどのPCは、Intel、NVIDIA、またはAMDによって製造されたグラフィックスプロセッシングユニット(GPU)を備えていますが、どのブランドがインストールされているかを知ることは難しい場合があります。
コンピュータのCPUとRAMは非常に重要ですが、PCゲームをプレイする場合、GPUはおそらく最も重要なコンポーネントです。 GPUの強度が十分でない場合、新しいPCゲームをプレイすることはできません。または、グラフィック設定を減らしてプレイする必要があります。
一部のコンピュータは低電力の「オンボード」または「統合」グラフィックスを備えていますが、他のコンピュータは高性能の「専用」または「ディスクリート」グラフィックスカード(ビデオカードと呼ばれることもあります)を備えています。Windowsにインストールされているグラフィックスハードウェアを確認する方法は次のとおりです。 PC。
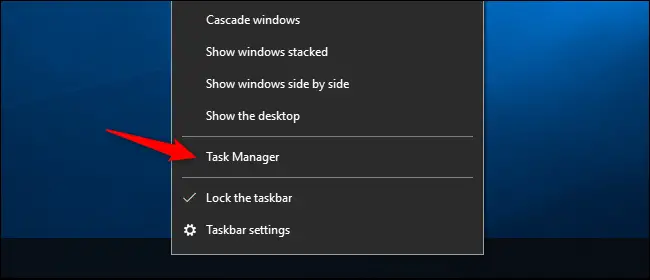
Windows 11では、Ctrl + Shift + Escキーボードショートカットを使用するか、[スタート]ボタンを右クリックして[タスクマネージャー]を選択できます。
次に、ウィンドウの上部にある[パフォーマンス]タブを選択します。タブが表示されない場合は、[詳細]をクリックします。サイドバーで「GPU0」を選択します。 GPUのメーカーとモデル名は、ウィンドウの右上隅に表示されます。
このボックスには、GPUの専用RAMの容量などの追加の統計情報も表示されます。
Windows 10のタスクマネージャーはここにGPU使用率を表示し、プログラムごとのGPU使用率を調べることもできます。
システムに複数のGPUがある場合は、ここに「GPU1」などが表示されます。それぞれが個別のハードウェアGPUを表します。
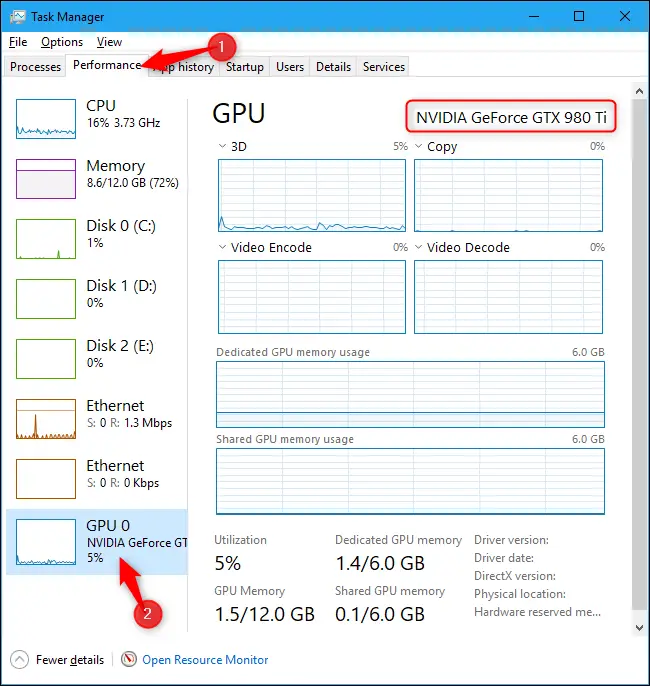
この情報は、Windows 7などの以前のバージョンのWindowsのDirectX診断ツールにあります。アクセスするには、Windows + Rを使用し、表示される[実行]ダイアログに「dxdiag」と入力します。
![Windows10の[実行]ダイアログからdxdiagを起動する](https://navhow.com/wp-content/uploads/2022/02/img_5cd5e8a4dd7f7.png)
「表示」タブをクリックして、「デバイス」セクションの「名前」フィールドを調べます。 GPUに統合されているビジュアルメモリ(VRAM)の量など、その他の情報も提供されます。
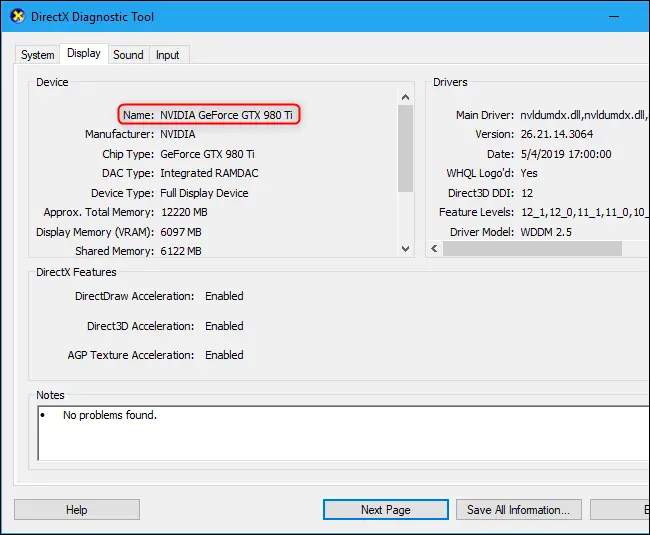
システムに2つのGPUがある場合、たとえば、バッテリー電源で使用する低電力IntelGPUとゲーム用に接続したときに使用する高電力NVIDIAGPUを備えたラップトップの場合、Windows10の設定を使用してゲームで使用するGPUを選択できます。アプリ。これらのオプションは、NVIDIAコントロールパネルでも利用できます。