序章
If you have a pet or a young kid, you are well aware that an unsecured keyboard might mean calamity — or, more likely, “dhjkhskauhkwuahjsdkja,mnsd.” We have a solution for quickly locking and unlocking your keyboard using a keyboard shortcut.
Keyboard Locker は、最小限のシステム リソースを使用しながら優れた機能を発揮するシンプルなソフトウェアです。これは、AutoHotKey フォーラムのユーザーである Lexikos によって作成された小さな AutoHotKey スクリプトとして始まりました。 AutoHotKey をインストールする必要がないように、これを改善して構築しました。 AutoHotKey がインストールされている場合は、元のスクリプトがダウンロードに含まれているので、カスタマイズできます。
ダウンロード後、Keyboard Locker を実行します。
さあ、キーボードロッカーをダウンロードして始めましょう。キーボード ロッカー フォルダーをハード ドライブの任意の場所に解凍します。次に、キーボードロッカーフォルダーに移動します。中にはたくさんのファイルがあります。いくつかのアイコン ファイルと readme が含まれていますが、最も重要な 2 つのファイルは「KeyboardLocker.exe」と「KeyboardLocker.ahk」です。
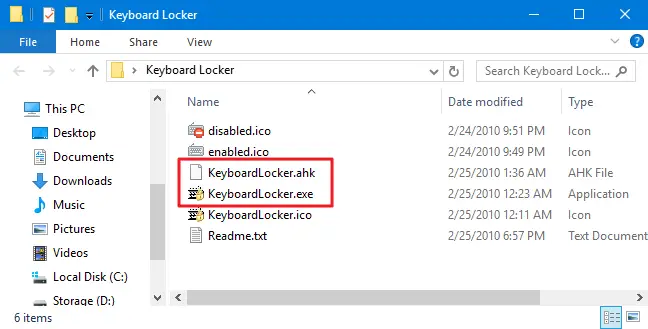
AutoHotKey がインストールされていない場合は、「KeyboardLocker.exe」をダブルクリックして起動します。このファイルは、スタンドアロン アプリケーションとして実行するように作成された AutoHotKey スクリプトであるため、AutoHotKey を使用する必要はありません。
AutoHotKey が既にインストールされている場合は、「KeyboardLocker.ahk」ファイルから直接スクリプトを実行できます。スクリプト バージョンを利用する利点は、AutoHotKey に精通している場合は、 キーボードをロックおよびロック解除するためのショートカット あなた自身。
キーボード ロッカーを開くと、小さなキーボード シンボルが通知領域に表示されます。ツールが動作するようになりました。
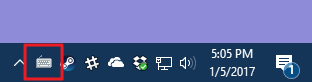
Ctrl+Alt+L はキーボードをロックします。キーボードがロックされると、キーボード ロッカーのアイコンが変わります。
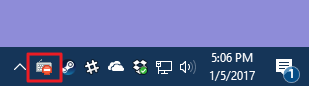
ファンクション キー、Caps Lock、Num Lock、およびメディア キーボードのほとんどの特殊キーを含む、ほぼすべてのキーボード入力が無効になりました。 Ctrl+Alt+Delete や Win+L など、いくつかのキーの組み合わせは引き続き機能しますが、足や小さな手が誤って触れてしまう可能性は非常に低いです。
「ロック解除」という単語を入力するだけで、キーボード入力が再び有効になります。キーボード アイコンが通常に戻り、キーボードのロックが解除されたことを示します。
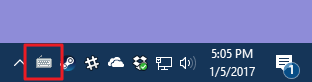
バルーン通知のリマインダーを表示する方法
キーボードをロックまたはロック解除しても、キーボード ロッカーはデフォルトでアラートを表示しません。通知領域のキーボード ロッカー アイコンを右クリックし、[トレイ通知を表示] を選択すると表示される場合があります。
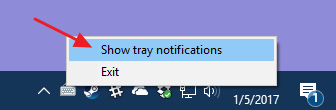
キーボードをロックまたはロック解除すると、キーボード ロッカーに通知が表示されるようになりました。
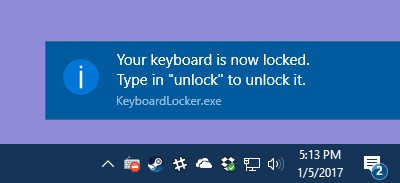
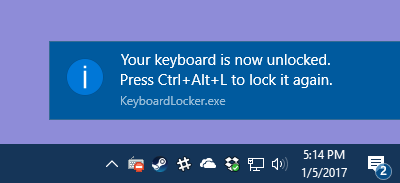
アラートを受け取りたくない場合は、カーソルをキーボード ロッカー シンボルの上に置くと、キーボードをロックおよびロック解除するためのショートカットが表示されます。
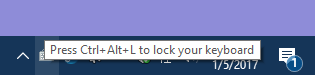
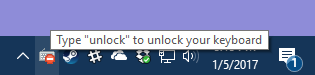
注: テストした特定の Windows 10 PC では、アラートがオンになっているときにキーボードのロックを解除すると、キーボード機能が再開するまでに数秒かかる場合があります。ただし、返されます。
Windows の起動時にキーボード ロッカーを起動する方法
キーボード ロッカーは必要なときに簡単に起動できますが、必要なときに自動的に起動することもできます。 Windows ブーツ に追加することで Windows 開始フォルダー.詳細については、アプリケーション、ファイル、およびディレクトリを Windows システムの起動に追加する方法に関する記事を参照してください。
簡単に言うと、AutoHotKey フォルダーは好きな場所に置くことができます。 Windows+R を押すと、ファイル名を指定して実行ダイアログが開き、「shell:startup」を「開く」ボックスに入れ、「OK」をクリックします。
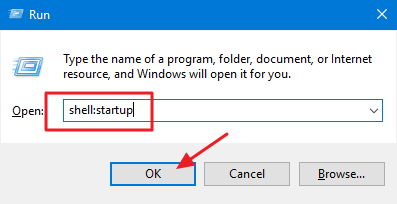
Windows の開始フォルダーに、「KeyboardLocker.exe」または「KeyboardLocker.ahk」ファイルのいずれか必要な方へのショートカットを作成します。スタートアップ フォルダ内の任意の場所を右クリックし、コンテキスト メニューから [新規] > [ショートカット] を選択するか、右クリックでファイルをスタートアップ フォルダにドラッグすることで、これを実行できます。 マウスボタン 「ショートカットをここに作成」を選択します。ショートカットをインストールすると、Windows の起動時にキーボード ロッカーが自動的に起動します。
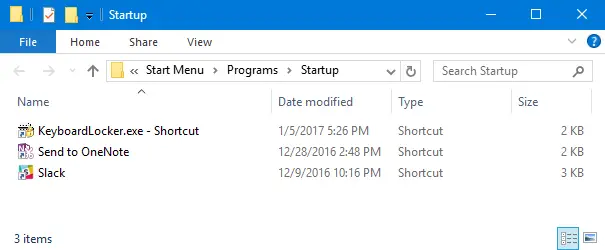
コンピューターで作業しているときに一緒にいるのが楽しいときに、子供やペットがキーボードを叩くと、気が散ってしまうことがあります。キーボード ロッカーは、好奇心旺盛な動物や好奇心旺盛な赤ちゃんを飼っている方に最適なアプリケーションです。


