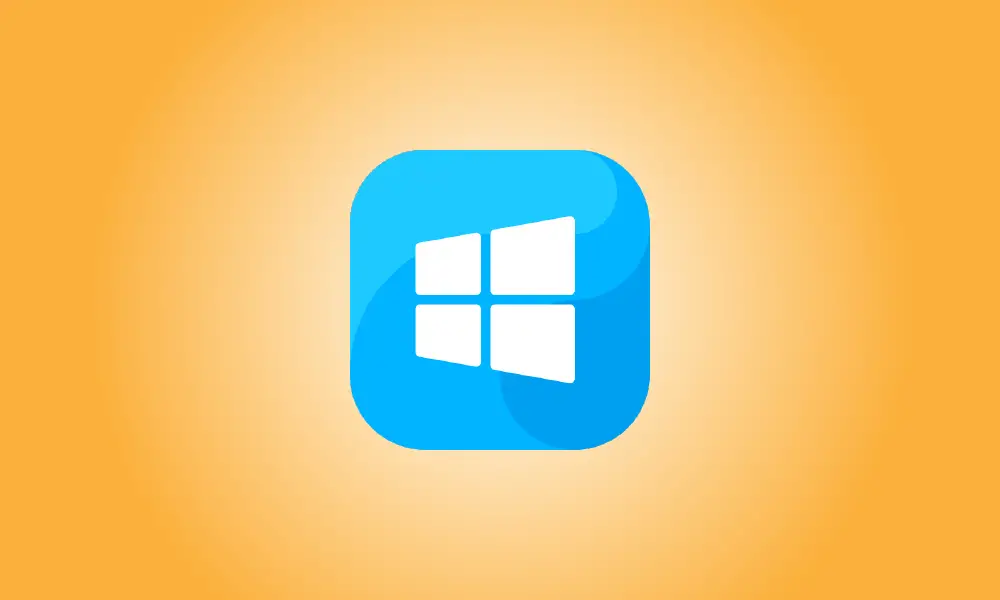序章
PCで環境変数を編集すると、コマンドプロンプトの時間を節約し、スクリプトをより簡潔にするのに役立つ場合があります。また、Windowsがいくつかのファイルを保存する場所を変更することもできます。ここでそれらを変更する方法を学びます。
環境変数の影響
環境変数を使用して、Windows Tempフォルダーの場所などの主要なフォルダーを指定または変更したり、実行中のWindowsのバージョンや使用可能な処理コアの数などのコンピューターに関する重要な情報を伝達したりできます。 。コンピューターで実行されるソフトウェアまたはスクリプトは、環境変数を読み取る可能性があります。環境変数は、個々のユーザーアカウントまたはシステム全体に設定できます。
Path変数は、注意すべき重要な環境変数です。コマンドが端末またはスクリプトで実行される場合、パスは実行可能ファイルを検索するディレクトリを指定します。メモ帳について考えてみましょう。コマンドプロンプトにメモ帳を入力すると、すぐに実行されます。ただし、chromeと入力すると、エラー通知が表示されます。メモ帳の実行可能ファイルはパスで指定されたフォルダーにありますが、Chromeの実行可能ファイルはそうではないため、問題が発生します。
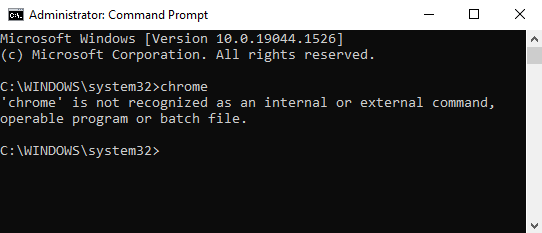
パスはデフォルトでいくつかのWindowsディレクトリにのみリンクしますが、単にさらに追加することもできます。
- 注意:環境変数を変更すると、コンピューターが誤動作する可能性があります。環境変数を作成、変更、または削除する場合は、正しく実行していることを確認してください。
環境変数の編集
Windows10とWindows11のユーザーインターフェイスは多少異なりますが、環境変数を変更する基本的な方法は同じです。
[スタート]ボタンをクリックし、検索フィールドに「環境プロパティ」と入力して、Enterキーを押します。 [システムのプロパティ]ボックスの[環境変数]をクリックします。
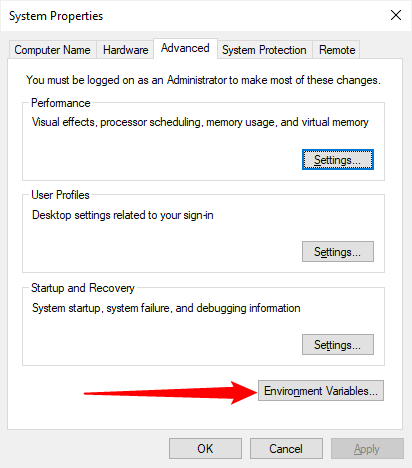
変更したい変数を選択したら、「編集」をクリックします。
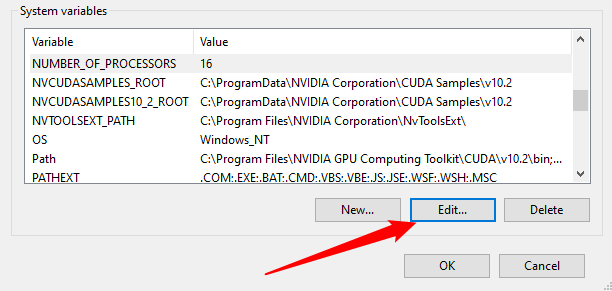
「プロセッサの数」などの多くの環境変数は、名前と値を受け入れるだけです。値を変更し、「OK」をクリックして編集するだけです。
![プロセッサの環境変数の数を変更し、[OK]をクリックします。](https://navhow.com/wp-content/uploads/2022/03/Click_add.png)
環境変数の追加は変数の追加と同じですが、変数の名前と値を指定する必要があるだけです。必要に応じて、変数値は複数の値を受け入れることができますが、セミコロンで区切る必要があります。変数に名前と値を指定したら、[OK]をクリックします。
![変数名と変数値を入力し、[OK]をクリックします。](https://navhow.com/wp-content/uploads/2022/03/example_new_variable.png)
パスなどの一部の環境変数は、外観は多少異なりますが、同じジョブを実行します。 Path変数は、追加、編集、または削除できるアイテムのリストとして表示されます。
![[新規]、[編集]、[削除]オプションをポイントして、パスを編集します。](https://navhow.com/wp-content/uploads/2022/03/Edit-PAths.png)
「新規」を選択してフォルダを指定すると、パスに別のフォルダを追加できます。
![[新規]をクリックし、テキストボックスにフォルダに入力して、[OK]をクリックします。](https://navhow.com/wp-content/uploads/2022/03/click-new-fill-in-the-hightlighted-text-box-and-then-click-ok.png)
If you often use non-Windows command-line apps or create a lot of batch or PowerShell scripts, it’s definitely worth the effort to tweak your environment variables – you’ll save a ton of time in the long run.