序章
見出しを入力してから段落のドラフトを作成し始めて、次のページにたどり着いたことはありますか?それは起こっており、私たち全員に起こり続けるでしょう。ただし、ドキュメントに変更を加えた場合は、見出しと段落をいつでも一緒に維持できます。これにより、論文に余分なページが表示されないようにすることができます。印刷するページが少なければ少ないほど良いというのは本当ではありませんか?
段落とタイトルを一緒に保つ方法
Googleドキュメントで見出しと段落をそのまま維持するには、タイトルと段落の両方を強調表示します。それらを選択したら、上部に移動して[行間]ボタンをクリックします。これは、右に3本の線があり、両方向に矢印が付いているボタンです。下の写真にも見られます。
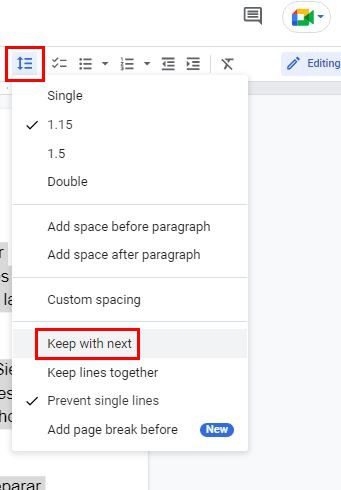
次のサイトにもアクセスできます。
- フォーマット
- 行間隔
- 次を続ける
段落
段落が頻繁に短い場合は、次の機能をあまり使用しない可能性があります。ただし、いつ必要になるかはわかりません。結果として、それをどのように利用するかを知ることは常に有益です。
次のアドバイスは、読者が概念を完成させるために次のページに進む必要がないように、それらの長い段落をまとめるのに役立ちます。
そのためには、常に一緒に保持したい段落を強調表示します。それらを選択したら、[行間隔]ボタンをもう一度クリックします。今回は[行をまとめる]オプションを選択します。メニューから[フォーマット]>[行間隔]>[行をまとめる]を選択することもできます。
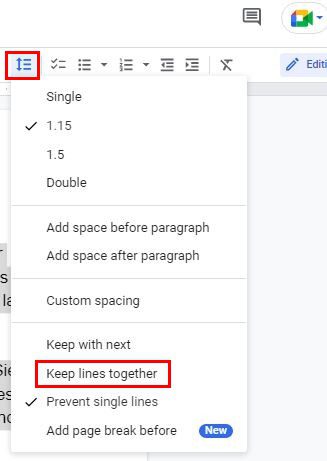
そこにいる間、「単一行を防ぐ」という名前のオプションが表示されます。このオプションを使用すると、名前が示すように、新しいページに1行だけが表示されることはありません。段落をまとめるということになると、それだけです。このオプションは、必要なページ数だけの用紙との違いを生む可能性があるため、非常に便利です。
結論
段落をまとめることで、紙の見栄えが良くなります。新しいページでは、読者には1つのフレーズは表示されません。それらが必要な場合は、3つの重要な選択肢から選択できます。これらのGoogleドキュメントツールはどの程度役に立ちますか。以下のコメントセクションであなたのアイデアを共有してください、そしてソーシャルメディアでこの投稿を共有することを忘れないでください。

