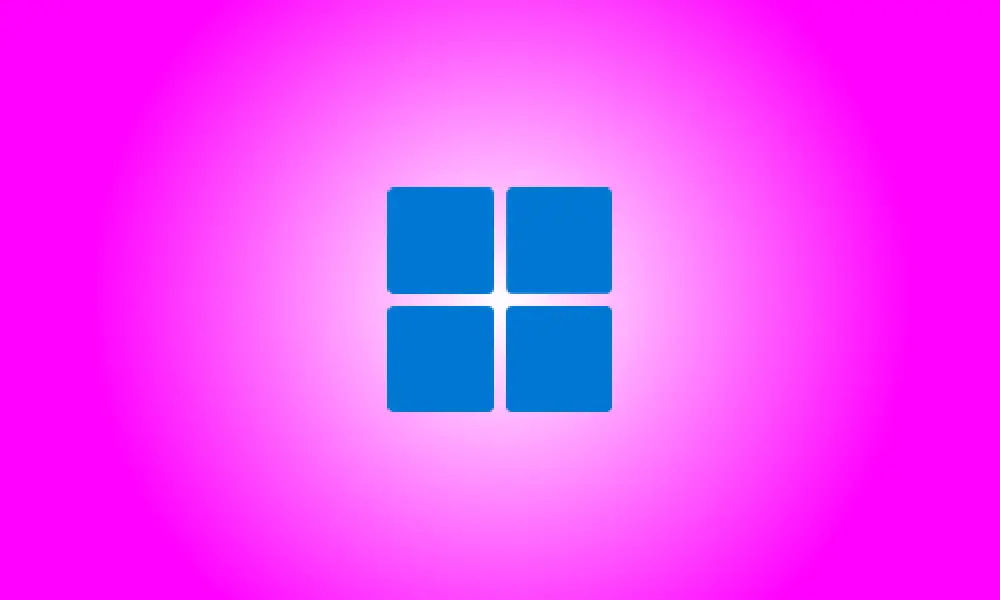序章
Windows 11では、2021年10月の時点で、公式設定でタスクバーを画面の上部に移動することはできません(Windows 10とは異なります)。しかし、レジストリを変更することでそれを実現する方法を考案しました。数回クリックするだけです。これがその方法です。
独自のレジストリ変更を行うことができます
Windowsレジストリを手動で編集するか、下の領域にあるワンクリックハックをダウンロードして、Windows11タスクバーを画面の上部に再配置することができます。まず、自分でそれを行う方法を紹介します。
- レジストリエディタは強力なツールなので、注意して使用してください。誤用すると、完全に使用できなくなるわけではないにしても、システムが不安定になる可能性があります。それでも、これは簡単なハックであり、手紙の指示に従う限り、大丈夫です。始める前に、レジストリエディタをまだ使用していない場合は、その使用方法について学習してください。変更を加える前に、レジストリ(およびPC)をバックアップすることもお勧めします。
まず、レジストリエディタを起動して、タスクバーを画面の上部に手動で移動します。これを行うには、[スタート]に移動し、「regedit」と入力して、オプションのリストから[レジストリエディタ]を選択します。
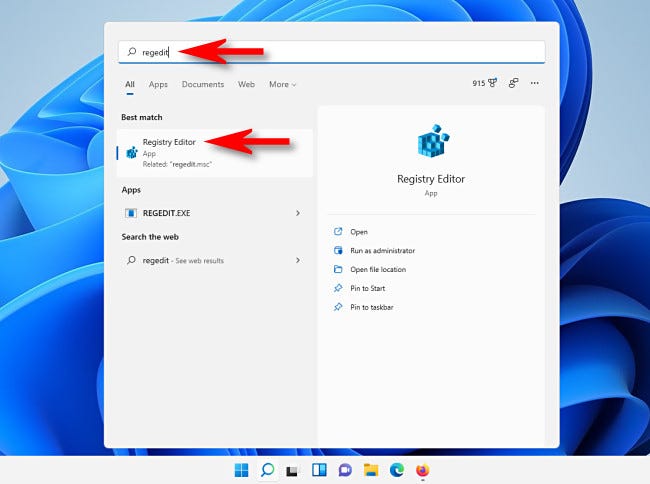
サイドバーを使用してこのキーに移動するか、レジストリエディタが開いたときにウィンドウの上部にあるアドレス行に入力します。
- Computer \ HKEY_CURRENT_USER \ Software \ Microsoft \ Windows \ CurrentVersion \ Explorer \ StuckRects3
見つけたら、「StuckRects3」キー内の「設定」キーをダブルクリックします。
![レジストリキーに移動し、[設定]を開きます。](https://navhow.com/wp-content/uploads/2022/03/regedit_open_settings.jpg)
[バイナリ値の編集]ボックスが表示されると、値の表が表示されます。これは少し難しいです。上から2行目の値を見つけたら、左から5番目の値まで数えます。この値はデフォルトで「03」に設定されています。 「03」の右側にカーソルを置き(マウスでクリックし、必要に応じて右矢印キーを押します)、Backspaceキーを1回押してから、01と書き込みます。
要約すると、「03」の値(下部のタスクバーを参照)を「01」に変更しました。 (これは上部のタスクバーを意味します)。終了したら「OK」をクリックします。
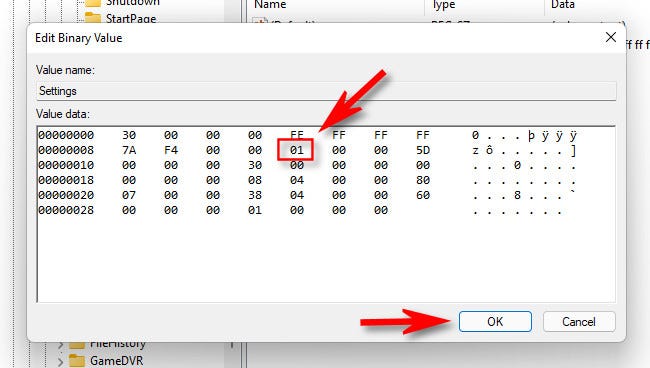
レジストリエディタを閉じた後、Windowsエクスプローラを再起動します。
エクスプローラーを再起動するには、Ctrl + Shift + Escを押してタスクマネージャーを開き、[プロセス]タブを選択します。必要に応じて、[詳細]をクリックして完全なインターフェイスを表示します。リスト内の「Windowsエクスプローラー」を右クリックし、「再起動」を選択します。
- エクスプローラーを再起動しない限り、更新は有効にならないことに注意してください。他の多くのWindows設定とは異なり、コンピュータを再起動するか、サインアウトしてから再度ログインするだけでは、問題が解決しない可能性があります。

タスクバーが画面の上部に表示されます。タスクバーのアイコンを中央に配置して[スタート]をクリックすると、[スタート]メニューが画面の中央ではなく左側に表示されます。
![画面の左側、上部近くに[スタート]メニューが開きます。](https://navhow.com/wp-content/uploads/2022/03/taskbar_top_menu_left.jpg)
[設定]を開き([Windows + i]をクリック)、[パーソナライズ]> [タスクバー]> [タスクバーの動作]に移動し、[タスクバーの配置]を[左]に調整して、[スタート]ボタンが画面上部の[スタート]メニューの配置と一致するようにします。
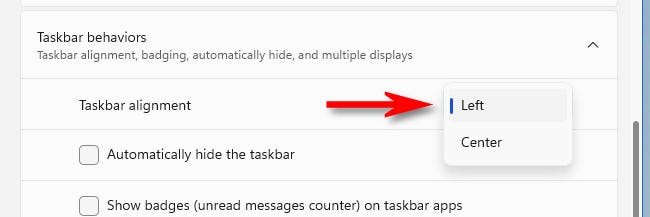
気が変わってタスクバーを画面の下部に戻したい場合は、前の手順で「設定」キーを更新し、「01」の値を「03」に置き換えます。次のセクションにある「win11タスクバーbottom.reg」ファイルを使用することもできます。
たとえば、Windows 11のタスクバーを画面の左側または右側に再配置することは可能ですか?はい、「設定」キーの値を「00」(左の場合)または「02」(右の場合)(右の場合)に設定するだけです。残念ながら、タスクバーアイコンが正しく表示されないため、タスクバーは使用できなくなりました(2021年10月現在)。
ワンクリックレジストリハックをダウンロードできます
レジストリを手動で変更するリスクを冒したくない場合は、ワンクリックのレジストリハックファイルをダウンロードできます。以下にリストされているZIPファイルには、Windows 11タスクバーを画面の上部または下部に移動する2つのファイルが含まれています(再起動後)。
Windows11タスクバーの場所のハックファイルをダウンロードする
ダウンロード後にファイルを任意のディレクトリに解凍すると、次の2つのファイルが作成されます。
- win11_taskbar_top.reg:これにより、画面上のタスクバーの位置が上に変更されます。
- win11_taskbar_bottom.reg:これにより、画面上のタスクバーの位置が下に変更されます。
通常、インターネットからダウンロードされたレジストリファイルを信頼するべきではありませんが、それらは私たちによって作成され、チェックされています。内容を再確認したい場合は、メモ帳をご利用ください。 (REGファイルを編集するには、ファイルを右クリックし、[その他のオプションを表示]、[編集]の順に選択します。)
REGファイルを利用するには、使用したいファイルをダブルクリックすると、レジストリの変更に関する警告が表示されます。 「はい」を選択する必要があります。
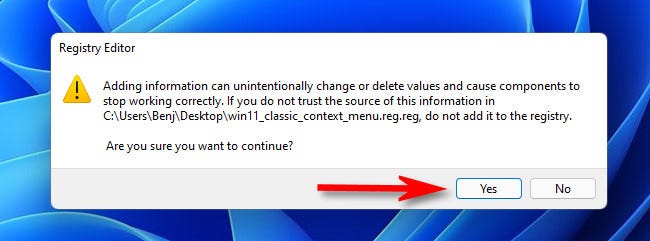
次に、確認ポップアップで[OK]をクリックし、Windowsエクスプローラーを再起動します。
エクスプローラーを再起動するには、Ctrl + Shift + Escを押してタスクマネージャーを開き、[プロセス]タブを選択します。必要に応じて、[詳細]をクリックして完全なインターフェイスを表示します。実行中のプロセスのリストで「Windowsエクスプローラー」を右クリックし、「再起動」を選択します。
- 注:コンピューターを再起動したり、ログアウトして再度ログインしたりする代わりに、エクスプローラーを再起動してください。

使用したREGファイルに応じて、タスクバーが画面の上部または下部に表示されます。
- Microsoftはこのレジストリハックを公式に承認していないことに注意してください。将来のWindows11アップデートで破損するか、すべてのPCで正しく動作しなくなる可能性があります。
現在、レジストリハックを介してタスクバーの配置を調整する必要がありますが、Microsoftが最終的に設定アプリでオプションを公式にすることを期待しています。それまで、あなたの仕事で頑張ってください!