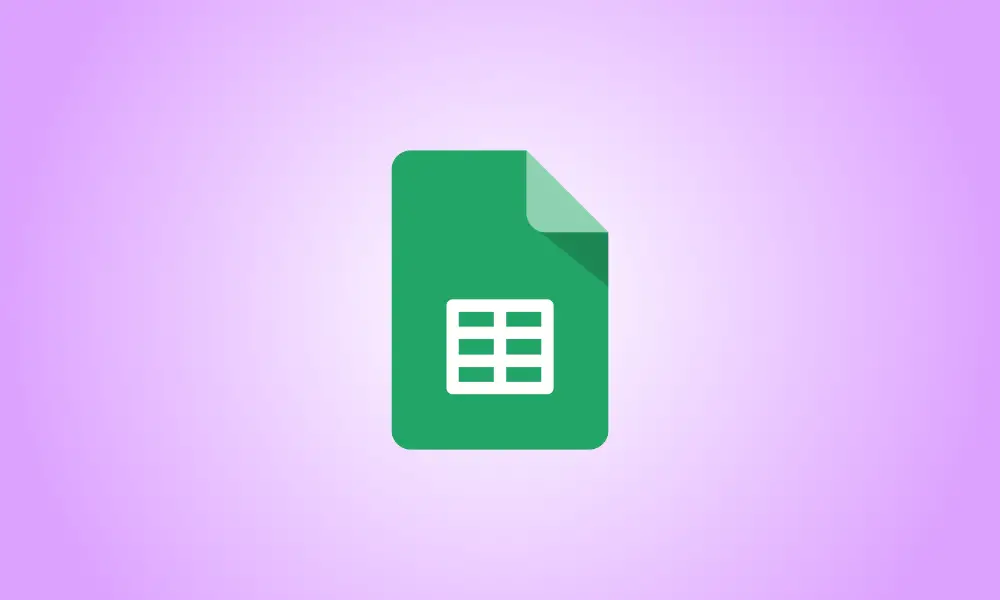序章
ピボットテーブルを使用すると、膨大な量のデータを簡単に調査できます。ただし、ご存知のとおり、データは変更される場合があります。データが最新であることを確認するためにExcelでピボットテーブルを更新する方法は次のとおりです。
ピボットテーブルのデータは、外部ソースからのものか同じワークシートからのものかに関係なく、手動または自動で更新できます。テーブルを更新するときにフォーマットが変更されないように設定を変更することもできます。
ピボットテーブルを手動で更新する
必要に応じてピボットテーブルを手動で更新する場合は、テーブルを選択することから始めます。
[ピボットテーブルの分析]タブに移動します。リボンの[データ]領域で、[更新]ドロップダウン矢印を選択します。
「更新」を選択して、指定したピボットテーブルを更新します。 「すべて更新」を選択して、ワークシート内のすべてのピボットテーブルを更新します。
![ピボットテーブルの[更新]または[すべて更新]](https://navhow.com/wp-content/uploads/2022/03/RefreshOrAll-ExcelRefreshPivotTable-1.png)
ピボットテーブルを右クリックして、ショートカットメニューから[更新]を選択することもできます。
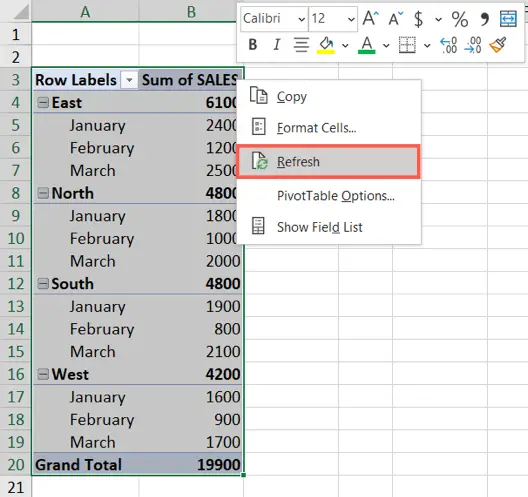
更新に時間がかかる場合は、[更新]>[ステータスの更新]を選択してステータスを確認できます。キャンセルするには、[更新]>[更新のキャンセル]に移動します。
ピボットテーブルを自動的に更新する
おそらく、スプレッドシートを開くたびにピボットテーブルを更新する必要があります。これは、データを常に最新の状態に保ち、テーブルを手動で更新する必要がないようにするための素晴らしい手法です。
ピボットテーブルを選択した後、[ピボットテーブル分析]タブに移動します。左側の[ピボットテーブル]ドロップダウン矢印を使用して、[オプション]>[オプション]に移動します。
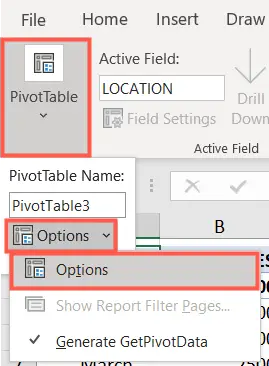
[ピボットテーブルオプション]ウィンドウで[データ]タブを選択します。次に、[ファイルを開くときにデータを更新する]チェックボックスをオンにします。 「OK」が表示されます。
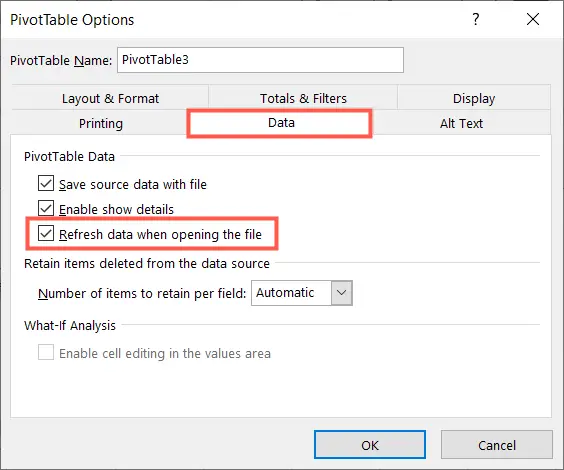
更新時にフォーマットの変更を防ぐ
データが更新されると、列の幅よりも大きくなるか、行の高さよりも長くなる可能性があります。ピボットテーブルを更新している間、列と行の書式を維持するのは簡単なオプションです。
ピボットテーブルを選択した後、[ピボットテーブル分析]タブに移動します。左側の[ピボットテーブル]ドロップダウン矢印を使用して、[オプション]>[オプション]を選択します。
[ピボットテーブルオプション]ボックスの[レイアウトとフォーマット]タブを選択します。次に、[更新時にセルの書式を保持する]チェックボックスをオンにします。必要に応じて、[更新時に列幅を自動調整する]のすぐ上の項目にチェックマークを付けることもできます。 「OK」が表示されます。
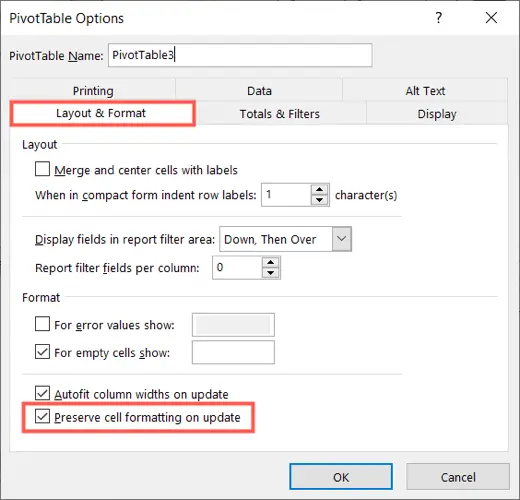
Excelでピボットテーブルを手動または自動で更新することにより、データを最新の状態に保ちます。