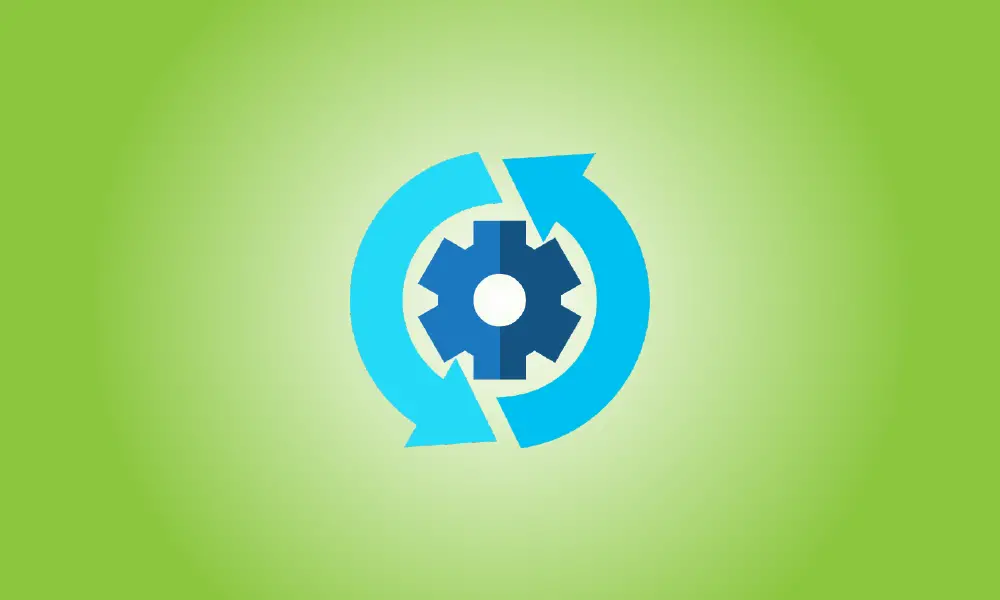序章
Windows Updateは、ほとんどの場合、バックグラウンドで静かに動作します。自動的に更新を取得し、可能なものをインストールし、Windowsを再起動したときのために残りを保存します。ただし、壊れて動作を停止することがあります。スタックまたはフリーズした場合のWindowsUpdateのトラブルシューティング方法は次のとおりです。
これは、Windows 7、8、10、または11で発生する可能性がありますが、Windows 7でより一般的です。更新が失敗する場合もあれば、WindowsUpdateが無期限に「更新を探している」ままである場合もあります。 WindowsUpdateのトラブルシューティング方法は次のとおりです。
- Warning: Windows updates are critical. No matter what problems you’re experiencing, we urge that you keep automatic updates enabled – it’s one of the greatest methods to protect yourself against ransomware and other dangers. If you disable automatic updates, you leave yourself open to new assaults.
Windows 11では、トラブルシューティングツールを使用してWindowsUpdateを修復します
Windowsには、停止した更新の解決を支援できる可能性のあるトラブルシューティング機能が組み込まれています。これは最も簡単な方法なので、最初に試してください。トラブルシューティングでは、セキュリティ設定の誤り、ファイルの欠落や破損、サービスの問題など、WindowsUpdateが失敗する原因となる可能性のある問題を探します。
同じトラブルシューティングは、最近のすべてのバージョンのWindowsで使用されていますが、それを取得するためのメカニズムは、Windowsのバージョンによって大幅に異なります。 Windows 11では、[設定]>[トラブルシューティング]>[その他のトラブルシューティング]に移動してアクセスできます。
[スタート]をクリックし、検索ボックスに「設定」と入力して、Enterキーを押します。 「トラブルシューティング」が見つかるまで下にスクロールして、クリックします。
![[システム]タブが表示されていることを確認し、[トラブルシューティング]が表示されるまで下にスクロールして、[トラブルシューティング]をクリックします。](https://navhow.com/wp-content/uploads/2022/03/1648001784-e84b8e5b96c7414.png)
「トラブルシューティング」パネルで、「その他のトラブルシューティング」を選択します。
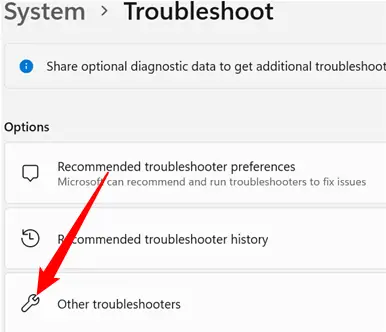
その他のトラブルシューターは、Windowsに付属するトラブルシューティングの大部分を1つの領域にまとめたものです。 「WindowsUpdate」のトラブルシューティングツールを探しています。これまで使用したことがない場合は、少し下にスクロールして見つける必要があります。それ以外の場合は、「頻繁」リストに含まれている可能性があります。見つけたら「実行」ボタンを押してください。
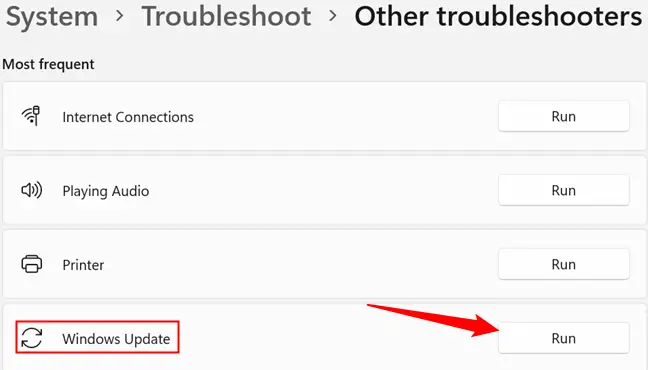
トラブルシューティングが開始されたら、画面の指示に従います。
どのバージョンのWindowsでも、トラブルシューティングツールを使用してWindowsUpdateを修復します
このトラブルシューティングは、Windows 7、8、および10と互換性があります。2022年3月の時点で、すべてのバージョンのWindowsのコントロールパネルから利用できます。
[スタート]ボタンをクリックし、「トラブルシューティング」を検索してから、「トラブルシューティング」ショートカットをクリックするか、選択されている場合はEnterキーを押して実行します。
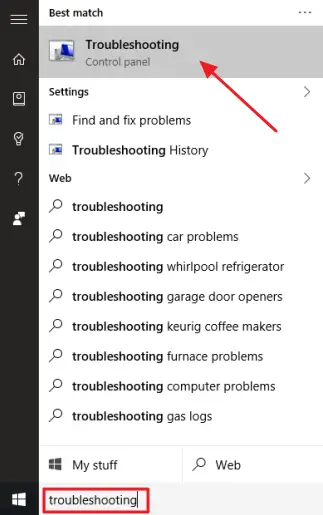
コントロールパネルのトラブルシューティングリストの[システムとセキュリティ]セクションで、[WindowsUpdateの問題を修正する]をクリックします。
![[WindowsUpdateの問題を修正する]をクリックします。](https://navhow.com/wp-content/uploads/2022/03/1648001785-f921e22e2bc251c.png)
WindowsUpdateのトラブルシューティングボックスで[詳細]をクリックします。
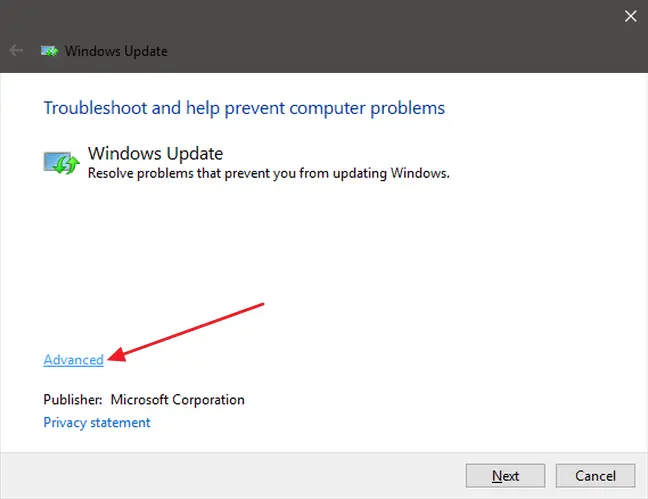
詳細オプションで[修復を自動的に適用する]チェックボックスがオンになっていることを確認し、[管理者として実行]と[次へ]を選択します。プログラム管理者機能を与えると、ダウンロードキャッシュからファイルを消去できます。
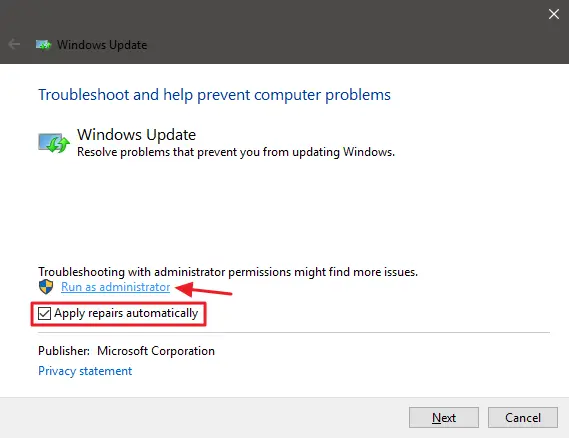
トラブルシューティング担当者は手順を実行してから、問題を検出して解決できたかどうかを通知します。トラブルシューティング担当者は通常、停止した更新をキューから効果的に削除できます。 WindowsUpdateをもう一度実行してみてください。トラブルシューティングで問題が見つからなかったことが示されていても、サービスを開始および停止する手順と、キャッシュを削除する手順で十分だった可能性があります。
キャッシュを手動で削除してWindowsUpdateを修復する
トラブルシューティングを実行した後も問題が発生する場合(または自分で処理したい場合)、同じ手順を手動で繰り返すと、トラブルシューティングが実行されなかった場合に役立つことがあります。また、WindowsがWindows Updateダウンロードのキャッシュを実際に解放できるようにするために、最初にセーフモードで起動する追加の手順を追加します。
Windowsをセーフモードで起動することから始めます。コンピュータを再起動し、起動時に「F8」キーを押して起動オプションメニューを表示すると、「セーフモード」オプションが表示されます。 Shiftキーを押しながら、Windowsで[再起動]オプションを選択し、[トラブルシューティング]>[詳細オプション]>[Windowsスタートアップ設定]>[再起動]>[Windows 8、10、および11のセーフモード]に移動します。
最新バージョンのWindowsで使用していたよりも少し難しいですが、それでもかなり単純です。もちろん、将来的にはWindowsの起動オプションにセーフモードを追加して、作業を簡単にすることもできます。
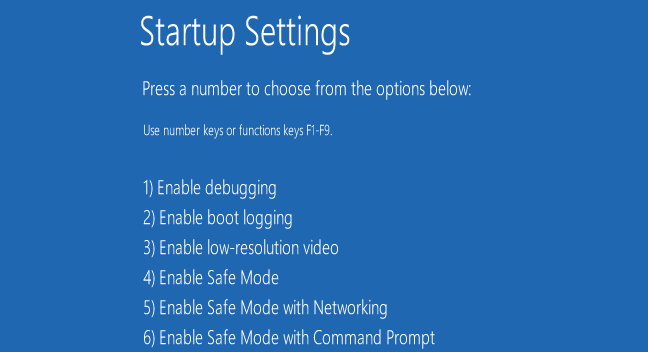
セーフモードに入ったら、次の手順はWindows Updateサービスを停止することです。これは、コマンドプロンプトから実行するのが最も簡単です。 Windows 7では、[スタート]メニューをクリックし、[コマンドプロンプト]を検索して、[コマンドプロンプト]ショートカットを開始します。 [スタート]>[すべてのプログラム]>[アクセサリ]>[コマンドプロンプト]からもアクセスできます。 Windows 8、10、または11で管理者権限で実行できるようにするには、[スタート]メニューを右クリックして(またはWindows + Xを押して)、[コマンドプロンプト(管理者)]を選択し、[はい]をクリックします。
![Windows + xを押して、[コマンドプロンプト(管理者)]をクリックします。](https://navhow.com/wp-content/uploads/2022/03/1648001786-45c831d9e52f299.png)
Windows Updateサービスを停止するには、コマンドプロンプトで次のコマンドを実行し、Enterキーを押します。コマンドプロンプトウィンドウを開いたままにします。
ネットストップwuauserv
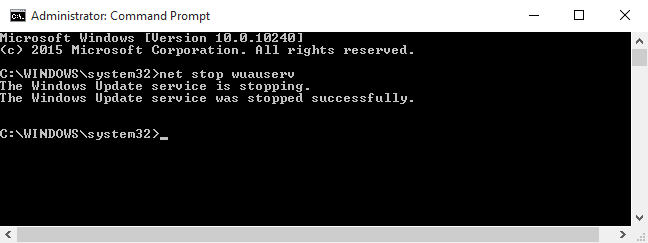
次に、ファイルエクスプローラーを起動し、C:WindowsSoftwareDistributionを参照します。フォルダ内のすべてのファイルを削除します。心配しないでください。ここでは重要なことは何もありません。次にWindowsUpdateを実行すると、必要なものが再生成されます。
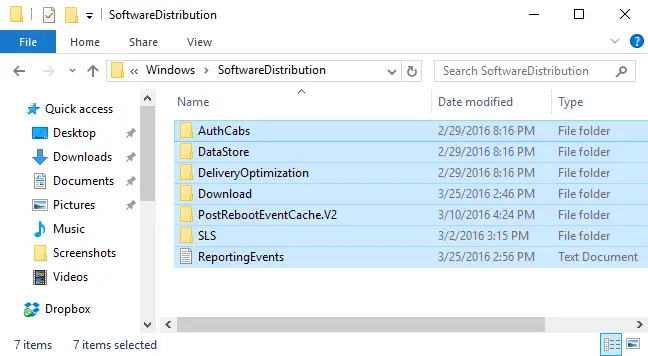
ここで、WindowsUpdateサービスを再起動します。コマンドプロンプトウィンドウに戻り、次のように入力します。
ネットスタートwuauserv
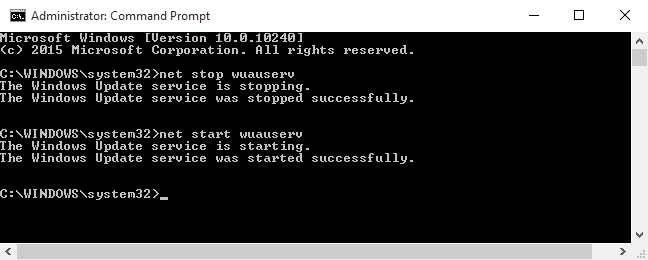
サービスが再起動した後、コマンドプロンプトを終了し、通常モードでWindowsを再起動できます。 Windows Updateにもう一度ショットを与えて、問題が解決したかどうかを確認します。
Windows7でWindowsUpdateサービスを更新する
Windows 7を最初からインストールする場合、WindowsUpdateが更新プログラムをスキャンするのに非常に長い時間がかかることがわかります。これは、Windows 7システムがかなり前にインストールされていたとしても、しばらくの間更新を確認しなかった場合にも発生する可能性があります。これは、ServicePack1がインストールされているCDまたはUSBデバイスからWindows7をインストールした場合でも発生します。 SP1は、Microsoftの公式Windows7インストールメディアファイルに含まれています。
マイクロソフトは最近、この問題を解決する方法について正式なアドバイスを発行しました。 Microsoftによると、この問題は、Windows Update自体に更新が必要であり、ちょっとしたキャッチ22の状況が発生するために発生します。最新のWindowsUpdate更新プログラムをインストールすると、操作がよりスムーズになります。
これがMicrosoftの公式トラブルシューティングガイドラインです。
まず、WindowsUpdateを起動します。 [コントロールパネル]>[システムとセキュリティ]>[WindowsUpdate]タブに移動します。サイドバーで、[設定の変更]リンクをクリックします。選択ボックスで、「更新を確認しない(非推奨)」を選択し、「OK」をクリックします。
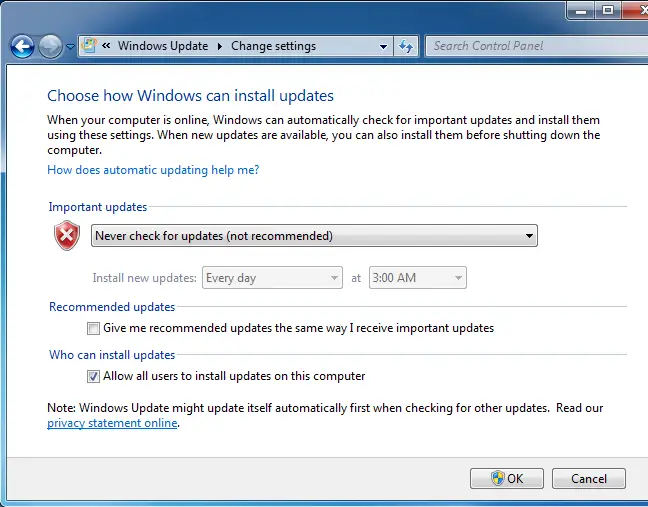
このオプションを変更した後、コンピューターを再起動します。
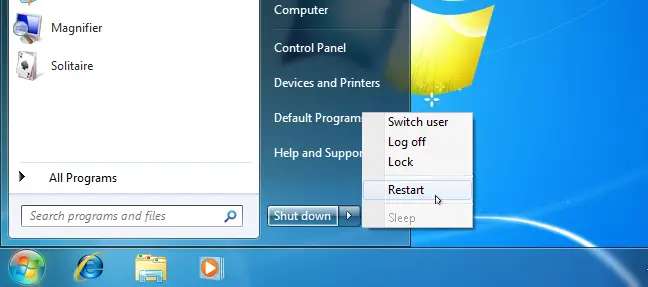
コンピューターを再起動した後、2つのWindows7更新プログラムを手動でダウンロードしてインストールする必要があります。まず、32ビットバージョンと64ビットバージョンのどちらのバージョンのWindowsを実行しているかを確認してから、コンピューターに必要な更新プログラムをダウンロードする必要があります。
Windows764ビット版の次の更新プログラムをダウンロードします。
- KB3020369、2015年4月Windows 7(64ビットバージョン)のスタック更新のサービス
- KB3172605、2016年7月Windows 7 SP1(64ビットバージョン)の更新プログラムのロールアップ
Windows732ビット版の次の更新プログラムをダウンロードします。
- KB3020369, April 2015 servicing stack update for Windows 7 (32-bit version)
- KB3172605、2016年7月Windows 7 SP1(32ビットバージョン)の更新プログラムのロールアップ
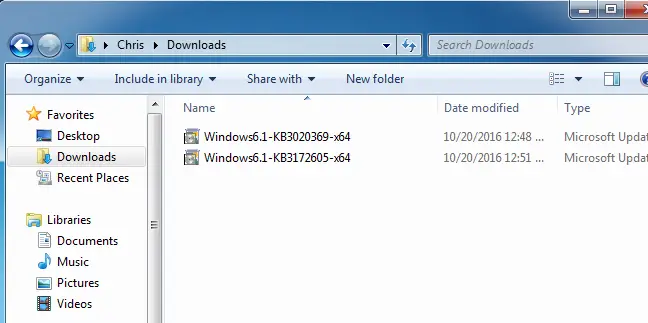
まず、「KB3020369」アップデートをダブルクリックしてインストールします。
最初の更新が完了したら、「KB3172605」更新をダブルクリックしてインストールします。インストール手順の一環として、コンピュータを再起動するように求められます。マイクロソフトでは、再開してから10〜12分待って、手順を完了できるようにすることをお勧めします。
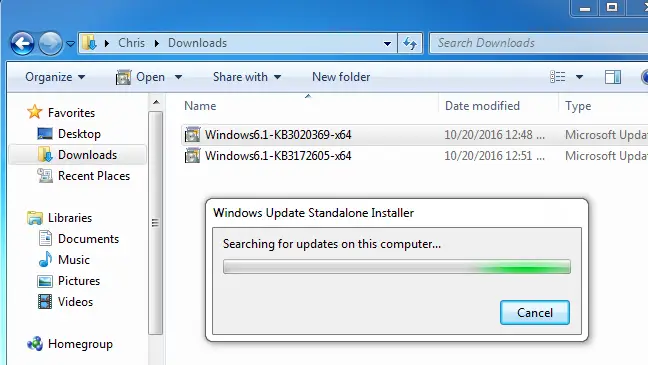
終了したら(再開後10〜12分待つことを忘れないでください)、[コントロールパネル]>[システムとセキュリティ]>[Windows Update]に移動して、[WindowsUpdate]ウィンドウに戻ります。 「設定の変更」をクリックして(または希望の設定を選択して)、自動に戻します。
Windowsで更新を確認してインストールするには、[更新の確認]をクリックします。 Microsoftによると、これで問題は解決し、WindowsUpdateは定期的に機能し、過度の遅延は発生しないはずです。
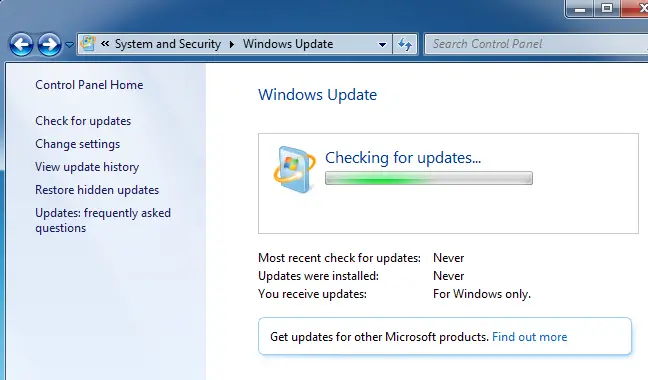
Windows7のコンビニエンスロールアップを入手する
Microsoftは、Windows7の「コンビニエンスロールアップ」もリリースしました。名前を除いて、これは事実上Windows 7 Service Pack 2です。これは、通常はインストールに非常に長い時間がかかる多数の更新プログラムを組み合わせたものです。このバンドルには、2011年2月から2016年5月16日までに公開された更新が含まれています。
Instead of waiting for Windows Update, download the convenience rollup and install it to speed up the upgrading of a new Windows 7 machine. Unfortunately, Microsoft does not provide the update rollup through Windows Update–you must go out of your way to get it. But it’s simple to install if you know it exists and that you’ll have to seek for it after installing Windows 7.
これをインストールすると、Windows Updateを介してインストールする更新プログラムが大幅に少なくなるため、手順はかなり速くなります。コンビニエンスロールアップのインストール手順については、こちらをご覧ください。
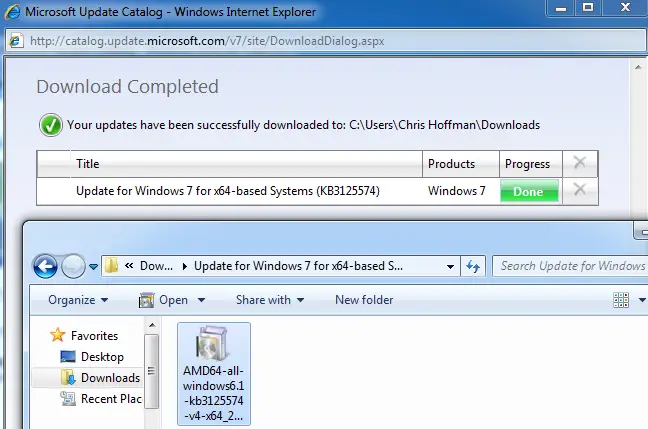
Windows 7、8、または10WSUSオフラインアップデートのアップデートを手動でダウンロードする
アップデート、3/11/22:バージョン12では、WSUSオフラインアップデートはWindows7をサポートしなくなりました。まだWindows7を使用している場合は、以前のバージョンのWSUSがダウンロードされる可能性があります。 WSUSはWindows11をサポートしていません。
記載されている解決策のいずれも機能しなかった場合は、以前に機能した別の解決策があります。これは、WSUSオフラインアップデートと呼ばれるサードパーティのアプリケーションです。
このユーティリティは、Microsoftから利用可能なWindowsUpdateパッケージをダウンロードしてインストールします。一度実行し、アップデートをダウンロードして適用すると、その後はWindowsUpdateが正常に動作するはずです。これは、他の選択肢がなかったときに以前はうまくいきました。
WSUSオフラインアップデートをダウンロードし、フォルダーに解凍してから、UpdateGenerator.exeプログラムを起動します。
![WSUSをオフラインで解凍し、[UpdateGenerator]をダブルクリックします。](https://navhow.com/wp-content/uploads/2022/03/1648001787-5f0c5508ac6dac9.png)
Choose your Windows version–”x64 Global” if you’re running a 64-bit edition, or “x86 Global” if you’re running a 32-bit edition. After that, select “Start” to begin downloading updates from WSUS Offline Update.
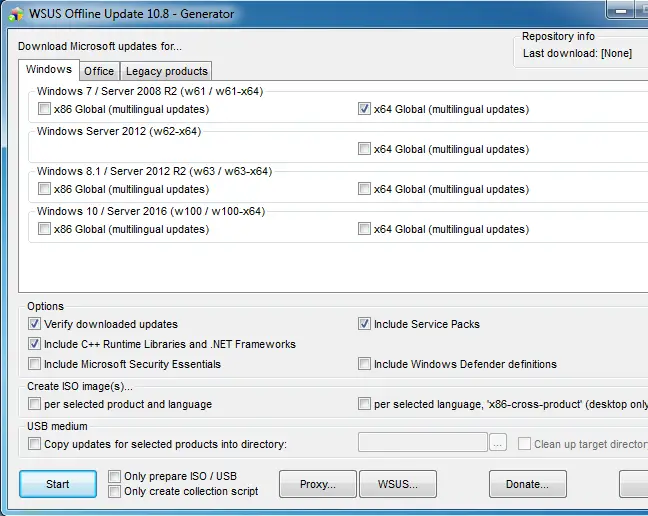
アップデートがダウンロードされるまで待ちます。 Windows 7をインストールしている場合は、多くの更新が行われるため、これには時間がかかる場合があります。これは、インターネット接続の速度と、お住まいの地域でのMicrosoftのダウンロードサーバーの可用性によって決まります。
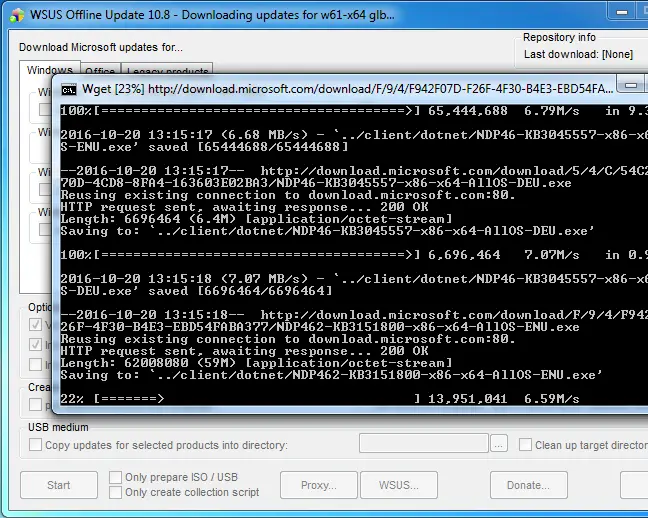
更新プログラムをダウンロードした後、WSUSオフラインフォルダーの「クライアント」フォルダーを開き、UpdateInstaller.exeプログラムを実行します。
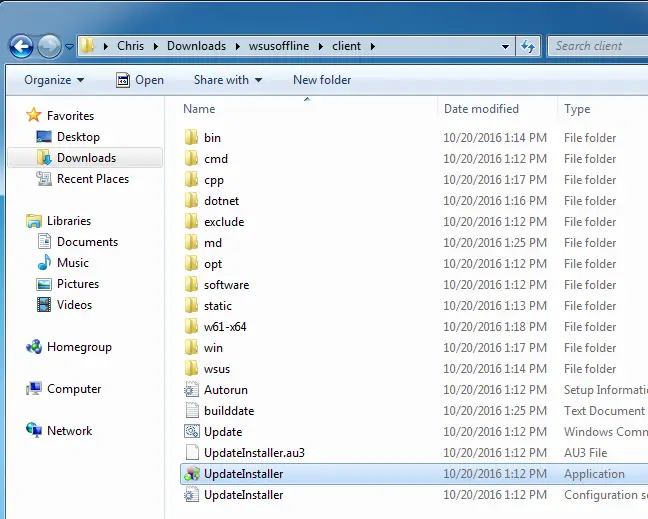
ダウンロードしたアップデートをインストールするには、「開始」をクリックします。ユーティリティが更新プログラムの適用を完了した後、WindowsUpdateは通常の操作を再開する必要があります。
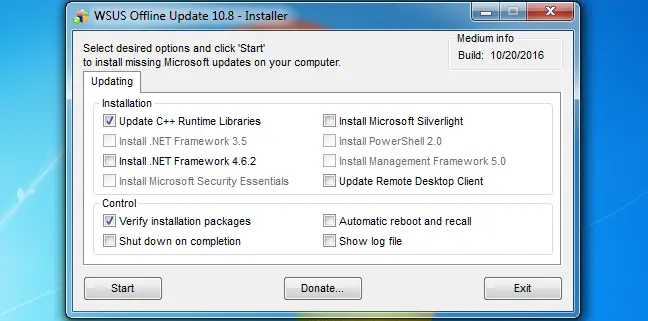
これは将来少し簡単になるはずです。 Microsoftは、2016年10月に、Windows 7および8.1の「サービス」または更新方法の変更を明らかにしました。Microsoftは、より少ないマイナー更新とより多くの巨大な更新パッケージを配布する予定です。また、以前の更新を毎月の更新ロールアップに集約し始めます。これは、展開する必要のある個々の更新プログラムが少なくなり、新しくインストールしたWindows7コンピューターのアップグレードが時間の経過とともに速くなることを意味します。
MicrosoftUpdateを手動でダウンロードする
Windows 11を実行している場合、または他のオプションが機能しない場合は、Microsoftからいつでも手動で更新プログラムをダウンロードできます。
最初に、オペレーティングシステムで利用できるようになっている更新を確認する必要があります。 Microsoftのサポートサイトには、更新の完全なリストがあります。たとえば、Windows 11の更新プログラムを検索する場合は、検索フィールドに「Windows 11の更新履歴」と入力し、Enterキーを押します。最初の結果はおそらくあなたが望むものです–それはまさにあなたが検索したものでなければなりません。
更新履歴画面の左側には、オペレーティングシステム用にリリースされたすべての更新が表示されます。いずれかを選択することで、アップデートの機能、リリースされた時期、およびインストール要件があるかどうかについて詳しく知ることができます。
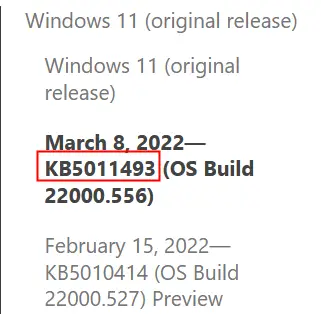
- 更新名は通常KBの後にいくつかの数字が続くことに注意してください。ただし、常にそうであるとは限りません。
ダウンロードするアップデートを選択し、[このアップデートのインストール]領域に到達するまでページを下にスクロールします。この領域にWindowsUpdateカタログへのリンクがあります。リンクをクリックすると、必要な正確な更新に移動します。
![[MicrosoftUpdateカタログ]リンクをクリックします。](https://navhow.com/wp-content/uploads/2022/03/1648001788-d2225181adb9b95.png)
Examine the list to see which version of the update you need — if you’re using a desktop computer, you’ll need the one marked “for x64-based systems.” If you have a laptop or tablet, you should check to see what CPU it has. There are no AMD or Intel ARM-based CPUs as of March 2022, therefore if it is built by any of them, you may safely utilize the x64 upgrade. If you see Qualcomm, you will definitely need the ARM update.
正しいアップデートについては、「ダウンロード」をクリックしてください。
- 間違ったアップデートをダウンロードしても、マシンに損傷を与えることはないことに注意してください。インストールを拒否するだけです。
![システムのアップデートを見つけて、[ダウンロード]をクリックします。](https://navhow.com/wp-content/uploads/2022/03/1648001788-55c5cc4bb9860ec.png)
Click the file name in the box to begin the download, and then wait a few minutes – Windows updates are often several hundred gigabytes in size, so it may take a few minutes.
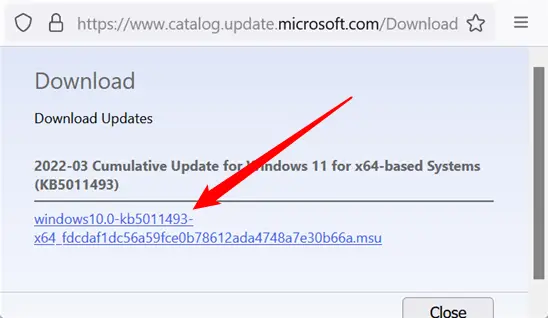
ダウンロードにアクセスするには、Ctrl + jを使用して、ダウンロードしたファイルをダブルクリックします。システムを検証してから、インストールを受け入れるように促します。 「はい」をクリックします。
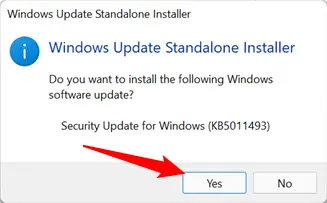
インストールが完了したら、コンピューターを再起動して、更新を有効にします。
更新を手動でインストールする場合は、十分に注意する必要があります。毎日、新しい脆弱性が発見されており、Windowsを最新の状態に保つことは、自分自身を保護するための最も優れた方法の1つです。