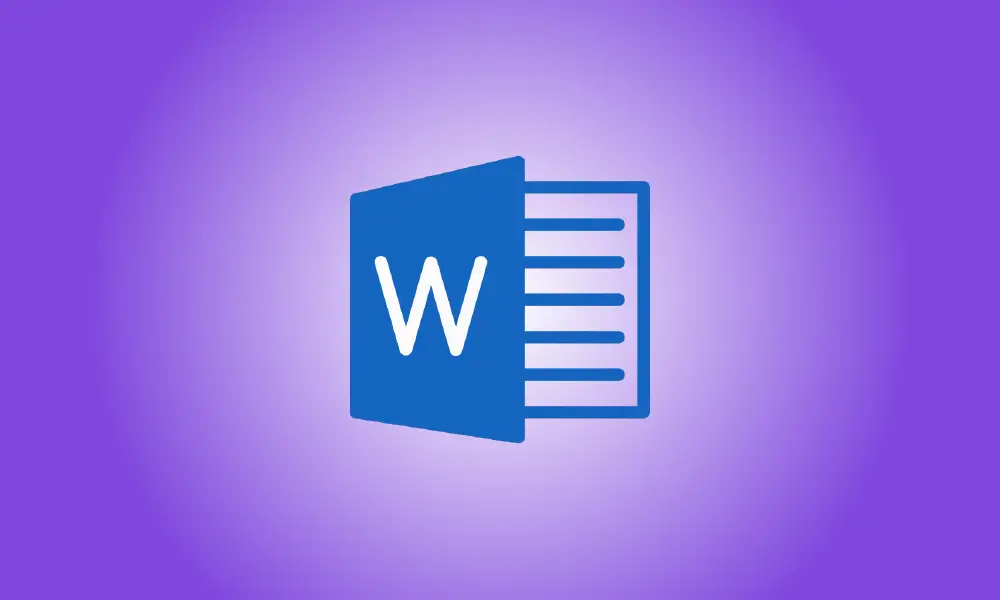序章
Microsoft Wordはその写真編集機能で認識されていませんが、画像ミラーリングなどの基本的なツールを利用できます。これは、写真をめくりたい場合にMicrosoftWordで行う必要があることです。
これらの手順は、Microsoft365やOfficeOnlineなどの最新バージョンのMicrosoftWordで機能するはずです。
Wordで写真を反転するには、最初に、変更する画像を含むドキュメントを開く必要があります。これは、ドキュメントに含めた任意の画像である可能性があります。 Wordに入れた図形やその他の描画でも同じことができます。
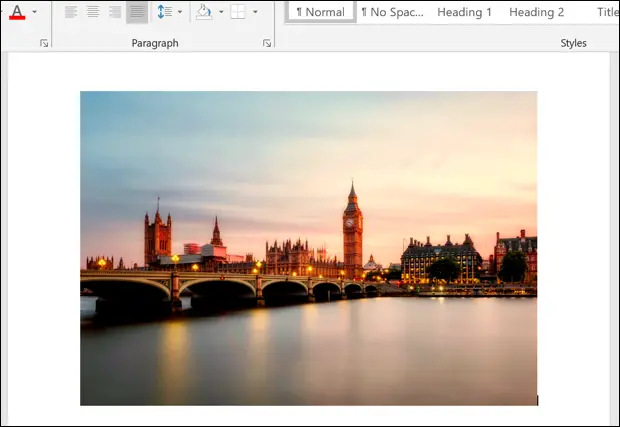
裏返す前に、画像をクリックして選択されていることを確認してください。リボンバーの[画像ツール]セクション(または他の種類の画像やオブジェクトの場合は[描画ツール])から[フォーマット]タブを選択します。
次に、[配置]セクションで[オブジェクトの回転]ボタンをクリックします。画面の解像度とMicrosoftWordウィンドウのサイズに応じて、この記号は大きくなったり小さくなったりする場合があります。
![]()
アイコンの下に、画像を回転および反転するためのいくつかの選択肢を含むドロップダウンメニューが表示されます。
「垂直に回転」オプションをクリックして、画像を反転させて上下逆に表示します。画像を水平方向にミラーリングする場合は、代わりに「水平方向に反転」オプションを選択してください。
![[垂直方向に反転]をクリックして画像を上下逆にしたり、[水平方向に反転]をクリックして画像をWordで水平方向にミラーリングします。](https://navhow.com/wp-content/uploads/2022/02/Word-Mirror-Image-Options.png)
選択した画像効果はすぐに画像に追加されます。
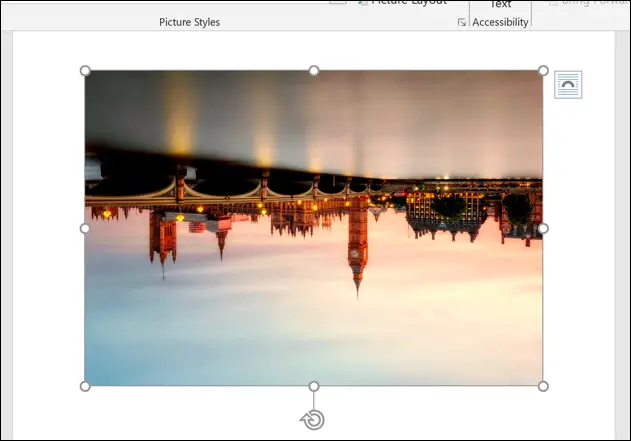
次に、「画像ツール」(または「描画ツール」)メニューを使用して、画像を移動したり、その他の調整を行ったりすることができます。たとえば、Microsoft Wordの組み込みの削除ツールを使用して、画像から背景を削除できます。
エフェクトを適用した直後にウィンドウの左上隅にある[元に戻す]アイコンを選択するか、キーボードのCtrl + Z(Macの場合はCmd + Z)を押して反転した画像を反転します。
または、上記の手順を繰り返して、影響を元に戻すこともできます。たとえば、「垂直方向に反転」効果を2回適用すると、画像は以前の状態に戻ります。