序章
Windows 10 のディスク クリーンアップ アプリケーションを使用して、不要なファイルを削除し、ストレージ スペースを空けることができます。このユーティリティは余分なファイルを独自に検出するため、それらを探す必要はありません。この便利な機能をコンピュータで利用する方法をお教えします。
一般に、このユーティリティでは、システムに影響を与えないファイルのみを削除できます。ただし、消去する前にファイルを検査して、重要でないことを確認することはできます。その方法については、ガイダンスを提供します。
ディスク クリーンアップを使用して、Windows 上の不要なファイルを削除することができます。
ディスク クリーンアップ プログラムを起動して、PC のクリーニングを開始します。これを行うには、[スタート] メニューに移動し、[ディスク クリーンアップ] を検索して、結果からプログラムを選択します。
![[ディスク クリーンアップ] を選択します。](https://navhow.com/wp-content/uploads/2022/08/1-open-disk-cleanup.png)
ディスク クリーンアップでは、クリーニングするドライブを選択するように求められます。一時的な (不要な) データの大部分は、 Windows のインストール ディスク、ここで選択します。必要に応じて、別のドライブを選択できます。
次に、「OK」をクリックします。
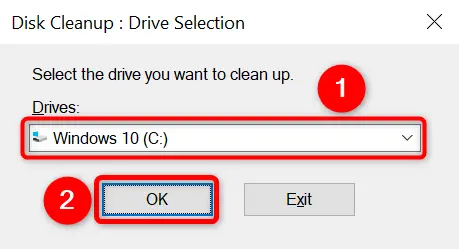
プログラムがディスクをスキャンして望ましくないファイルを検出できるようにします。ドライブのサイズによっては、時間がかかる場合があります。
スキャンが完了すると、コンピュータから削除できるファイルの種類のリストが表示されます。ファイルの種類をクリックすると、各ファイルの種類に関する詳細情報が表示されます。
ユーティリティが「Windows ESD インストール ファイル」を削除するようにアドバイスする場合がありますが、削除しないでください。これは、Windows がそのようなファイルを利用して、コンピュータのリセットを支援するためです。
ディスク クリーンアップでは、次のファイルの種類が定義されています。
- プログラム ダウンロードしたファイル: これらは、コンテンツにアクセスできるようにするためにダウンロードされた一時的な ActiveX および Java アプレット ファイルです。これらのファイルは安全に削除できます。
- インターネット一時ファイル: これらは Microsoft Edge と Internet Explorer のキャッシュ ファイル。これらのファイルを削除しても問題ありません。これは Chrome または Firefox のキャッシュをクリアしないことに注意してください。
- Windows エラー レポートとフィードバック: このセクションには、お使いのマシンで作成された Windows エラー レポートとフィードバックのコレクションが含まれています。それらを取り除くことができます。
- 配信最適化ファイル: これらは送信に使用されます Windows アップデート 他のコンピュータに。これらのファイルは自由に削除してください。
ごみ箱: このオプションを選択すると、現在ごみ箱にあるファイルが削除されます。 - 一時ファイル: このオプションは、プログラムによって作成された一時ファイルを削除します。しばらく使用されていないファイルを削除するだけです。
- サムネイル: これらは、さまざまなファイルの種類のサムネイルです。フォルダーを開いたときに、フォルダーを削除すると、Windows によってフォルダーが再構築されます。
削除するオブジェクトを決定したら、[ディスク クリーンアップ] ボックスの下部にある [OK] をクリックします。
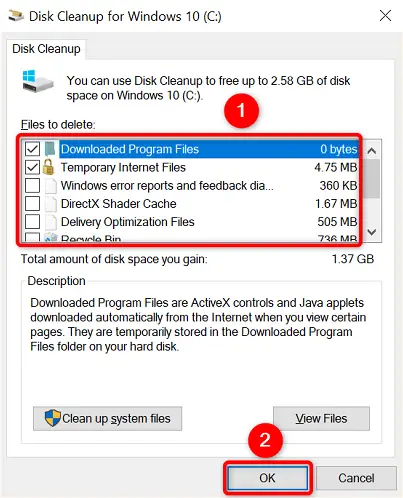
ダイアログで「ファイルの削除」を選択すると、プログラムはファイルの消去を開始します。これで準備完了です。
きれいな Windows PC で楽しみましょう。

