소개
슬라이드쇼의 모든 이미지가 단순한 직사각형이나 정사각형일 필요는 없습니다. 프레젠테이션을 돋보이게 하기 위해 이미지에 모양을 추가할 수 있습니다. Google 프레젠테이션에서는 이미지를 모양으로 쉽게자를 수 있습니다.
반대 상황에 처할 수도 있습니다. 슬라이드쇼에 더 흥미롭게 만들고 싶은 모양이 있을 수 있습니다. 이미지는 원, 화살표, 하트 및 별과 같은 모양의 채우기로 사용할 수 있습니다.
모든 것은 원하는 모양에 맞게 이미지를 자르는 것으로 시작됩니다.
이미지를 잘라서 모양 만들기
아직 이미지를 삽입하지 않았다면 Google 프레젠테이션에 이미지를 삽입하세요. 작업할 슬라이드를 선택한 다음 삽입 메뉴로 이동하여 이미지를 선택합니다. 이미지를 업로드할 위치를 선택하고 슬라이드로 드래그합니다.
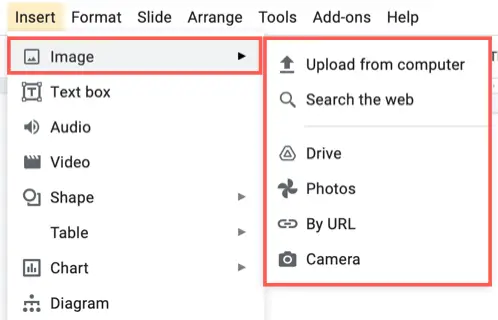
이미지가 슬라이드보다 큰 경우 모서리나 가장자리를 먼저 끌어 크기를 조정할 수 있습니다. 그러나 크기에 따라 모양으로 자르기 때문에 이것이 필요하지 않을 수도 있습니다.
이미지가 선택되면 도구 모음에서 자르기 버튼 옆에 있는 화살표를 클릭합니다. 모양, 화살표, 설명선 및 방정식의 네 가지 범주 중에서 선택할 수 있습니다.
원하는 카테고리로 커서를 이동한 후 팝업 메뉴에서 도형을 선택하세요.
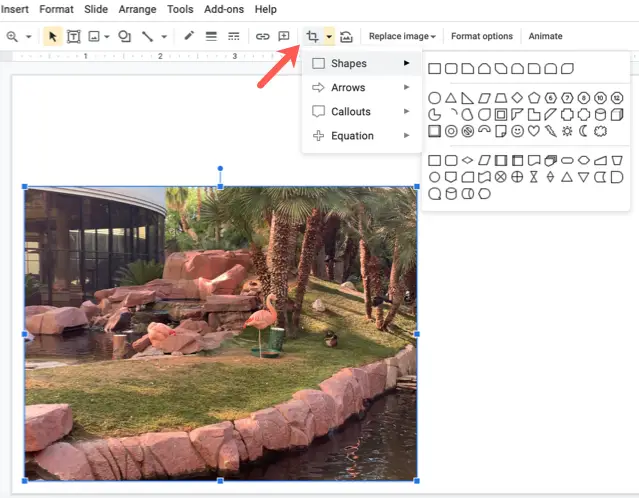
그 모양에 맞게 이미지를 잘랐습니다!
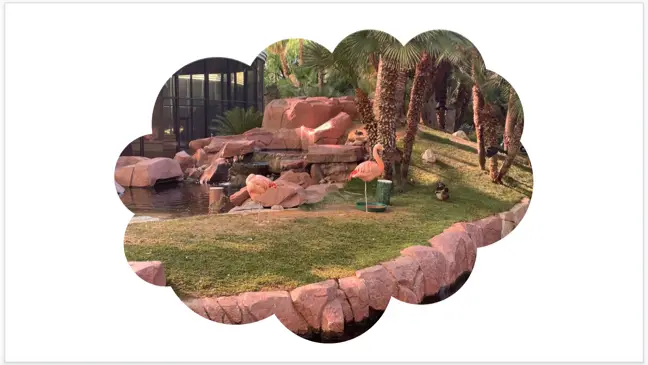
이미지 모양 서식
슬라이드쇼에 추가하는 다른 사진이나 그림처럼 이미지 모양의 서식을 지정할 수 있습니다. 그것을 선택한 다음 메뉴에서 서식 > 서식 옵션을 선택하거나 도구 모음에서 "서식 옵션"을 선택합니다.
그러면 크기 및 회전, 위치, 그림자 및 기타 항목에 대한 도구가 있는 사이드바가 나타납니다.
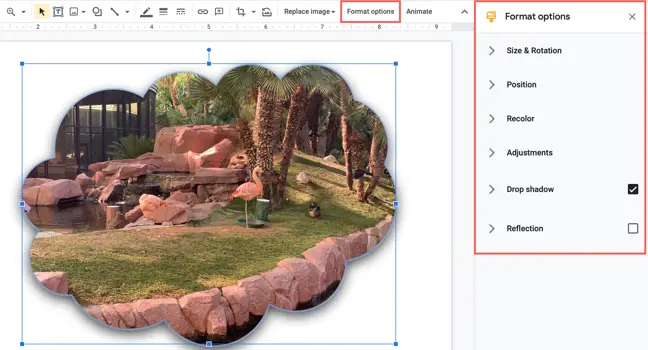
모서리나 가장자리 중 하나를 드래그하여 이미지 크기를 조정할 수 있습니다.
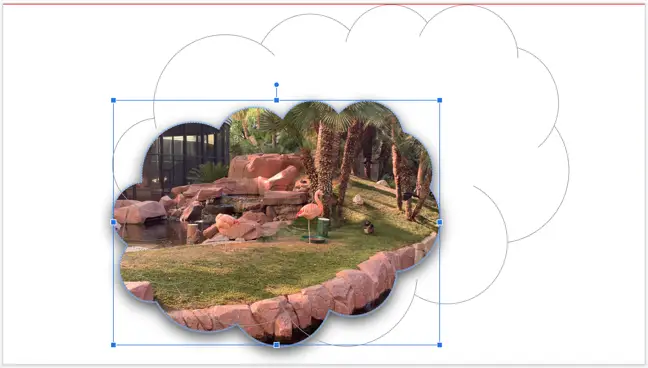
자세한 내용은 Google 프레젠테이션에서 이미지를 편집하는 방법에 대한 자습서를 확인하세요. 또한 프레젠테이션에서 이미지로 작업하는 방법에 대한 자세한 내용은 이미지 주위에 텍스트를 래핑하는 방법과 Google 프레젠테이션에서 이미지를 투명하게 만드는 방법을 참조하세요.

