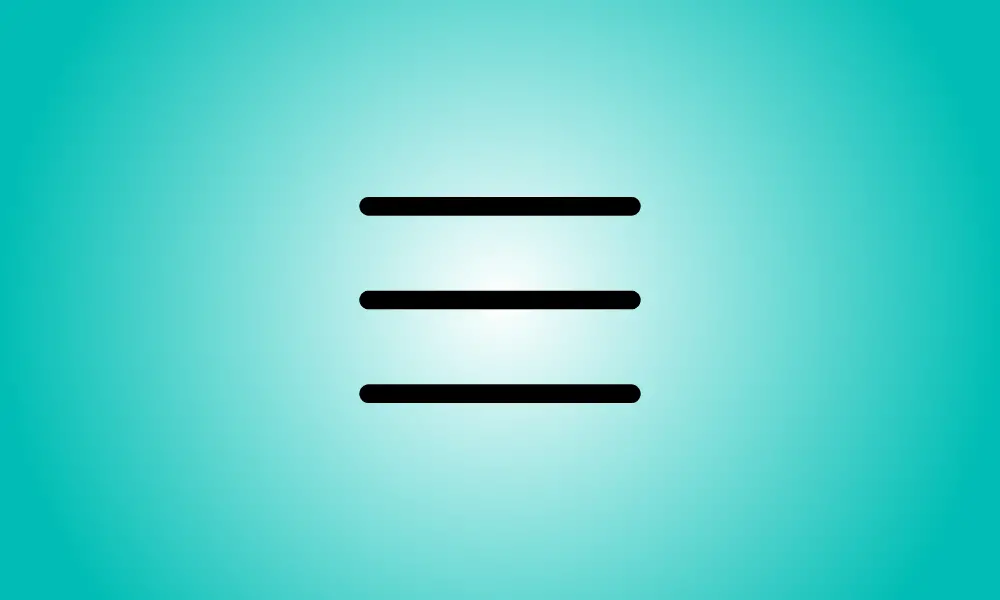소개
이 자습서에서는 Google 문서도구에서 단락 나누기를 일괄적으로 제거하는 방법을 보여줍니다.
단락 나누기 문제 복제
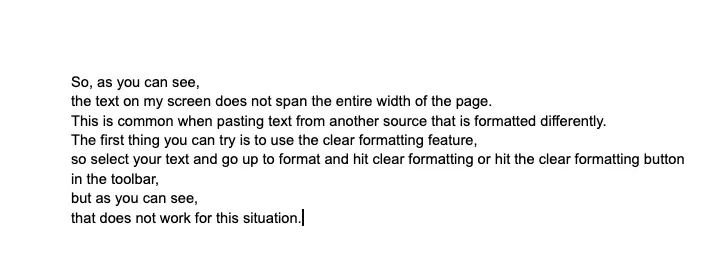
따라서 보시다시피 내 화면의 텍스트는 페이지의 전체 너비에 걸쳐 있지 않습니다. 이것은 다른 형식의 다른 소스에서 텍스트를 붙여넣을 때 일반적입니다. 가장 먼저 시도할 수 있는 것은 서식 지정 해제 기능을 사용하는 것이므로 텍스트를 선택하고 서식 지정으로 이동하여 서식 지정 해제를 누르거나 도구 모음에서 서식 지정 해제 버튼을 누르십시오. 하지만 보시다시피 이 상황에서는 작동하지 않습니다. .
텍스트 클리너 애드온 설치
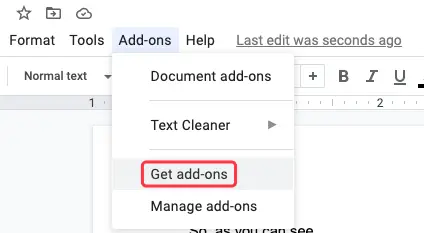
추가 기능을 사용하려면 여기로 이동하여 이미 설치했으며 텍스트 클리너라고 합니다. 하지만 설치하지 않은 경우 추가 기능을 다운로드한 다음 바로 여기 David Davidrowthornopen의 텍스트 클리너입니다.
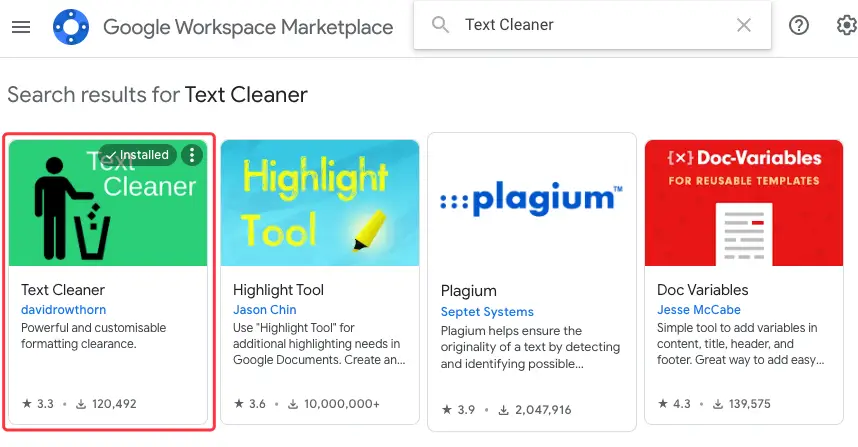
이것이 내가 찾은 것이므로 클릭하여 설치하기만 하면 됩니다. 권한을 부여해야 합니다. 부가 기능 및 Google 문서도구 액세스 권한 부여를 좋아하지 않는 분들을 위해 다른 대안이 없습니다. 99%는 개인 정보 보호 문제가 없으며 텍스트 클리너도 믿지 않습니다. 그래서 당신이 그것을 설치했으므로 내가 직접 사용하기로 결정했습니다.
텍스트 클리너를 사용하여 단락 나누기 제거
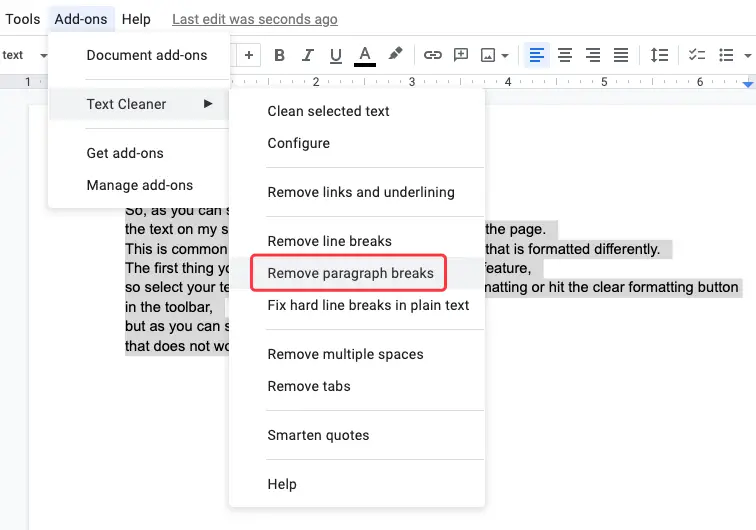
단락 나누기를 제거하려는 텍스트를 모두 선택한 다음 추가 기능으로 이동하여 텍스트 클리너 위로 마우스를 가져간 다음 단락 나누기 제거를 선택하기만 하면 됩니다. 그렇게 하면 내 문서가 이제 적절하게 형식이 지정되고 여기 Google 문서도구에서 페이지의 전체 너비에 걸쳐 있음을 알 수 있습니다. 그렇게 하면 문제를 해결할 수 있습니다.
텍스트 클리너의 추가 이점
이제 이 추가 기능에는 줄 바꿈을 제거하는 기능과 같은 몇 가지 추가 기능이 있음을 지적하고 싶습니다. 원하는 경우 모든 링크와 밑줄을 한 번에 제거할 수 있으며 여러 공백과 탭을 제거할 수 있으므로 Google 문서에서 다른 형식 문제가 있고 Google의 기본 기능을 사용하여 해결할 수 없는 경우 문서, 당신은 또한 그것을 위해이 부가 기능을 시도하고 싶을 수 있습니다.
아웃트로
이 문서가 유용하다고 생각했다면, 특히 단락 나누기가 너무 많은 문제가 있어 한 번에 모두 제거하려는 경우, 작업을 진행하는 동안 문제가 발생하면 아래 댓글 섹션에 메시지를 남겨주세요. 읽어 주셔서 감사합니다.