소개
If you have a pet or a young kid, you are well aware that an unsecured keyboard might mean calamity — or, more likely, “dhjkhskauhkwuahjsdkja,mnsd.” We have a solution for quickly locking and unlocking your keyboard using a keyboard shortcut.
Keyboard Locker는 최소한의 시스템 리소스를 사용하면서 좋은 작업을 수행하는 간단한 소프트웨어입니다. AutoHotKey 포럼 사용자인 Lexikos가 작성한 작은 AutoHotKey 스크립트로 시작되었습니다. AutoHotKey를 설치할 필요가 없도록 개선하고 구축했습니다. AutoHotKey가 설치되어 있는 경우 다운로드에 원본 스크립트가 포함되어 있으므로 사용자 정의할 수 있습니다.
Keyboard Locker를 다운로드한 후 실행합니다.
시작하려면 Keyboard Locker를 다운로드하세요. Keyboard Locker 폴더의 압축을 하드 드라이브의 원하는 위치에 풉니다. 그런 다음 Keyboard Locker 폴더로 이동합니다. 안에 많은 파일이 있습니다. 여러 아이콘 파일과 추가 정보가 포함되어 있지만 가장 중요한 두 파일은 "KeyboardLocker.exe"와 "KeyboardLocker.ahk"입니다.
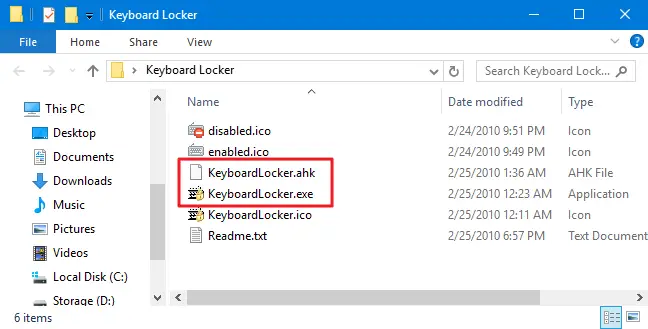
AutoHotKey가 설치되어 있지 않다면 “KeyboardLocker.exe”를 더블 클릭하여 시작하십시오. 이 파일은 독립 실행형 응용 프로그램으로 실행되도록 빌드된 AutoHotKey 스크립트이므로 AutoHotKey를 사용할 필요가 없습니다.
AutoHotKey가 이미 설치되어 있다면 "KeyboardLocker.ahk" 파일에서 바로 스크립트를 실행할 수 있습니다. 스크립트 버전을 활용하는 이점은 AutoHotKey에 대해 알고 있으면 다음을 조정할 수 있다는 것입니다. 키보드 잠금 및 잠금 해제 단축키 당신 자신.
Keyboard Locker를 열면 알림 영역에 작은 키보드 기호가 표시됩니다. 이제 도구가 작동합니다.
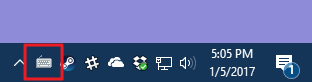
Ctrl+Alt+L은 키보드를 잠급니다. 키보드가 잠기면 Keyboard Locker 아이콘이 변경됩니다.
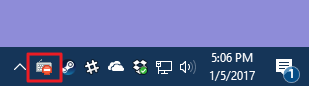
기능 키, Caps Lock, Num Lock 및 미디어 키보드의 대부분의 특수 키를 포함한 거의 모든 키보드 입력이 이제 비활성화되었습니다. Ctrl+Alt+Delete 및 Win+L과 같이 여전히 작동하는 몇 가지 키 조합이 있지만 실수로 발이나 작은 손으로 만질 가능성은 매우 낮습니다.
키보드 입력을 다시 활성화하려면 "잠금 해제"라는 단어를 입력하기만 하면 됩니다. 키보드 아이콘은 키보드가 잠금 해제되었음을 나타내기 위해 정상으로 돌아갑니다.
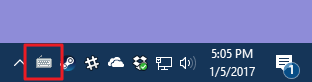
풍선 알림에 대한 미리 알림을 표시하는 방법
키보드를 잠그거나 잠금 해제할 때 Keyboard Locker는 기본적으로 경고를 표시하지 않습니다. 알림 영역에서 키보드 보관함 아이콘을 마우스 오른쪽 버튼으로 클릭하고 "트레이 알림 표시"를 선택하면 볼 수 있습니다.
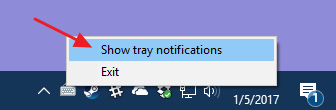
키보드를 잠그거나 잠금 해제하면 이제 Keyboard Locker에 알림이 표시됩니다.
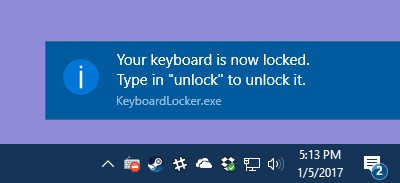
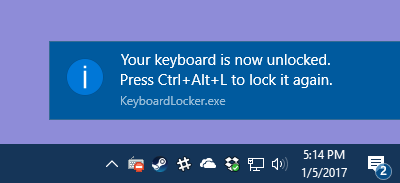
알림을 받지 않으려면 키보드 로커 기호 위로 커서를 가져가면 키보드를 잠그거나 잠금 해제하는 단축키가 표시됩니다.
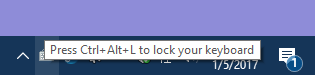
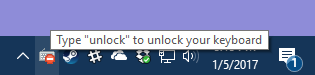
참고: 테스트한 특정 Windows 10 PC에서 경고가 켜져 있을 때 키보드 잠금을 해제하면 키보드 기능이 다시 시작되는 데 몇 초가 걸릴 수 있습니다. 그러나 반환됩니다.
Windows 부팅 시 키보드 로커를 시작하는 방법
필요할 때 Keyboard Locker를 실행하는 것은 간단하지만 필요할 때 자동으로 실행되도록 할 수도 있습니다. 윈도우 부츠 에 추가하여 Windows 시작 폴더. 자세한 내용은 Windows 시스템 시작에 응용 프로그램, 파일 및 디렉터리를 추가하는 방법에 대한 기사를 참조하십시오.
간단히 말해서 AutoHotKey 폴더를 원하는 곳에 둘 수 있습니다. Windows+R을 눌러 실행 대화 상자를 열고 "shell:startup"을 "열기" 상자에 넣은 다음 "확인"을 클릭합니다.
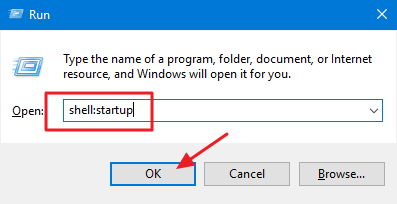
Windows 시작 폴더에서 "KeyboardLocker.exe" 또는 "KeyboardLocker.ahk" 파일에 대한 바로 가기를 원하는 대로 만듭니다. 시작 폴더의 아무 곳이나 마우스 오른쪽 버튼으로 클릭하고 상황에 맞는 메뉴에서 새로 만들기 > 바로 가기를 선택하거나 오른쪽으로 파일을 시작 폴더로 드래그하여 이 작업을 수행할 수 있습니다. 마우스 버튼 "여기에 바로 가기 만들기"를 선택합니다. 바로 가기를 설치하면 Windows를 부팅할 때 Keyboard Locker가 자동으로 실행됩니다.
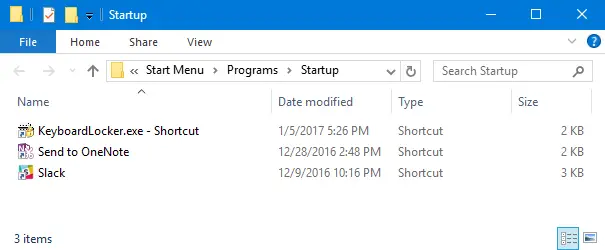
컴퓨터 작업을 하는 동안 함께 하는 것이 즐거울 때, 어린이나 애완동물이 키보드를 두드리면 상당히 산만해질 수 있습니다. Keyboard Locker는 호기심 많은 동물이나 호기심 많은 아기가 있는 개인을 위한 훌륭한 응용 프로그램입니다.

