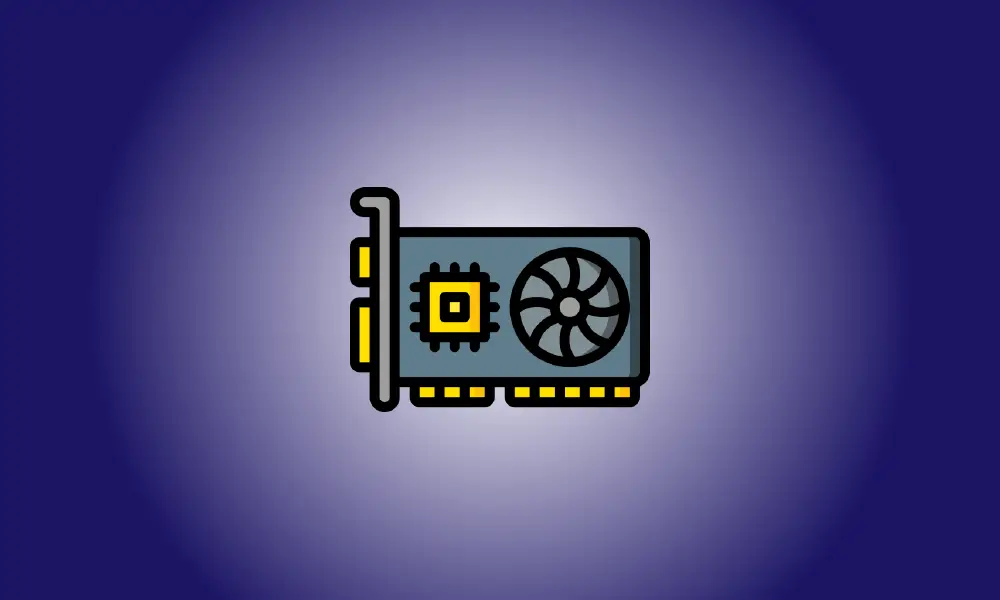소개
Windows 11 PC에 설치된 그래픽 카드를 이해해야 합니다. 좋은 소식은 랩톱에 어떤 것이 있는지 확인하는 방법이 많다는 것입니다. 선택할 수 있는 다양한 대안이 있으므로 현재 가장 편리한 것을 선택할 수 있습니다.
Windows 11 컴퓨터에서 그래픽 카드를 확인하는 방법
장치 관리자는 컴퓨터의 정보를 가장 먼저 확인할 수 있는 곳입니다. 그래픽 카드. 액세스하려면 다음으로 이동하십시오. Windows 시작 메뉴 및 유형 기기 관리자. 옵션이 검색 결과에 표시되면 클릭하십시오.
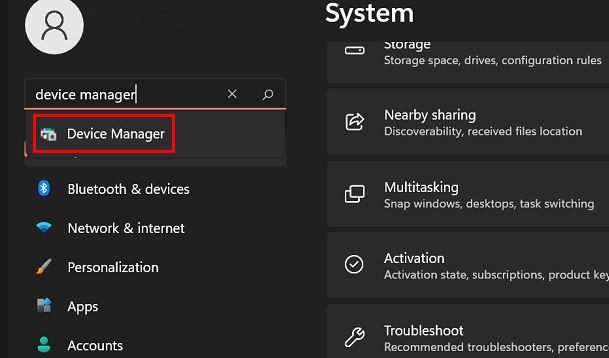
장치 관리자가 표시되면 디스플레이 어댑터 옵션을 찾으십시오. 오른쪽 화살표를 클릭하면 그래픽 카드가 제공됩니다. 그게 끝이야.
작업 관리자를 확인하여 Windows 11 컴퓨터에서 사용 중인 그래픽 카드를 확인하세요.
작업 관리자를 찾아 실행합니다. 작업 관리자 창이 나타나면 많은 탭이 표시됩니다. 성능 탭을 클릭한 다음 왼쪽에 있는 GPU 옵션을 클릭합니다.
탭이 바로 표시되지 않으면 추가 옵션 드롭다운 옵션을 클릭합니다.
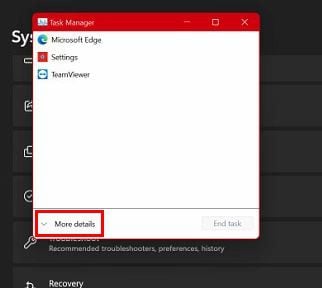
오른쪽 상단 모서리에 표시되는 그래픽 카드는 랩톱에서 사용하는 그래픽 카드입니다. 정말 간단합니다.
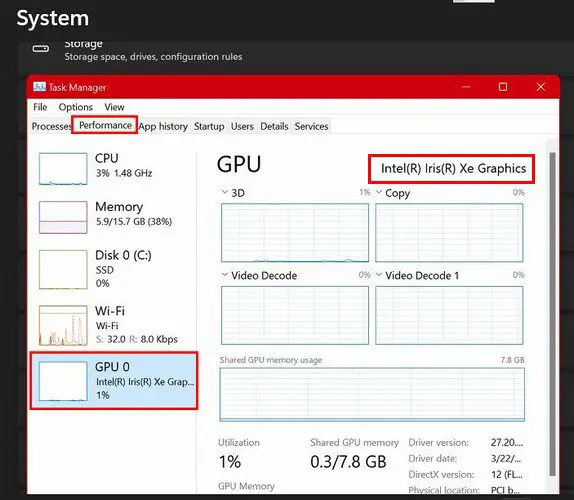
설정을 통해 컴퓨터의 그래픽 카드 확인
세번째 옵션은 컴퓨터 설정에서 Windows의 그래픽 카드를 확인하는 것입니다. 11 노트북을 사용하고 있습니다. 설정 > 시스템 > Windows에서 표시 메뉴를 시작하다; 목록의 첫 번째 항목이 됩니다. 아래로 스크롤하여 고급 디스플레이 옵션을 클릭합니다.
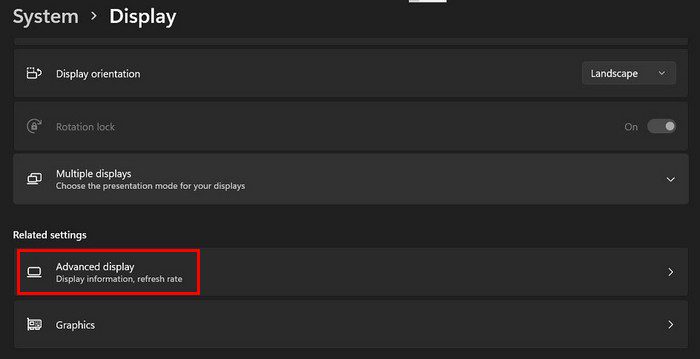
You’ll find an option labeled Display 1: Connected to under the Display Information section. That’s where you are going to see what graphics card your computer is utilizing. If you just have one monitor, you will only see one choice. However, if you’re utilizing more than one, the upper-right-hand corner will show which graphics cards display one and display are using.
결론
사용 중인 그래픽 카드가 무엇인지 알아야 할 수도 있습니다. Windows 11 PC가 사용 중입니다. for a variety of reasons. Whatever the cause, you now know what alternatives you have for finding out. You can determine which one you’re using by accessing the computer’s settings, task manager, and Device Manager. Which one do you think you’re going to use? Share your ideas in the comments section below, and don’t forget to share this post on social media.