소개
기본적으로 검색 상자는 Windows 바탕 화면의 왼쪽 하단 모서리에 표시됩니다. 여기에 검색 상자를 표시하지 않으려면 간단한 설정으로 숨길 수 있습니다. 이 자습서에서는 검색을 숨기는 방법을 소개합니다. Windows 10 및 Windows 11의 바탕 화면에 있는 상자.
행동 양식
Windows 10에서 바탕 화면의 검색 상자 숨기기
Windows 10에서 검색 표시줄을 닫는 것은 매우 쉽습니다. 바탕 화면 하단의 작업 표시줄을 마우스 오른쪽 버튼으로 클릭하고 팝업 메뉴에서 "검색"을 선택하고 하위 메뉴에서 "숨기기" 버튼을 선택하기만 하면 됩니다. .
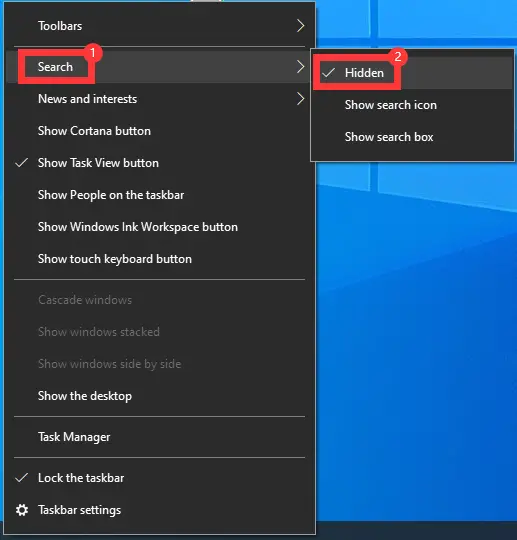
바탕 화면 하단의 작업 표시줄을 마우스 오른쪽 버튼으로 클릭하고 팝업 메뉴에서 "검색" 버튼을 클릭하고 하위 메뉴에서 "검색 아이콘 표시" 또는 "검색 상자 표시"를 선택하여 바탕 화면 검색 상자를 표시합니다.
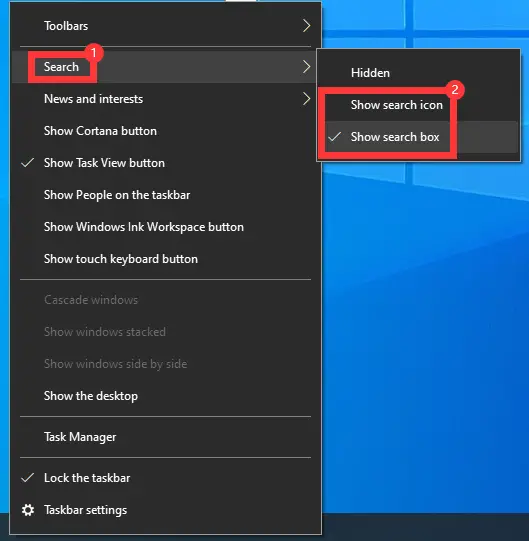
Windows 11에서 바탕 화면의 검색 상자 숨기기
Windows 11의 메뉴 레이아웃은 Windows 10의 메뉴 레이아웃과 매우 다르며 작업 표시줄의 오른쪽 클릭 메뉴에서 직접 검색 상자가 닫히도록 설정할 수 없습니다. Windows 11 시스템 설정에서 설정하거나 바로 가기 키 "Windows+i"를 적용하거나 바탕 화면의 "시작" 버튼의 오른쪽 클릭 메뉴에서 "설정"을 선택하여 시스템 설정을 입력하고 "개인 설정" 아이콘을 선택해야 합니다. 시스템 설정 창의 왼쪽 목록에서 오른쪽 "작업 표시줄 항목" 영역에서 아이콘 목록에서 작업 표시줄에 표시하거나 숨길 단추를 설정할 수 있습니다. 첫 번째 "검색" 아이콘은 스위치를 끈 후 완료 설정에서 검색 아이콘을 다시 표시하려면 스위치 바를 켜십시오.
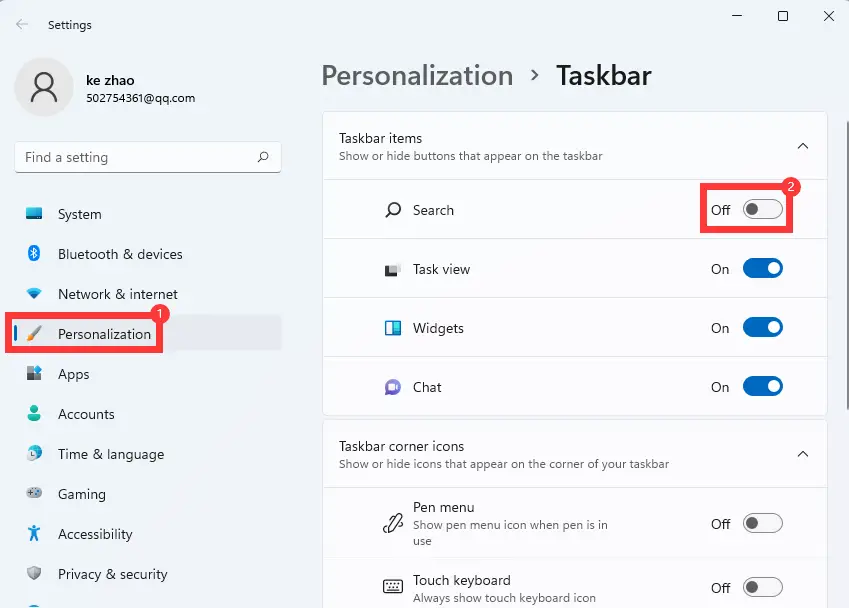
Windows 11 바탕 화면 작업 표시줄을 마우스 오른쪽 버튼으로 클릭하여 "작업 표시줄 설정" 아이콘을 표시한 다음 클릭하여 작업 표시줄 아이콘 설정에 빠르게 액세스합니다.
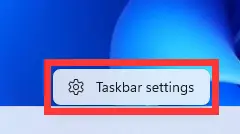
결론
간단히 말해서 Windows 10은 하단의 작업 표시줄을 마우스 오른쪽 버튼으로 클릭한 다음 팝업 창에서 직접 검색 버튼을 찾아 설정할 수 있습니다. Windows 11은 시스템 설정 패널에 액세스하여 표시할 아이콘을 설정해야 합니다. 작업 표시줄에.


