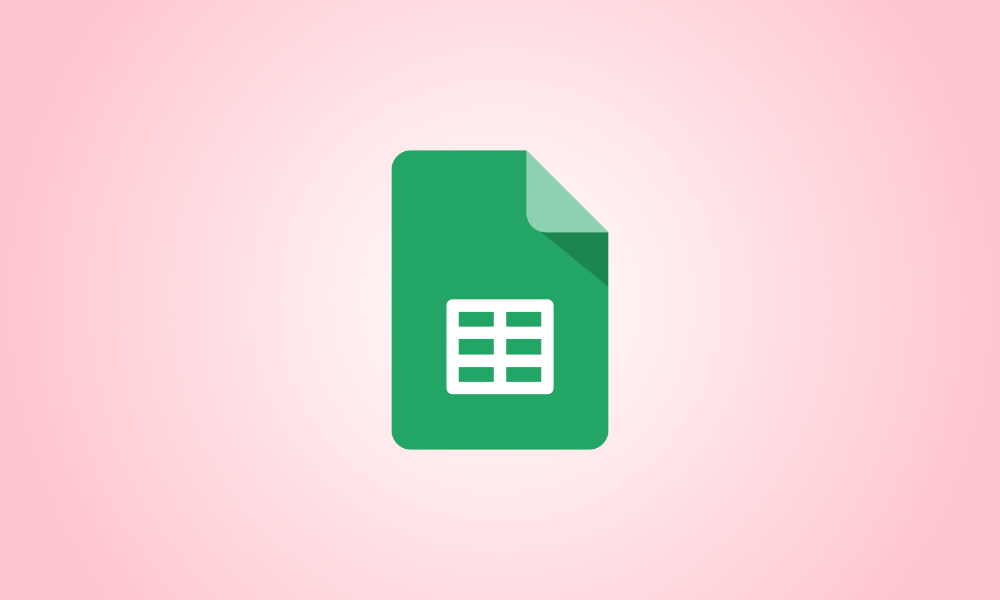소개
데이터를 아무리 주의 깊게 입력하거나 가져오더라도 중복이 발생할 수 있습니다. 중복을 감지하고 제거할 수 있지만 제거하는 것보다 검토하는 것을 고려해야 합니다. Google 스프레드시트를 사용하여 중복을 찾는 방법을 알려 드리겠습니다.
고객 이메일 주소 및 전화번호, 제품 ID 및 주문 번호 또는 유사한 데이터 목록에 중복 항목이 없어야 합니다. 다음에는 스프레드시트에서 중복 항목을 감지하고 표시하여 부정확한 데이터를 확인하고 수정할 수 있습니다.
Microsoft Excel의 조건부 서식을 사용하면 중복 항목을 쉽게 찾을 수 있지만 Google 스프레드시트는 현재 이 기능을 제공하지 않습니다. 그러나 조건부 서식 외에도 사용자 지정 수식을 사용하여 몇 번의 클릭만으로 시트에서 중복 항목을 찾을 수 있습니다.
Google 스프레드시트에서 중복된 항목은 강조표시하여 찾을 수 있습니다.
Google 스프레드시트를 열고 작업하려는 스프레드시트에 로그인합니다. 중복을 찾으려는 셀을 선택하십시오. 셀 범위, 열 또는 행이 될 수 있습니다.
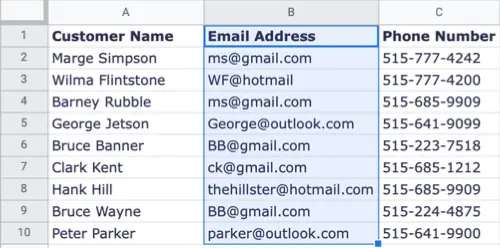
메뉴에서 서식 > 조건부 서식을 선택합니다. 중복 데이터를 식별하는 규칙을 생성할 수 있는 조건부 서식 사이드바가 나타납니다.
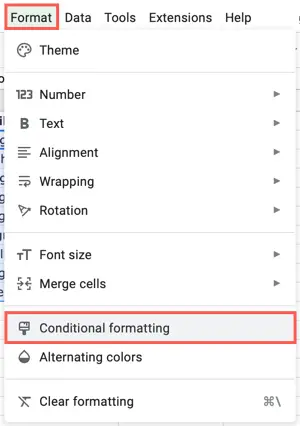
사이드바 상단에서 단색 탭을 선택하고 범위에 적용 아래의 셀을 확인합니다.
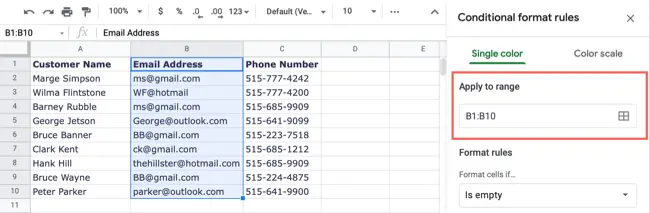
서식 규칙 아래에 있는 셀 서식 지정 드롭다운 상자를 열고 목록 맨 아래에서 "사용자 지정 수식"을 선택합니다.
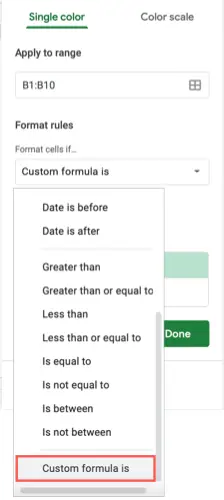
드롭다운 상자 아래에 있는 값 또는 공식 상자를 다음 공식으로 채우십시오. 수식의 문자 및 셀 참조를 작업하려는 셀 범위의 문자 및 셀 참조로 바꿉니다.
- =COUNTIF(B:B,B1)>1
COUNTIF는 함수이고 범위는 B:B입니다. (열) B1은 기준이며 >1은 둘 이상을 나타냅니다.
범위로 올바른 셀 참조를 얻으려면 아래 공식을 사용할 수 있습니다.
- =COUNTIF($B$1:$B$10,B1)>1
COUNTIF는 함수, $B$1:$B$10은 범위, B1은 조건, >1은 둘 이상을 나타냅니다.
서식 스타일에서 사용하려는 강조 표시 유형을 선택합니다. 채우기 색상 아이콘을 사용하여 팔레트에서 색상을 선택할 수 있습니다. 원하는 경우 굵게, 기울임꼴 또는 색상을 사용하여 셀의 글꼴 서식을 지정할 수 있습니다.
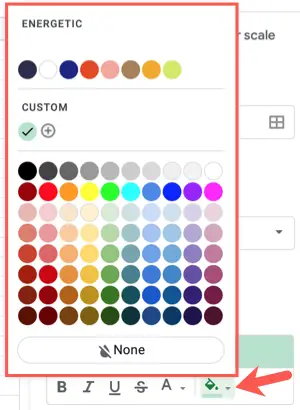
완료되면 "완료"를 클릭하여 조건부 서식 규칙을 적용합니다. 중복 데이터가 포함된 셀은 선택한 방식으로 서식을 지정해야 합니다.
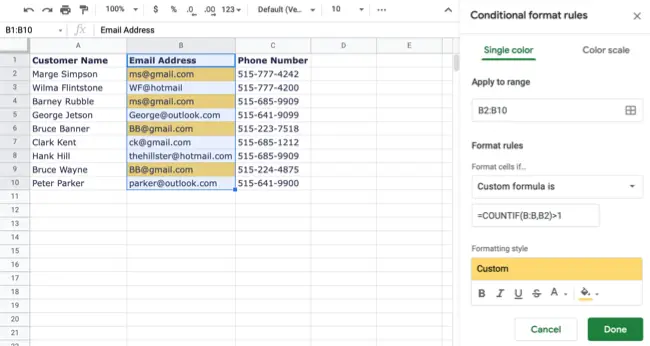
중복 데이터를 변경하면 조건부 서식이 사라지고 중복 데이터만 남게 됩니다.
조건부 서식 규칙을 편집, 추가 또는 제거할 수 있습니다.
Google 스프레드시트에서 규칙을 빠르게 수정하거나 새 규칙을 추가하거나 기존 규칙을 삭제할 수 있습니다. 서식 > 조건부 서식은 사이드바를 엽니다. 설정한 규칙을 볼 수 있습니다.
- 업데이트할 규칙을 선택하고 변경한 다음 "완료"를 클릭합니다.
- "다른 규칙 추가"를 선택하여 추가 규칙을 만듭니다.
- 규칙 위에 마우스를 놓고 휴지통 기호를 클릭하여 삭제합니다.
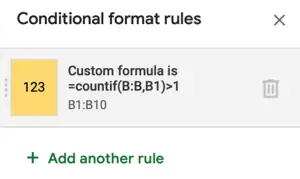
Google 스프레드시트에서 중복을 감지하고 플래그를 지정하여 잘못된 데이터를 수정할 수 있습니다. Google 스프레드시트에서 조건부 서식을 활용하는 더 많은 방법을 찾고 있다면 값 기반 색상 스케일을 적용하는 방법이나 공백이나 실수가 있는 셀을 강조 표시하는 방법을 확인하세요.