소개
VirtualBox 또는 VMware에서 가상 하드 드라이브를 구축할 때 최대 디스크 크기를 정의합니다. 나중에 가상 머신의 하드 드라이브에 추가 용량이 필요한 경우 가상 하드 디스크와 파티션을 확장해야 합니다.
이러한 작업을 수행하기 전에 가상 하드 드라이브 파일을 백업하는 것을 잊지 마십시오. 문제가 발생할 가능성이 항상 있으므로 항상 백업하는 것이 좋습니다. 그러나 절차는 우리에게 효과적이었습니다.
VirtualBox의 Virtual Media Manager를 업데이트로 사용하십시오.
VirtualBox 6에는 이제 가상 드라이브를 늘리고 크기를 조정할 수 있는 그래픽 인터페이스가 있습니다. 기본 VirtualBox 창에서 파일 > 가상 미디어 관리자로 이동합니다.
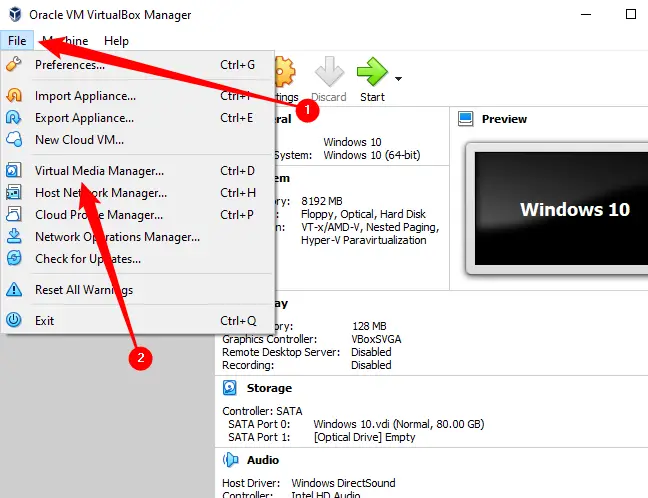
목록에서 가상 하드 드라이브를 선택하고 창 하단의 "크기" 슬라이더를 사용하여 크기를 조정합니다. 완료되면 "적용"을 클릭하십시오.
추가 공간을 사용하려면 드라이브의 파티션을 확장해야 합니다. 디스크 크기가 커져도 파티션은 동일한 크기를 유지합니다. 파티션 확장에 대한 자세한 내용은 아래 단계에서 찾을 수 있습니다.
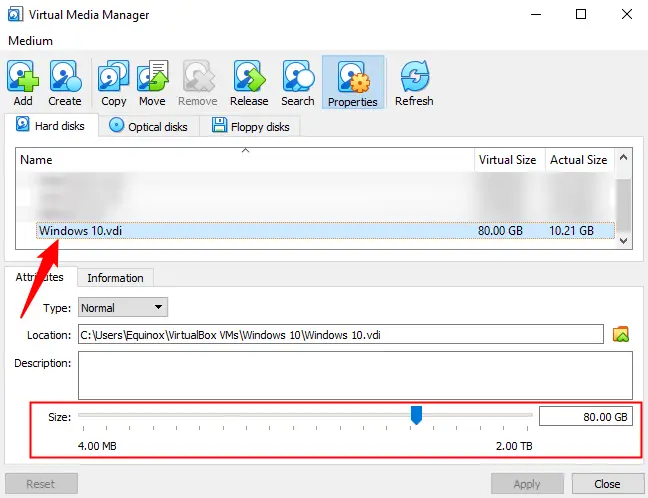
명령줄을 사용하여 VirtualBox에서 가상 디스크를 확대할 수 있습니다.
VirtualBox에서 가상 드라이브의 크기를 늘리려면 명령 프롬프트 창에서 VBoxManage 명령을 사용하십시오. 먼저 상태를 저장됨이 아닌 전원 끄기로 설정하여 가상 컴퓨터를 종료합니다.
참고: VirtualBox에서 스냅샷 기능을 사용하는 경우 계속하기 전에 가상 머신에 연결된 모든 스냅샷도 제거해야 합니다. 이렇게 하면 올바른 가상 디스크 파일을 변경하고 이후에 모든 것이 올바르게 작동합니다.
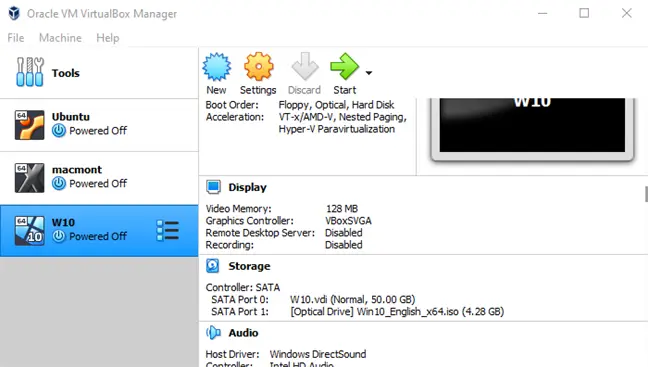
둘째, 시작 메뉴에서 명령 프롬프트 창을 실행하고 VirtualBox 프로그램으로 이동합니다. 파일 폴더. 다음 명령을 실행합니다.
cd "C:\Program Files\Oracle\VirtualBox"
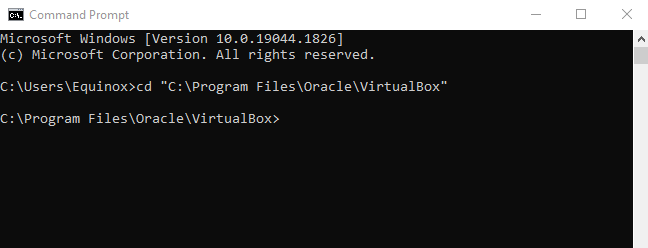
아래 프로그램은 VirtualBox 가상 디스크 "C:\Users\Equinox\VirtualBox VMs\Windows 10\Windows 10.vdi"에서 작동하며 가상 디스크 크기를 81920MB(80GB)로 늘립니다.
VBoxManage modifyhd "C:\Users\Chris\VirtualBox VMs\Windows 10\Windows 7.vdi" --크기 조정 81920
위의 명령에서 크기를 조정하기 전에 두 개의 대시를 사용하십시오.
교체 위치와 함께 이전 명령의 파일 경로 크기를 조정할 VirtualBox 디스크의 크기 및 그림을 확대해야 하는 크기의 숫자(MB).
2019년에 출시된 VirtualBox 6.0+에서는 다음 명령을 대신 사용해야 할 수 있습니다.
VBoxManage modifymedium 디스크 "C:\Users\Equinox\VirtualBox VMs\Windows 10\Windows 10.vdi" --크기 조정 81920
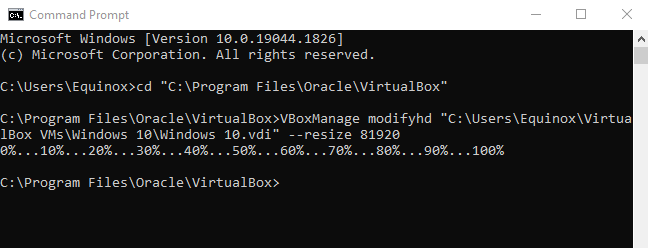
This operation does not extend the partition on the virtual hard drive, so you will not have access to the additional space just yet — for more details, see the Enlarge the Virtual Machine’s Partition section below.
VMware 가상 디스크 확장
VMware에서 가상 머신의 하드 드라이브 크기를 늘리려면 이 기능을 끄고 마우스 오른쪽 버튼으로 클릭한 다음 가상 머신 설정을 선택합니다.
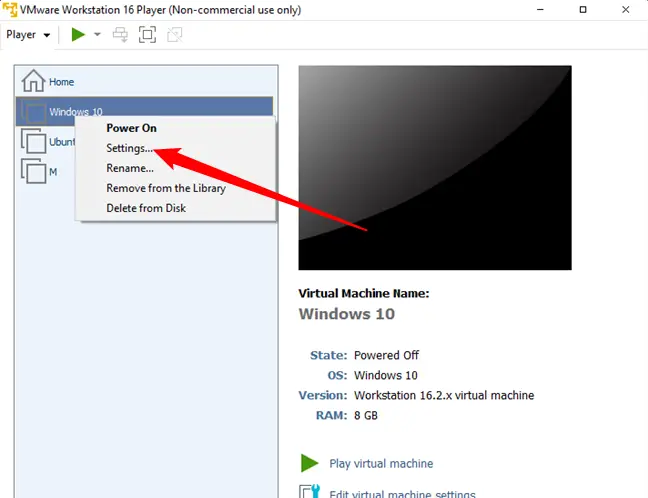
하드 드라이브를 확장하려면 목록에서 가상 하드 디스크 장치를 선택하고 유틸리티 아이콘을 클릭한 다음 확장을 클릭합니다.
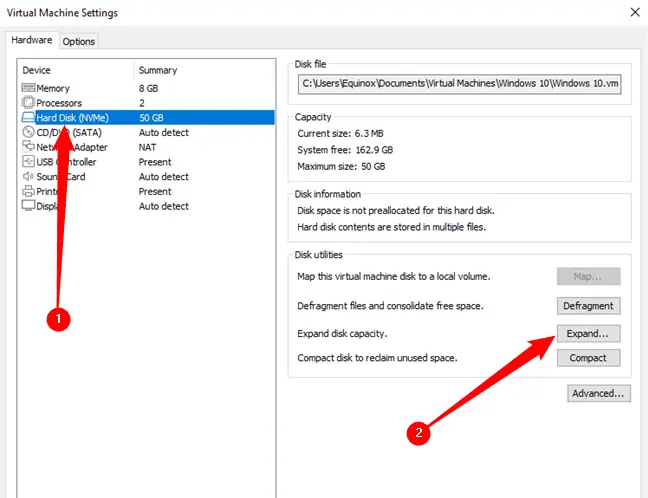
Click the Expand button after entering a bigger maximum disk size. VMware will expand the size of your virtual drive while keeping the partitions the same size – read below for more details on extending the partition.
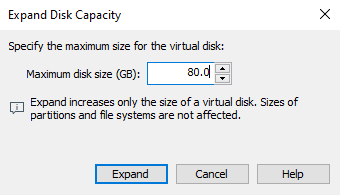
가상 머신의 파티션 크기 늘리기
이제 더 많은 가상 하드 드라이브 공간이 있습니다. 그러나 가상 하드 디스크의 운영 체제 파티션 크기가 동일하기 때문에 아직 이 공간을 사용할 수 없습니다.
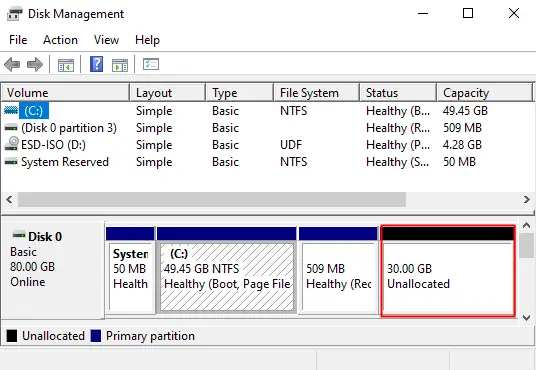
이제 물리적 하드 드라이브의 파티션을 확장하는 것처럼 게스트 운영 체제의 파티션을 확장해야 합니다. 게스트 운영 체제가 활성화되어 있는 동안에는 C: 파티션을 확장할 수 없는 것처럼 파티션을 확장할 수 없습니다. Windows가 활성 상태입니다. 당신의 기계에.
GParted 라이브 CD를 사용하여 가상 시스템의 파티션을 확장할 수 있습니다. 가상 머신에서 GParted ISO 이미지를 부팅하면 라이브 Linux의 GParted 파티션 편집기로 이동합니다. 환경. GParted는 가상 하드 드라이브의 파티션 크기를 늘릴 수 있습니다.
먼저 여기에서 GParted 라이브 CD용 ISO 파일을 가져옵니다.
다음으로 이동하여 ISO 파일을 가상 머신에 로드합니다. 설정 창 가상 머신의 가상 CD 드라이브를 선택하고 컴퓨터에서 ISO 파일을 찾습니다.
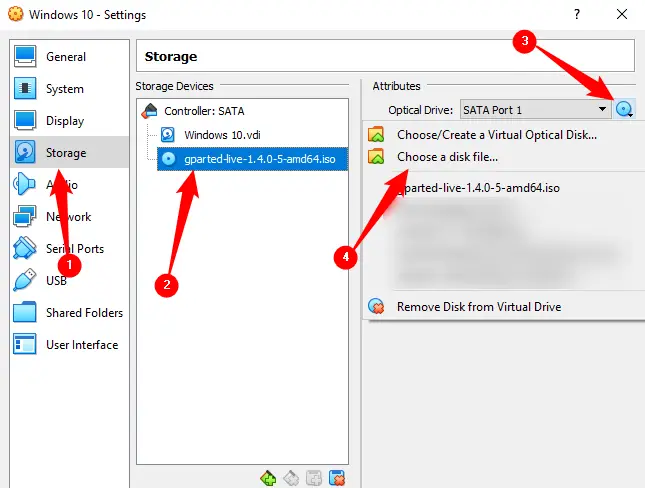
ISO 이미지를 삽입한 후 가상 머신을 부팅(또는 다시 시작)하면 가상 머신이 ISO 이미지에서 부팅됩니다. 시작하는 동안 GParted의 라이브 CD는 수많은 질문을 할 것입니다. Enter를 클릭하여 건너뛰고 기본 선택 항목으로 돌아갑니다.
GParted를 부팅한 후 가상 디스크가 어떻게 분할되는지 확인합니다.
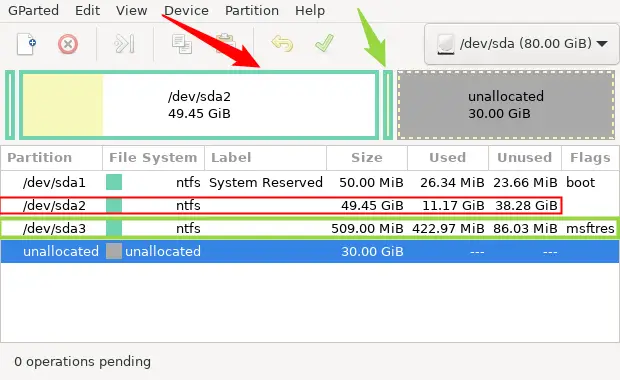
Not all operating systems will result in disks partitioned in this manner, but there is a significant possibility you may see something similar. When doing this, keep an eye on the existing partitions – expanding, reformatting, or removing a partition recklessly might result in an unworkable virtual machine.
부서의 레이아웃이 중요합니다. 장치에는 3개의 파티션과 30GB의 할당되지 않은 공간이 있습니다.
부트 섹터 또는 EFI 시스템 파티션은 첫 번째 파티션인 sda1에 있습니다. "주 파티션"은 두 번째 파티션인 sda2입니다. 확장하려는 파티션은 Windows 운영 체제 전용 파티션입니다. 위 이미지의 빨간색 화살표와 빨간색 상자가 이를 나타냅니다.
팁: 일반적으로 기본 파티션의 크기는 설정한 초기 가상 디스크의 전체 크기와 비슷합니다.
확장하려는 파티션과 이전에 생성된 할당되지 않은 공간 사이에 세 번째 파티션인 sda3이 있음을 명심하십시오. sda3의 위치 때문에 sda2를 할당되지 않은 공간으로 확장할 수 없습니다. 세 번째 파티션은 물리적으로 방해가 되므로 먼저 재배치해야 합니다.
sda3를 마우스 오른쪽 버튼으로 클릭하고 "크기 조정/이동"을 선택합니다.
당신을 위한 sda3가 아닐 수도 있음을 명심하십시오. 기본 파티션과 할당되지 않은 공간 사이에 존재하는 모든 파티션을 찾고 있습니다.
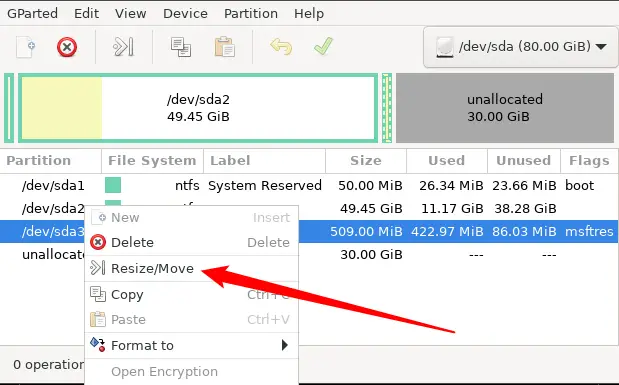
파티션을 이동할 수 있는 새 창이 나타납니다.
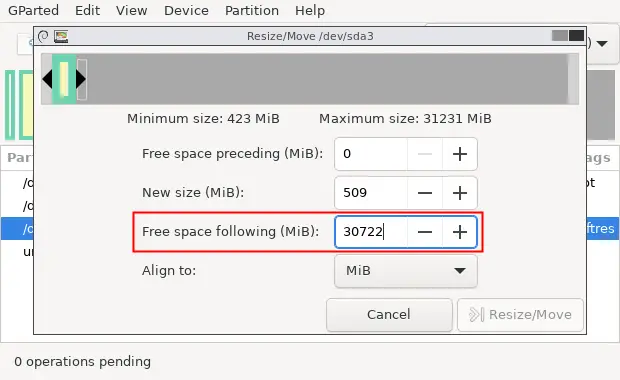
화면에 표시되는 내용에 유의하십시오. msftres 파티션 다음에 30,722MB의 여유 공간이 있습니다. 방해가 되지 않게 하려면 sda3을 사용 가능한 영역의 반대쪽으로 완전히 이동해야 합니다. "앞에 있는 여유 공간" 상자를 클릭하고 "30722"를 입력한 다음 "크기 조정/이동"을 클릭합니다. 다음과 같이 표시됩니다.
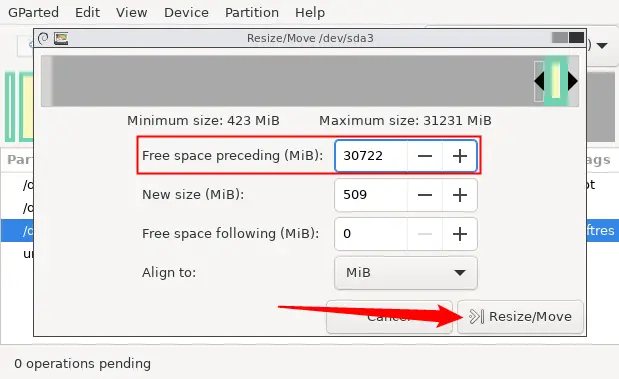
이제 sda3이 할당되지 않은 공간의 끝으로 재배치될 예정이므로 sda2를 확장할 수 있습니다. sda2를 마우스 오른쪽 버튼으로 클릭하고 "크기 조정/이동"을 선택합니다.
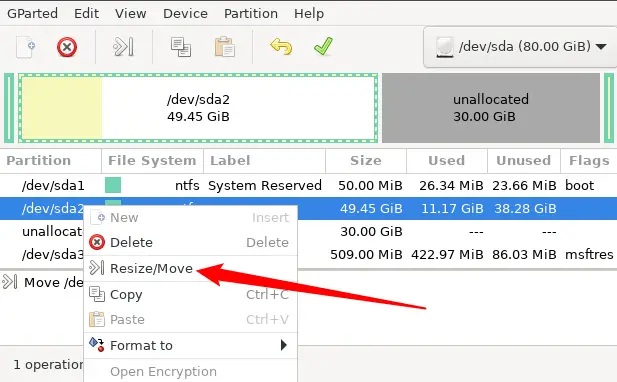
"최대 크기" 다음의 숫자를 "새 크기" 열에 입력하거나 슬라이더를 오른쪽 끝까지 끕니다.
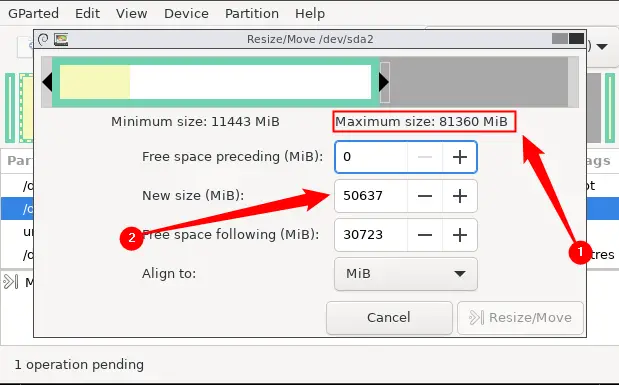
모든 작업을 성공적으로 수행했다면 이제 "최대 크기" 값이 "새 크기" 상자에 있어야 합니다. 변경을 완료하려면 "크기 조정/이동"을 클릭하십시오.
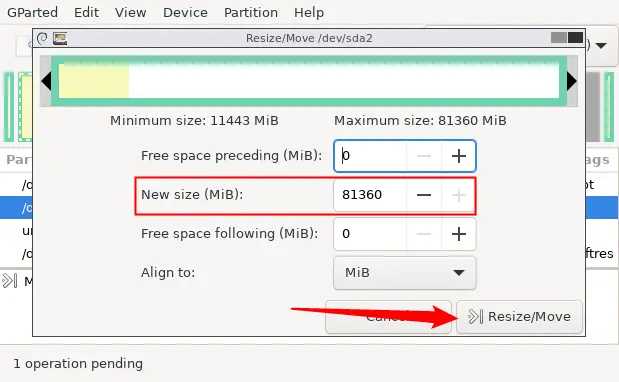
모든 변경 사항을 적용하려면 상단에 있는 녹색 확인 표시 버튼을 클릭합니다. 대기열에 넣은 이동 또는 크기 조정 작업의 수와 컴퓨터의 속도에 따라 조정을 적용하는 데 몇 분이 소요될 수 있습니다. 기다려야 하는 경우 걱정하지 마십시오.

크기 조정 절차가 완료된 후 가상 시스템을 다시 시작하고 GParted ISO 파일을 삭제합니다. Windows에서 파일을 검사합니다. 가상 머신의 시스템이 작동하는지 확인합니다. 이 프로세스를 중지하지 마십시오.
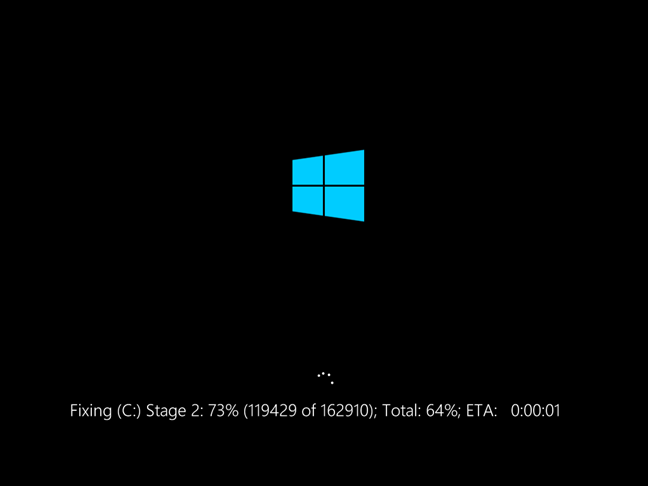
이제 가상 머신의 파티션이 전체 가상 하드 드라이브를 차지하므로 추가 공간에 액세스할 수 있습니다.

