소개
Microsoft Word 문서에서 x 기호를 입력하는 것은 다른 기호를 입력하는 것보다 어렵습니다. 그러나 이 기호를 작업에 포함하는 몇 가지 간단한 방법이 있습니다. 우리는 당신에게 이러한 방법을 보여줄 것입니다.
에 있는 숫자 패드를 사용하여 키보드는 Word에 X 막대 기호를 삽입하는 한 가지 기술입니다.. 키보드에 이 기호가 없으면 다음을 사용하십시오. 삽입할 Word의 내장 방정식 편집기 그것. 이 두 가지 전략은 다음 가이드에서 다룹니다.
숫자 패드를 사용하여 Word에서 X-바 기호 추가
키보드에 숫자 패드(일반적으로 모든 키의 오른쪽에 있는 숫자 키가 있는 부분)가 있는 경우 키보드의 몇 가지 버튼을 눌러 X 막대 기호를 표시합니다.
시작하려면 시작 마이크로 소프트 워드 문서를 엽니다. 그런 다음 x 기호를 원하는 위치에 커서를 놓고 x를 씁니다.
키보드의 Alt 키를 누른 상태에서 숫자 패드에 0773을 입력합니다.
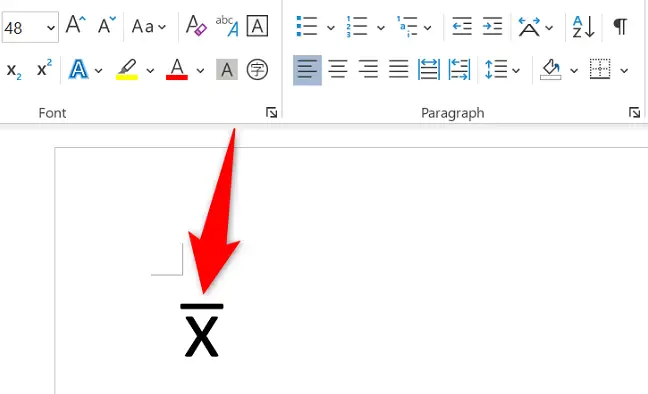
Word에서 커서 위치에 즉시 X 막대 기호를 추가하면 작업이 완료됩니다.
기호를 다시 사용하려면 같은 키(Alt+0773)를 누르거나 복사 및 붙여 넣기 방금 삽입한 기호.
수식 편집기를 사용하여 Word에 X-바 기호 삽입
또 다른 옵션은 Word의 내장 방정식 편집기를 사용하여 x 기호를 논문에 삽입하는 것입니다. 이 편집기에서 막대 선(x 상단의 선)을 선택한 다음 "x"를 입력합니다.
시작하려면 Microsoft Word에서 문서를 엽니다. 그런 다음 X 막대 기호를 표시할 위치에 커서를 놓습니다.
그런 다음 Word의 상단 리본에서 "삽입" 옵션을 클릭합니다. 이 탭의 "심볼" 섹션에서 "수식" 옆에 있는 아래쪽 화살표 아이콘을 클릭하고 "새 수식 삽입"을 선택합니다.
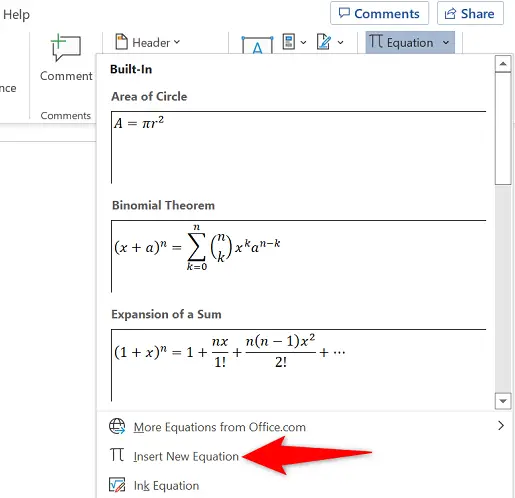
"Equation" 탭 상단에서 "Accent"를 선택한 다음 "Bar" 기호를 선택합니다.
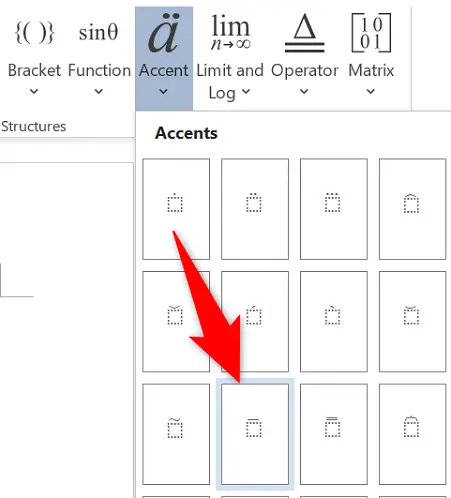
선택한 방정식이 논문에 포함될 것입니다. 점선 상자를 클릭하고 x를 입력합니다. 그런 다음 상자 외부의 아무 곳이나 클릭합니다.
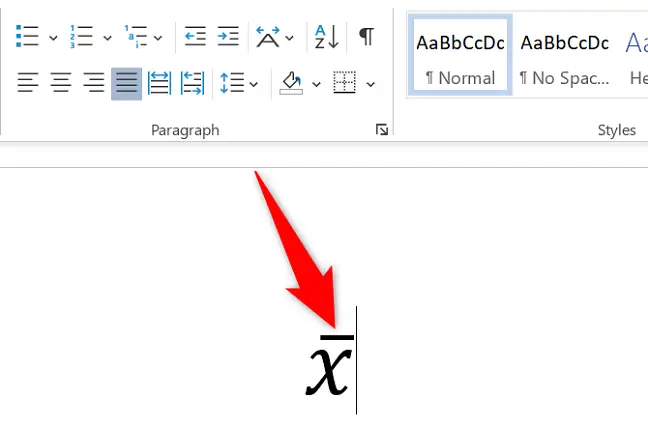
이제 Word 문서에 x 기호가 있습니다. 즐기다!

