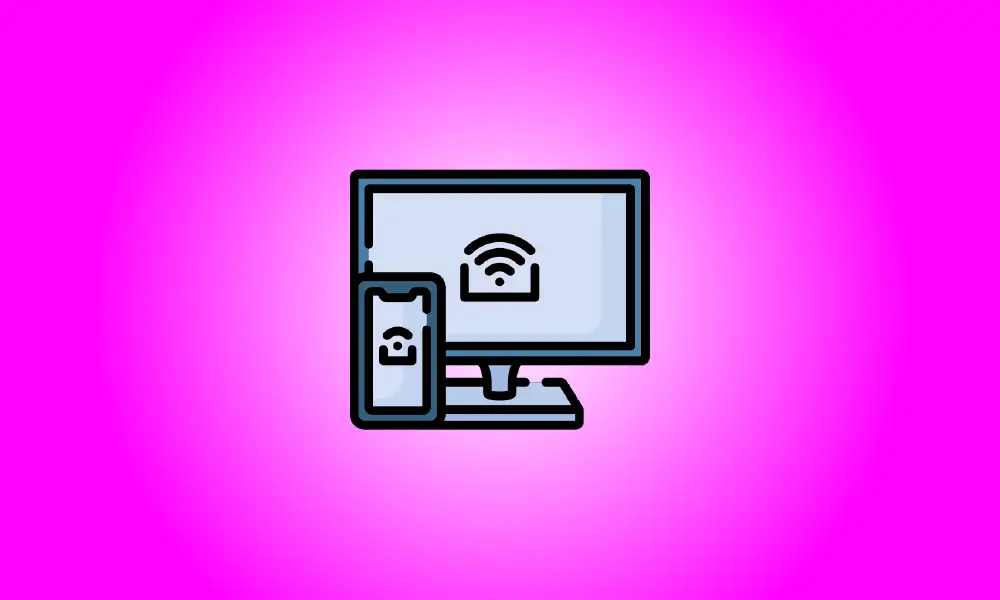소개
AirPlay를 사용하여 iPhone 또는 iPad의 화면을 Mac 또는 Apple TV에 반영할 수 있습니다. 그러나 Windows 컴퓨터를 소유하고 있다면 어떨까요? Windows 10 또는 Windows 11 PC에서 iPhone 또는 iPad를 미러링할 수 있는 Microsoft Store 앱이 있습니다. 그것은 절대적으로 무료입니다. 때때로 워터마크만 표시합니다.
Microsoft 웹 사이트를 통해 또는 Windows와 함께 제공되는 Microsoft Store를 검색하여 소프트웨어를 얻을 수 있습니다. 시작 버튼을 클릭하고 "Microsoft Store"를 입력한 다음 Enter 키를 누르거나 "열기"를 클릭합니다.
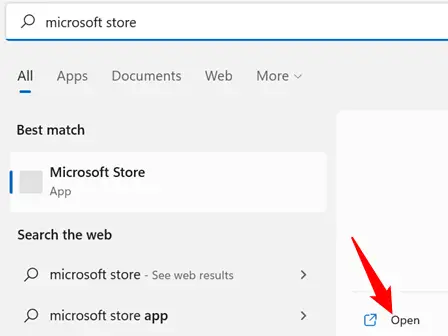
"Airplay Screen Mirroring Receiver"를 찾아 적절한 결과를 선택하십시오.
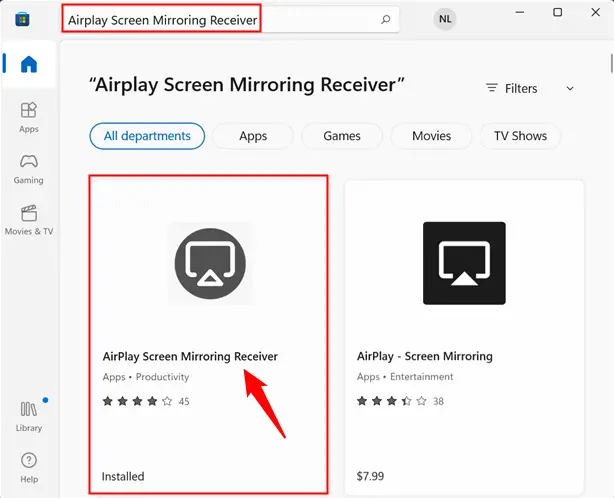
"설치"를 클릭한 후 다운로드될 때까지 기다립니다. 그런 다음 "열기" 버튼을 누릅니다.
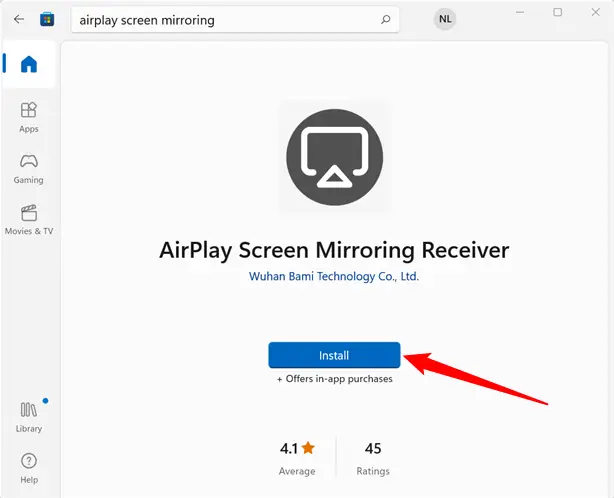
AirPlay 화면 미러링이 즉시 활성화됩니다. 수신기의 기본 이름은 PC 이름이지만 연필 기호를 선택하여 변경할 수 있습니다.
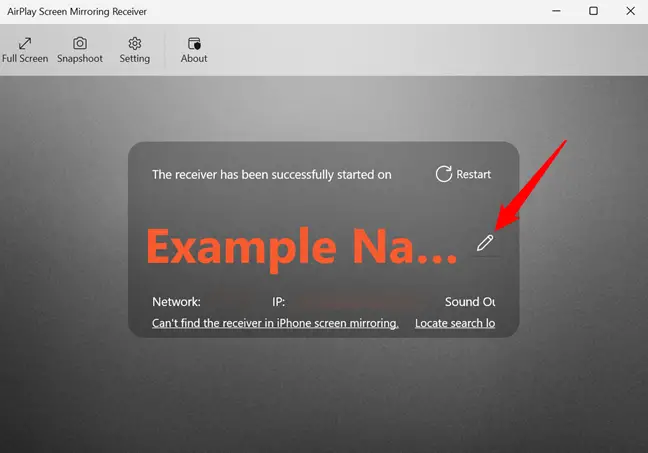
상단 근처에 "수신기가 성공적으로 시작되었습니다."라는 문구가 표시되어야 합니다. 그래도 문제가 해결되지 않으면 응용 프로그램을 다시 시작해 보십시오.
Windows PC에서 미러링 프로그램을 실행한 후 iPhone을 사용하여 연결합니다.
제어 센터에 액세스하려면 iPhone의 하단에서 위로 또는 상단 오른쪽 가장자리에서 아래로 쓸어넘기십시오. 그런 다음 "스크린 미러링"을 선택하십시오.
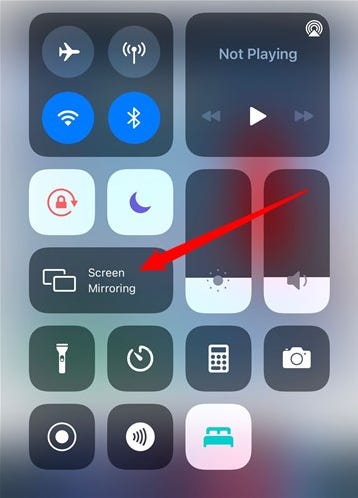
컴퓨터 이름 또는 선택한 이름이 액세스 가능한 장치 목록에 나타나야 합니다. 존재하지 않는 경우 PC와 iPhone이 동일한 Wi-Fi 네트워크에 연결되어 있고 미러링 프로그램이 Windows 방화벽을 통해 LAN에 액세스할 수 있는지 확인하십시오.
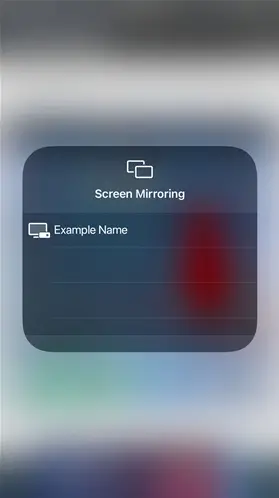
음악과 영화를 포함하여 iPhone 또는 iPad에서 수행하는 모든 작업이 이제 AirPlay 수신기 창에 나타납니다. 스마트폰의 자료가 PC 화면에서 더 크게 보이도록 창을 확대할 수 있습니다.
iOS 또는 iPadOS를 PC로 미러링하는 것을 중지하려면 창의 오른쪽 상단 모서리에 있는 X 버튼을 클릭하여 Airplay Receiver를 닫습니다. iPhone 또는 iPad의 AirPlay 설정에 PC가 더 이상 표시되지 않습니다.
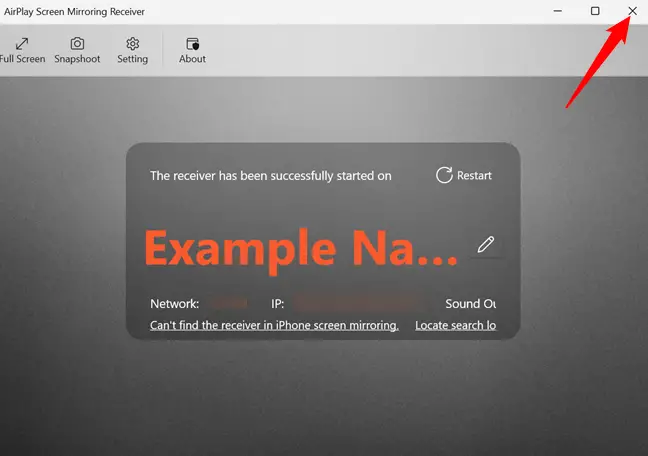
이전에 말했듯이 Apple TV를 사용하여 Apple 기기 또는 Mac을 TV에 미러링할 수 있습니다. Apple TV가 없는 경우 Google Chromecast를 사용하여 컴퓨터에서 TV로 무엇이든 미러링할 수 있습니다. 이 페이지를 방문하여 AirPlay 및 기타 무선 디스플레이 기술에 대해 자세히 알아볼 수도 있습니다.