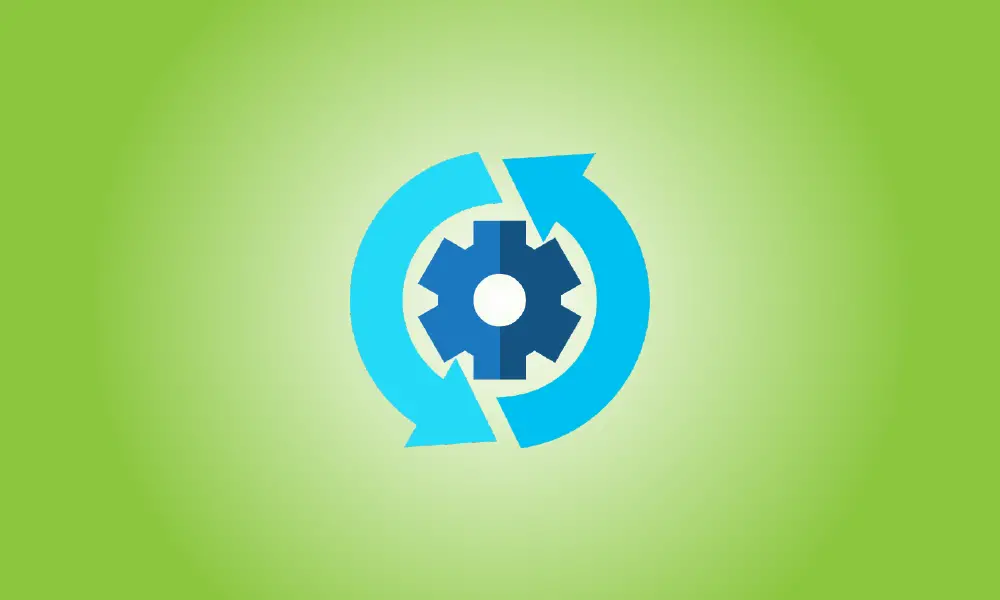소개
Windows Update는 대부분 백그라운드에서 조용히 작동합니다. 자동으로 업데이트를 받고 가능한 업데이트를 설치하고 Windows를 다시 시작할 때를 위해 나머지를 저장합니다. 그러나 때때로 고장나서 작동을 멈춥니다. 다음은 Windows 업데이트가 멈추거나 멈출 때 문제를 해결하는 방법입니다.
이것은 Windows 7, 8, 10 또는 11에서 발생할 수 있지만 Windows 7에서 더 많이 발생합니다. 때때로 업데이트가 실패하고 Windows Update가 무기한 "업데이트를 찾는 중" 상태로 남아 있는 경우도 있습니다. Windows 업데이트 문제를 해결하는 방법은 다음과 같습니다.
- Warning: Windows updates are critical. No matter what problems you’re experiencing, we urge that you keep automatic updates enabled – it’s one of the greatest methods to protect yourself against ransomware and other dangers. If you disable automatic updates, you leave yourself open to new assaults.
Windows 11에서 문제 해결사를 사용하여 Windows 업데이트 복구
Windows에는 중단된 업데이트의 해결을 지원할 수 있는 기본 제공 문제 해결사가 있습니다. 가장 간단한 시도 방법이므로 먼저 시도하십시오. 문제 해결사는 잘못된 보안 설정, 파일 누락 또는 손상, 서비스 문제와 같이 Windows 업데이트 실패의 원인이 될 수 있는 문제를 찾습니다.
모든 최신 버전의 Windows에서 동일한 문제 해결사를 사용하지만 이를 얻는 메커니즘은 Windows 버전에 따라 크게 다릅니다. 설정 > 문제 해결 > 기타 문제 해결사로 이동하여 Windows 11에서 액세스할 수 있습니다.
시작을 클릭한 다음 검색 상자에 "설정"을 입력하고 Enter 키를 누릅니다. "문제 해결"을 찾을 때까지 아래로 스크롤한 다음 클릭합니다.
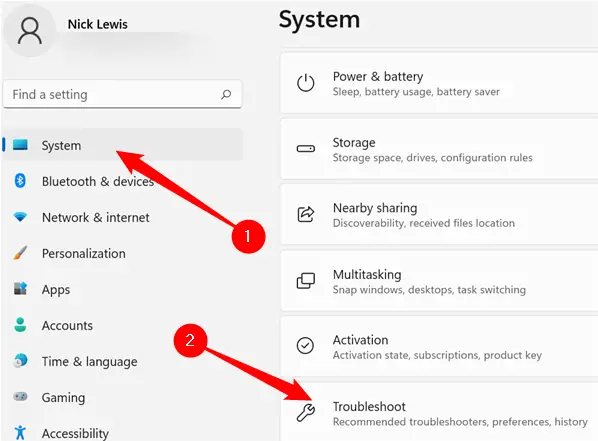
"문제 해결" 패널에서 "기타 문제 해결사"를 선택합니다.
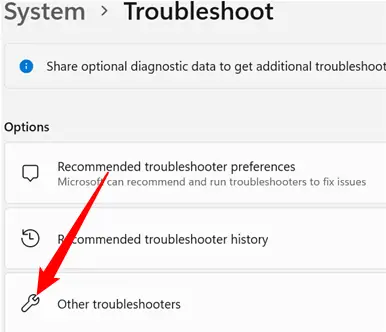
기타 문제 해결사는 Windows와 함께 제공되는 대부분의 문제 해결사를 단일 영역에 결합합니다. "Windows Update" 문제 해결사를 찾고 있습니다. 이전에 사용한 적이 없다면 아래로 스크롤해야 찾을 수 있습니다. 그렇지 않으면 "Frequents" 목록에 있을 수 있습니다. 찾았으면 "실행" 버튼을 누릅니다.
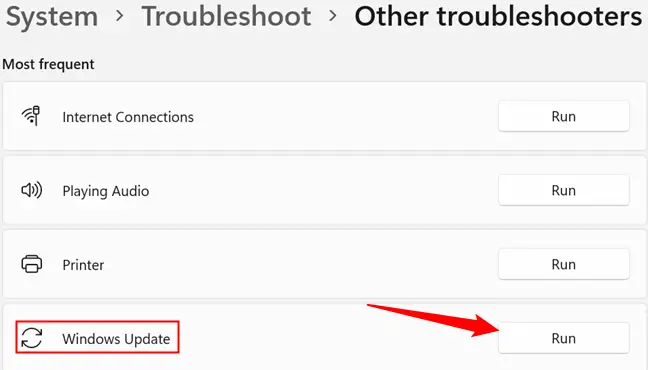
문제 해결사가 시작되면 화면의 지시를 따릅니다.
모든 버전의 Windows에서 문제 해결사를 사용하여 Windows 업데이트 복구
이 문제 해결사는 Windows 7, 8 및 10과 호환됩니다. 2022년 3월부터 모든 Windows 버전의 제어판을 통해 사용할 수 있습니다.
시작 버튼을 클릭하고 "문제 해결"을 검색한 다음 "문제 해결" 바로 가기를 클릭하거나 선택되어 있는 경우 Enter 키를 눌러 "문제 해결" 바로 가기를 실행합니다.
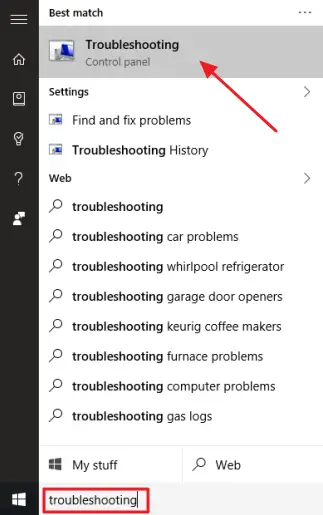
제어판의 문제 해결사 목록에서 "시스템 및 보안" 섹션에서 "Windows Update 관련 문제 해결"을 클릭합니다.
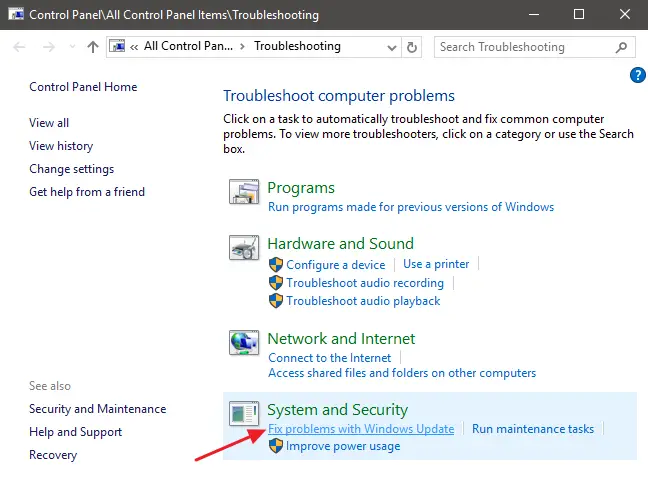
Windows 업데이트 문제 해결 상자에서 "고급"을 클릭합니다.
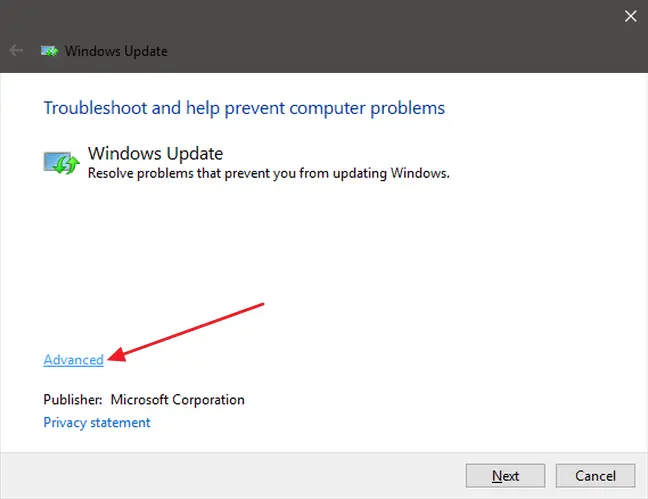
고급 옵션에서 "자동으로 복구 적용" 확인란이 활성화되어 있는지 확인하고 "관리자 권한으로 실행"을 선택하고 다음을 선택합니다. 프로그램 관리자 기능을 제공하면 다운로드 캐시에서 파일을 지울 수 있습니다.
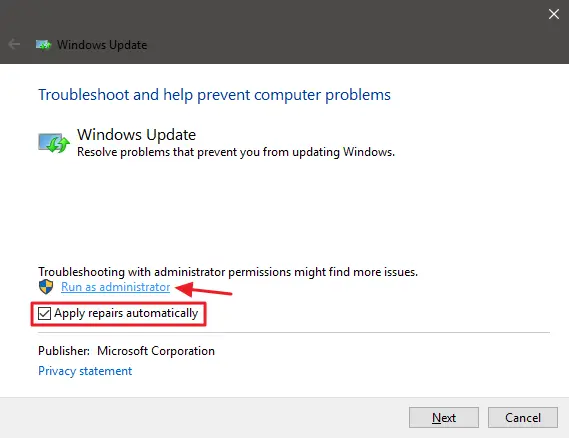
문제 해결사는 절차를 거친 다음 문제를 감지하고 해결할 수 있는지 알려줍니다. 문제 해결사는 일반적으로 대기열에서 지연된 업데이트를 효과적으로 제거할 수 있습니다. Windows Update를 다시 실행해 보십시오. 문제 해결사에서 문제를 찾을 수 없다고 표시하더라도 서비스를 시작 및 중지하고 캐시를 삭제하는 단계로 충분했을 수 있습니다.
캐시를 수동으로 삭제하여 Windows 업데이트 복구
문제 해결사를 실행한 후에도 문제가 계속 발생하는 경우(또는 직접 처리하려는 경우) 동일한 단계를 수동으로 반복하면 문제 해결사가 해결하지 못한 부분에 도움이 될 수 있습니다. 또한 Windows에서 Windows 업데이트 다운로드 캐시를 해제할 수 있도록 먼저 안전 모드로 부팅하는 추가 단계를 추가할 것입니다.
Windows를 안전 모드로 부팅하여 시작합니다. 컴퓨터를 다시 시작하고 부팅할 때 "F8" 키를 눌러 "안전 모드" 옵션이 표시되는 부팅 옵션 메뉴로 이동합니다. Windows에서 "다시 시작" 옵션을 선택할 때 Shift 키를 누른 상태에서 Windows 8, 10 및 11에서 문제 해결 > 고급 옵션 > Windows 시작 설정 > 다시 시작 > 안전 모드로 이동합니다.
최신 버전의 Windows에서 사용하는 것보다 조금 더 어렵지만 여전히 간단합니다. 물론 Windows 부팅 옵션에 안전 모드를 추가하여 향후 작업을 더 간단하게 만들 수도 있습니다.
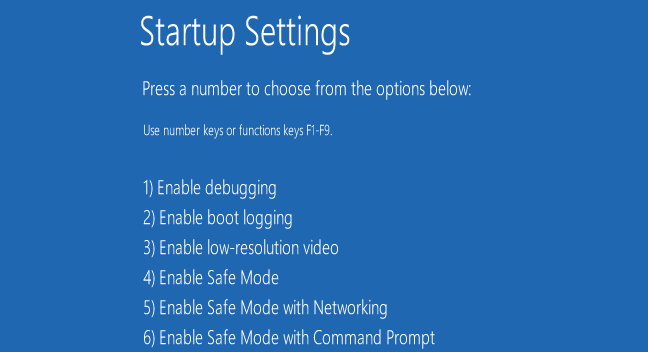
안전 모드에 들어간 후 다음 단계는 명령 프롬프트를 통해 수행하는 가장 간단한 Windows 업데이트 서비스를 중지하는 것입니다. Windows 7에서 시작 메뉴를 클릭하고 "명령 프롬프트"를 검색한 다음 명령 프롬프트 바로 가기를 시작합니다. 시작 > 모든 프로그램 > 보조프로그램 > 명령 프롬프트를 통해서도 액세스할 수 있습니다. Windows 8, 10 또는 11에서 관리자 권한으로 실행하려면 시작 메뉴를 마우스 오른쪽 버튼으로 클릭하고(또는 Windows+X를 누름) "명령 프롬프트(관리자)"를 선택한 다음 예를 클릭합니다.
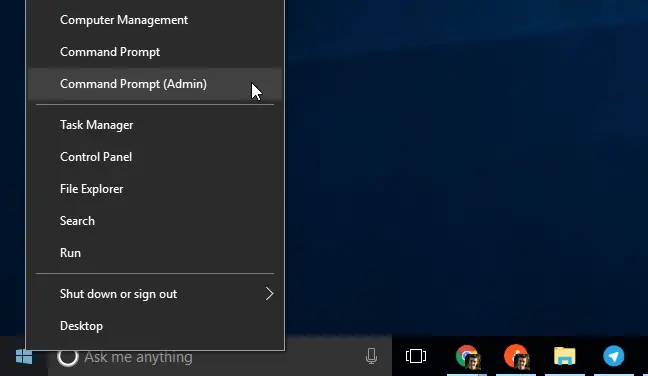
Windows 업데이트 서비스를 중지하려면 명령 프롬프트에서 다음 명령을 실행하고 Enter 키를 누릅니다. 명령 프롬프트 창이 열려 있도록 허용합니다.
net stop wuauserv
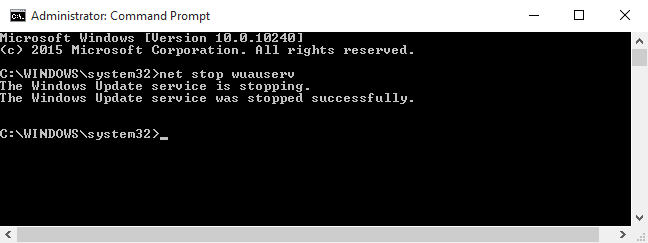
그런 다음 파일 탐색기를 시작하고 C:WindowsSoftwareDistribution으로 이동합니다. 폴더의 모든 파일을 삭제합니다. 걱정하지 마십시오. 여기서 중요한 것은 없습니다. 다음에 Windows Update를 실행하면 필요한 항목이 재생성됩니다.
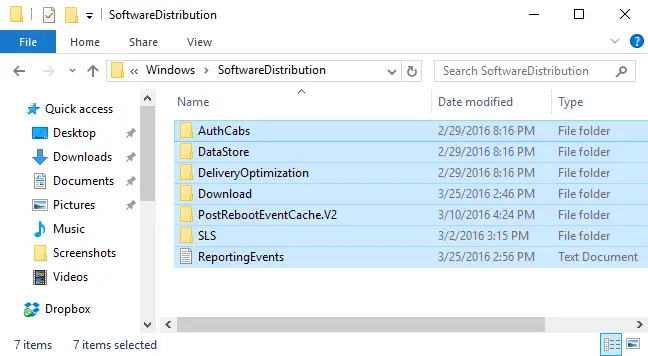
이제 Windows 업데이트 서비스를 다시 시작합니다. 명령 프롬프트 창으로 돌아가 다음을 입력합니다.
인터넷 시작 wuauserv
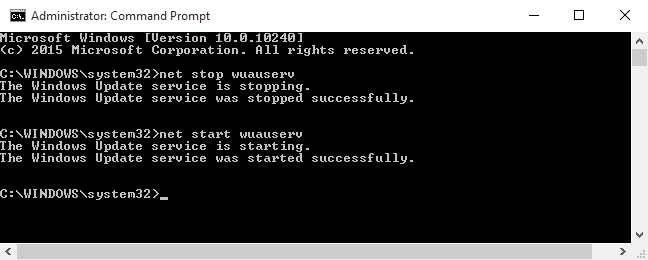
서비스가 다시 시작된 후 명령 프롬프트를 종료하고 Windows를 일반 모드로 다시 시작할 수 있습니다. Windows Update에 다시 한 번 기회를 주고 문제가 해결되었는지 확인하십시오.
Windows 7에서 Windows 업데이트 서비스 업데이트
Windows 7을 처음부터 설치하는 경우 Windows Update가 업데이트를 검색하는 데 너무 많은 시간이 걸린다는 것을 알게 될 것입니다. Windows 7 시스템이 오래 전에 설치된 경우에도 한동안 업데이트를 확인하지 않은 경우에도 이 문제가 발생할 수 있습니다. 이것은 서비스 팩 1이 있는 CD 또는 USB 장치에서 Windows 7을 설치한 경우에도 발생합니다. SP1은 Microsoft의 공식 Windows 7 설치 미디어 파일에 포함되어 있습니다.
Microsoft는 최근 이 문제를 해결하는 방법에 대한 공식적인 조언을 발표했습니다. Microsoft에 따르면 이 문제는 Windows Update 자체에 업데이트가 필요하여 약간의 catch-22 상황이 발생하기 때문에 발생합니다. 최신 Windows Update 업데이트를 설치하면 작업이 더 원활하게 진행됩니다.
다음은 Microsoft의 공식 문제 해결 지침입니다.
시작하려면 Windows 업데이트를 시작하십시오. 제어판 > 시스템 및 보안 > Windows 업데이트 탭으로 이동합니다. 사이드바에서 "설정 변경" 링크를 클릭합니다. 선택 상자에서 "업데이트 확인 안 함(권장하지 않음)"을 선택한 다음 "확인"을 클릭합니다.
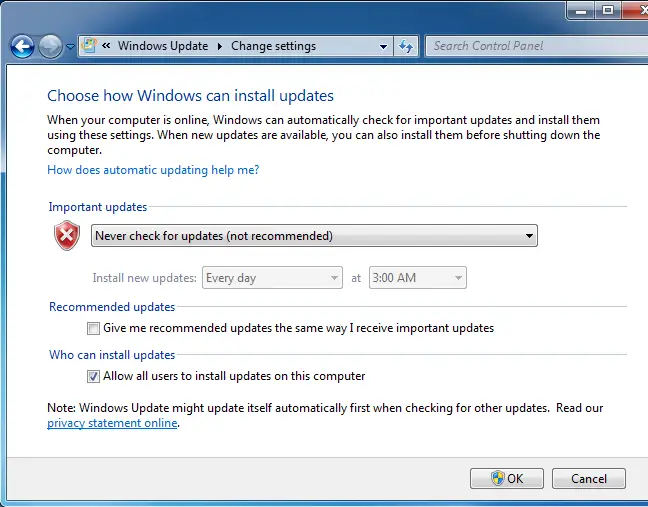
이 옵션을 변경한 후 컴퓨터를 다시 시작하십시오.
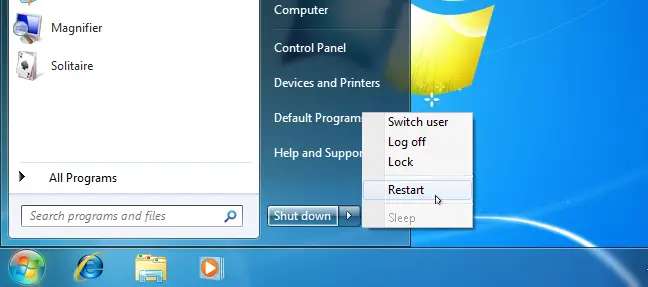
컴퓨터를 다시 시작한 후 두 개의 Windows 7 업데이트를 수동으로 다운로드하여 설치해야 합니다. 먼저 Windows의 32비트 또는 64비트 버전을 실행하고 있는지 확인한 다음 컴퓨터에 필요한 업데이트를 다운로드해야 합니다.
Windows 7 64비트 에디션용 다음 업데이트를 다운로드하십시오.
- KB3020369, 2015년 4월 Windows 7(64비트 버전)용 서비스 스택 업데이트
- KB3172605, Windows 7 SP1(64비트 버전)용 2016년 7월 업데이트 롤업
Windows 7 32비트 에디션용 다음 업데이트를 다운로드하십시오.
- KB3020369, April 2015 servicing stack update for Windows 7 (32-bit version)
- KB3172605, Windows 7 SP1(32비트 버전)용 2016년 7월 업데이트 롤업
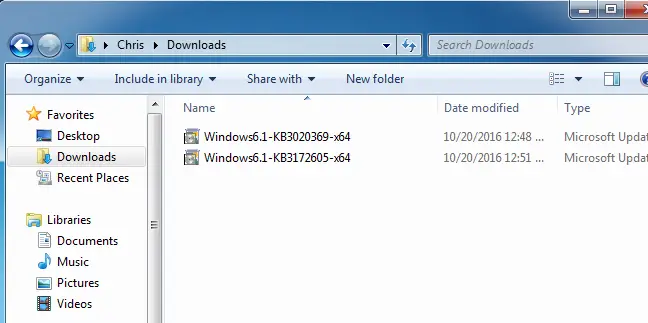
시작하려면 "KB3020369" 업데이트를 두 번 클릭하여 설치하십시오.
첫 번째 업데이트가 완료된 후 "KB3172605" 업데이트를 두 번 클릭하여 설치합니다. 설치 절차의 일부로 컴퓨터를 다시 시작하라는 메시지가 표시됩니다. 절차가 완료될 수 있도록 다시 시작한 후 10분에서 12분 정도 기다리는 것이 좋습니다.
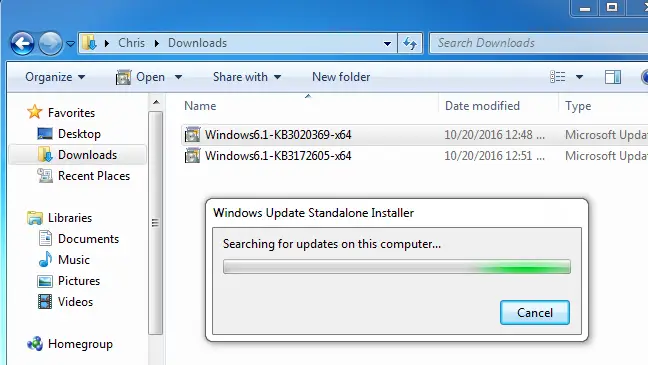
완료되면(다시 시작한 후 10~12분을 기다려야 함) 제어판 > 시스템 및 보안 > Windows 업데이트로 이동하여 Windows 업데이트 창으로 돌아갑니다. "설정 변경"을 클릭하거나 원하는 설정을 선택하여 자동으로 다시 설정하십시오.
Windows에서 업데이트를 확인하고 설치하도록 하려면 "업데이트 확인"을 클릭하십시오. Microsoft에 따르면 이렇게 하면 문제가 해결되었으며 이제 Windows Update가 과도한 지연 없이 정기적으로 작동해야 합니다.
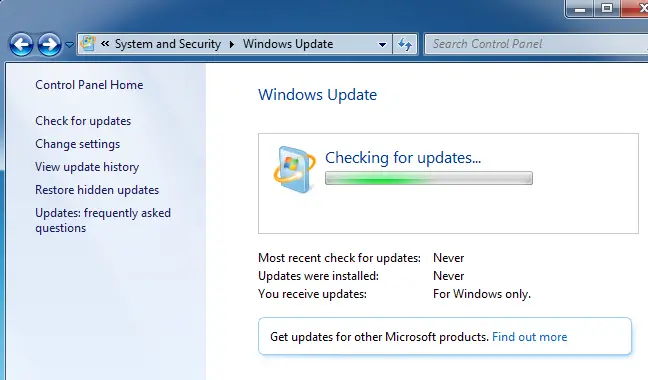
Windows 7용 Convenience Rollup 받기
Microsoft는 또한 Windows 7 "편의 롤업"을 출시했습니다. 이름을 제외하고 이것은 사실상 Windows 7 서비스 팩 2입니다. 일반적으로 설치하는 데 매우 오랜 시간이 걸리는 많은 수의 업데이트를 결합합니다. 이 번들은 2011년 2월부터 2016년 5월 16일까지 게시된 업데이트를 포함합니다.
Instead of waiting for Windows Update, download the convenience rollup and install it to speed up the upgrading of a new Windows 7 machine. Unfortunately, Microsoft does not provide the update rollup through Windows Update–you must go out of your way to get it. But it’s simple to install if you know it exists and that you’ll have to seek for it after installing Windows 7.
이것을 설치하면 Windows Update를 통해 설치할 업데이트가 훨씬 적어지므로 절차가 상당히 빨라집니다. 여기에서 Convenience Rollup에 대한 설치 지침을 확인하십시오.
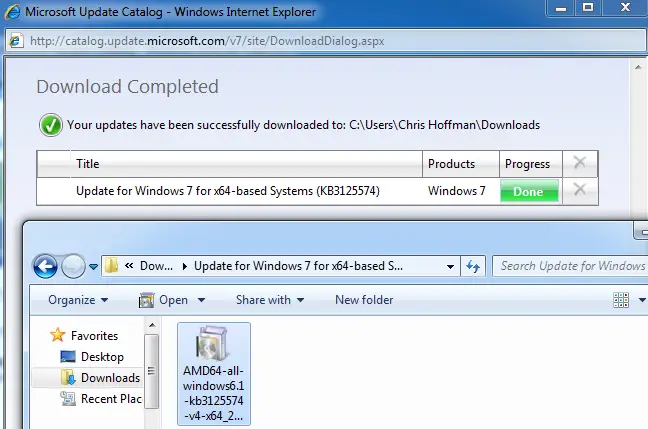
Windows 7, 8 또는 10 WSUS 오프라인 업데이트용 업데이트 수동 다운로드
업데이트, 3/11/22: 버전 12에서 WSUS 오프라인 업데이트는 더 이상 Windows 7을 지원하지 않습니다. 여전히 Windows 7이 있는 경우 이전 버전의 WSUS를 다운로드할 수 있습니다. WSUS는 Windows 11을 지원하지 않습니다.
명시된 해결 방법이 효과가 없다면 이전에 효과가 있었던 다른 솔루션이 있습니다. WSUS 오프라인 업데이트라는 타사 응용 프로그램입니다.
이 유틸리티는 Microsoft에서 사용 가능한 Windows 업데이트 패키지를 다운로드하여 설치합니다. 한 번 실행하고 업데이트를 다운로드하여 적용하면 Windows Update가 제대로 작동합니다. 이것은 이전에 다른 대안이 없었을 때 우리에게 효과적이었습니다.
WSUS 오프라인 업데이트를 다운로드하고 폴더에 압축을 푼 다음 UpdateGenerator.exe 프로그램을 시작합니다.
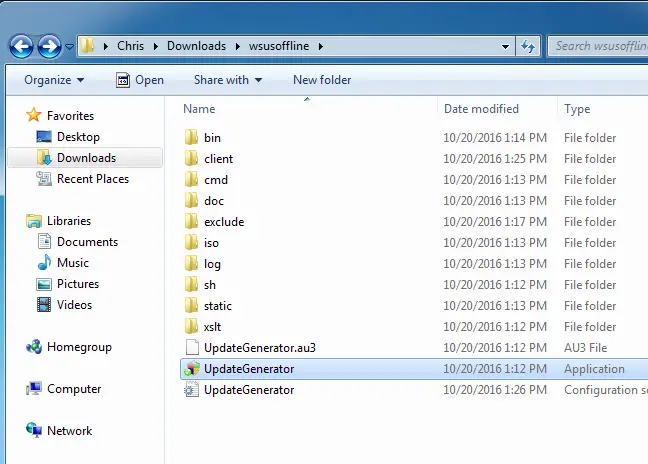
Choose your Windows version–”x64 Global” if you’re running a 64-bit edition, or “x86 Global” if you’re running a 32-bit edition. After that, select “Start” to begin downloading updates from WSUS Offline Update.
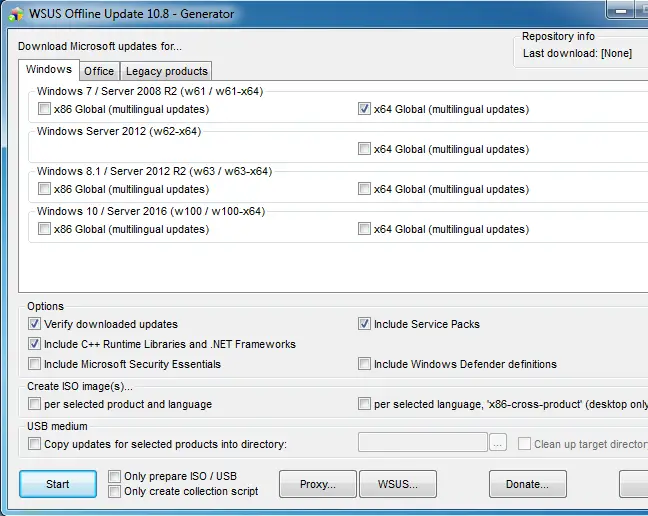
업데이트가 다운로드될 때까지 기다립니다. Windows 7을 설치하는 경우 많은 업데이트가 있으므로 시간이 오래 걸릴 수 있습니다. 인터넷 연결 속도와 해당 지역의 Microsoft 다운로드 서버 가용성에 따라 결정됩니다.
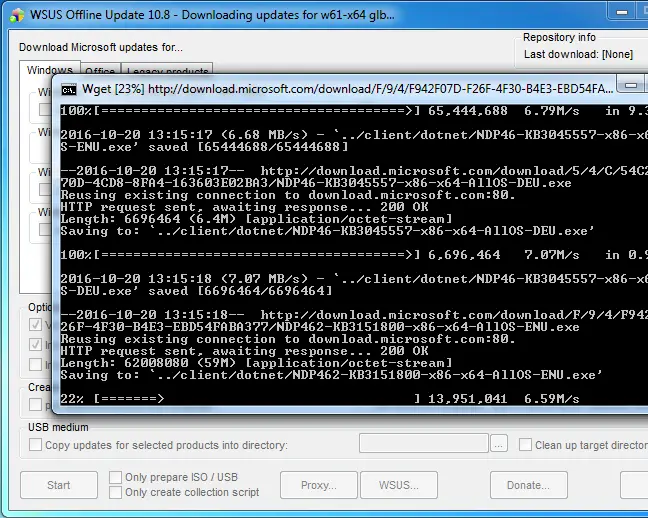
업데이트를 다운로드한 후 WSUS 오프라인 폴더의 "클라이언트" 폴더를 열고 UpdateInstaller.exe 프로그램을 실행합니다.
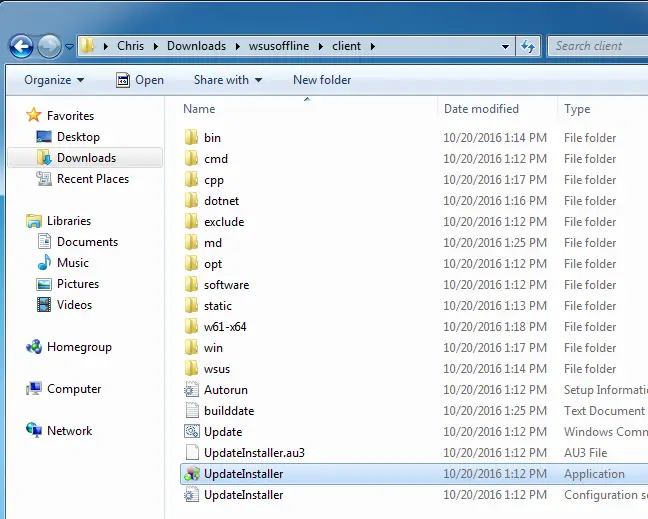
다운로드한 업데이트를 설치하려면 "시작"을 클릭하십시오. 유틸리티가 업데이트 적용을 완료한 후 Windows Update는 일반 작업을 재개해야 합니다.
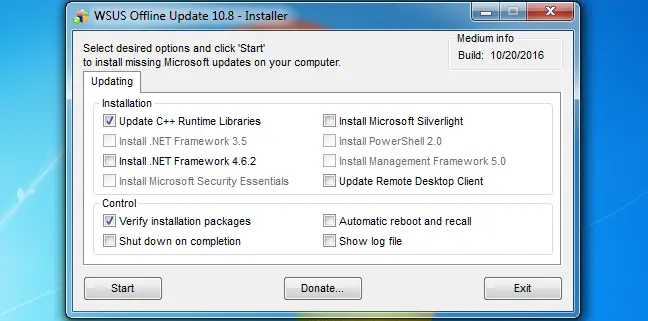
이것은 앞으로 조금 더 간단해질 것입니다. Microsoft는 2016년 10월에 Windows 7 및 8.1의 "서비스" 또는 업데이트 방식에 대한 변경 사항을 공개했습니다. Microsoft는 더 적은 수의 부 업데이트와 더 많은 대규모 업데이트 패키지를 배포할 계획입니다. 또한 이전 업데이트를 월별 업데이트 롤업으로 집계하기 시작합니다. 즉, 배포해야 하는 개별 업데이트가 줄어들고 새로 설치된 Windows 7 컴퓨터의 업그레이드가 시간이 지남에 따라 더 빨라집니다.
수동으로 Microsoft 업데이트 다운로드
Windows 11을 실행 중이거나 다른 옵션이 작동하지 않는 경우 언제든지 Microsoft에서 수동으로 업데이트를 다운로드할 수 있습니다.
먼저 운영 체제에 사용할 수 있는 업데이트를 확인해야 합니다. Microsoft의 지원 사이트에는 전체 업데이트 목록이 있습니다. 예를 들어 Windows 11 업데이트를 검색하는 경우 검색 필드에 "Windows 11 업데이트 기록"을 입력하고 Enter 키를 누릅니다. 첫 번째 결과는 원하는 결과일 가능성이 큽니다. 검색한 결과와 정확히 일치해야 합니다.
업데이트 기록 화면의 왼쪽에서 운영 체제에 대해 출시된 모든 업데이트를 볼 수 있습니다. 하나를 선택하면 업데이트의 기능, 출시 시기 및 설치 요구 사항이 있는지 여부에 대해 자세히 알아볼 수 있습니다.
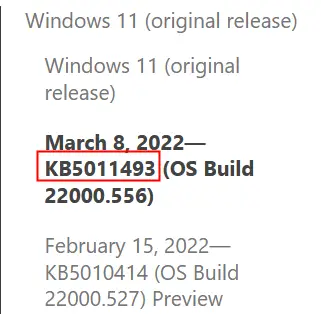
- 업데이트 이름은 일반적으로 KB 뒤에 일부 숫자가 있지만 항상 그런 것은 아닙니다.
다운로드하려는 업데이트를 선택한 다음 "이 업데이트 설치" 영역에 도달할 때까지 페이지를 아래로 스크롤합니다. 이 영역에는 Windows 업데이트 카탈로그에 대한 링크가 있습니다. 링크를 클릭하면 필요한 정확한 업데이트로 이동합니다.
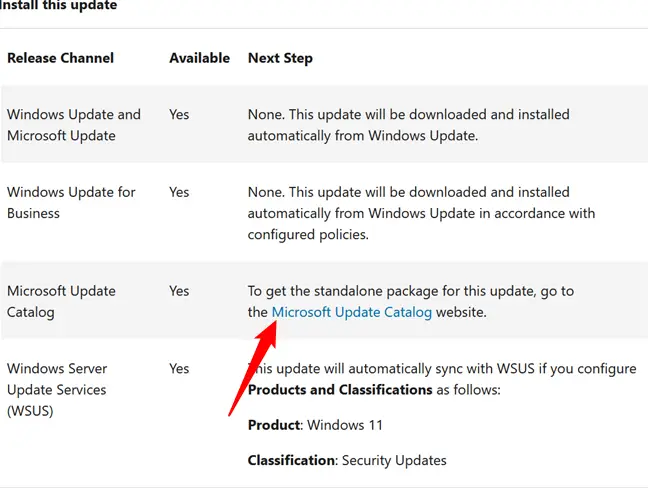
Examine the list to see which version of the update you need — if you’re using a desktop computer, you’ll need the one marked “for x64-based systems.” If you have a laptop or tablet, you should check to see what CPU it has. There are no AMD or Intel ARM-based CPUs as of March 2022, therefore if it is built by any of them, you may safely utilize the x64 upgrade. If you see Qualcomm, you will definitely need the ARM update.
올바른 업데이트를 위해 "다운로드"를 클릭하십시오.
- 잘못된 업데이트를 다운로드해도 컴퓨터가 손상되지 않는다는 점에 유의하십시오. 설치를 거부할 뿐입니다.
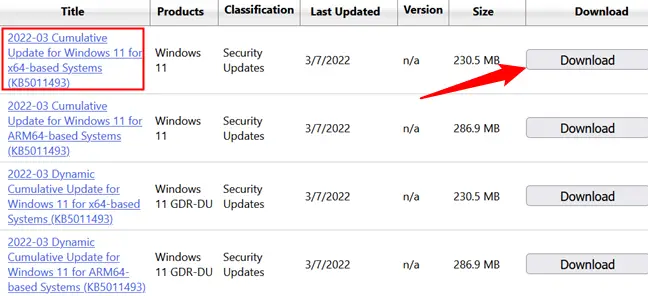
Click the file name in the box to begin the download, and then wait a few minutes – Windows updates are often several hundred gigabytes in size, so it may take a few minutes.
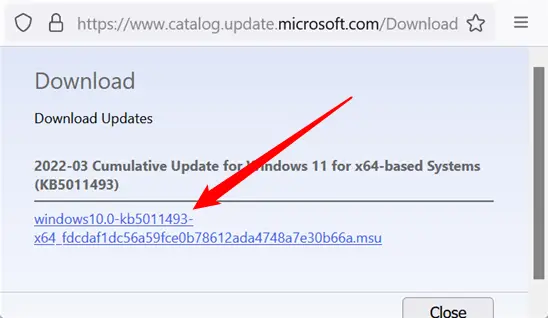
다운로드에 액세스하려면 Ctrl+j를 사용하고 방금 다운로드한 파일을 두 번 클릭합니다. 시스템을 확인한 다음 설치를 수락하도록 촉구합니다. "예"를 클릭하십시오.
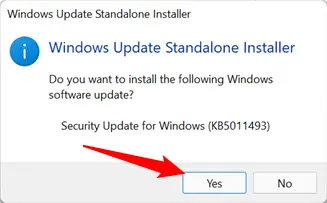
설치가 완료되면 컴퓨터를 다시 시작하여 업데이트를 적용하십시오.
업데이트를 수동으로 설치하려는 경우 매우 주의해야 합니다. 매일 새로운 취약점이 발견되며 Windows를 최신 상태로 유지하는 것은 자신을 보호하는 가장 좋은 방법 중 하나입니다.