소개
Windows 10 및 11 PC는 업데이트를 자동으로 검색하고 발견된 모든 업데이트를 설치합니다. Windows 업데이트를 예약하여 이를 제어할 수 있지만 이러한 선택 사항은 숨겨져 있습니다. Windows Update는 Windows 10을 자동으로 업데이트하기를 원합니다.
Windows 10 및 Windows 11의 Professional, Enterprise 및 Education 버전은 이에 대한 그룹 정책 및 레지스트리 설정에 액세스할 수 있지만 Windows 10 및 Windows 11의 Home 버전에서도 자동 업데이트를 비활성화할 수 있습니다.
특정 연결에서 자동 업데이트 다운로드 방지
연결을 "요금제"로 표시하면 Windows는 해당 연결에 대한 업데이트를 자동으로 다운로드하지 않습니다. 셀룰러 데이터 연결과 같은 특정 종류의 연결은 Windows에서 자동으로 측정됩니다. 그러나 어떤 연결이든 요금제 연결을 만들 수 있습니다.
Windows 10 또는 Windows 11이 홈 네트워크 연결을 통해 업데이트를 자동으로 다운로드하지 않도록 하려면 데이터 통신 연결로 구성하기만 하면 됩니다. 장치를 무제한 네트워크에 연결하거나 장치가 연결된 네트워크를 다시 활성화하면 Windows에서 자동으로 업데이트를 다운로드합니다. 예, Windows는 각 고유 네트워크에 대해 이 구성을 유지하므로 필요에 따라 분리했다가 다시 연결할 수 있습니다.
데이터가 제한된 인터넷 연결이 있습니까? 측정된 것으로 레이블을 지정하기만 하면 Windows 10에서 더 이상 업데이트를 자동으로 다운로드하지 않습니다. 한밤중과 같은 특정 기간에 연결이 무제한 다운로드를 제공하는 경우 이 시간 동안 연결을 무제한으로 설정하여 업데이트를 다운로드한 다음 업데이트가 다운로드되면 데이터 사용량으로 레이블을 지정할 수 있습니다.
Wi-Fi 네트워크에 대한 이 선택을 변경하려면 설정 앱을 열고 네트워크 및 인터넷 > Wi-Fi로 이동한 다음 현재 연결된 Wi-Fi 네트워크의 이름을 선택합니다. Windows 10을 사용하는 경우 속성 화면에서 "데이터 통신 연결로 설정" 옵션을 선택합니다. Windows 11에서 "요금제 연결" 옆에 있는 스위치를 클릭합니다. 이 선택은 현재 업데이트 중인 Wi-Fi 네트워크에만 적용되지만 Windows는 각 개별 Wi-Fi 네트워크에 대해 이 구성을 기억합니다.
유선 이더넷 네트워크에 대해 이 설정을 업데이트하려면 설정 앱을 실행하고 네트워크 및 인터넷 > 이더넷으로 이동한 다음 이더넷 연결 이름을 클릭합니다. 속성 페이지에서 "데이터 통신 연결로 설정" 옵션을 활성화합니다.

When you choose this option, Windows Update will notify you that “updates are available.” We’ll download the updates as soon as you connect to Wi-Fi, or you may use your data connection (charges may apply.)” By labeling a connection as metered, you’ve deceived Windows into believing it’s a mobile data connection–for example, if you’re tethering your PC to your smartphone. You may download and install updates at your leisure by clicking the Download button.

Windows Update가 컴퓨터를 자동으로 재부팅하지 못하도록 중지
자동 다운로드는 신경 쓰지 않지만 작업하는 동안 Windows를 다시 시작하고 싶지는 않을 것입니다. Windows 10 및 11은 자동으로 재부팅되지 않는 "활성 시간"으로 알려진 매일의 시간 창을 지정할 수 있도록 하여 도움을 줄 수 있습니다.
Windows 10에서 설정 > 업데이트 및 보안 > Windows 업데이트로 이동하여 사용 시간을 구성합니다.
업데이트 설정에서 "사용 시간 변경"을 클릭하거나 터치합니다. 그런 다음 Windows를 자동으로 다시 시작하지 않을 기간을 지정합니다.
Windows 11에서 설정 > 업데이트 및 보안 > 고급 옵션으로 이동하여 "사용 시간" 옵션 중 하나를 선택합니다. 기본적으로 Windows 11은 실제 사용을 기반으로 PC의 활성 시간을 결정하지만 원하는 경우 조정할 수 있습니다.

업데이트가 있을 때 특정 재부팅을 계획하기 위해 활성 시간을 재정의할 수도 있습니다. 그렇게 하는 방법에 대한 자세한 정보는 여기에서 찾을 수 있습니다.
한 번에 최대 5주 동안 Windows 11에서 업데이트를 연기할 수 있습니다.
Windows Update에서 특정 업데이트 및 드라이버를 설치하지 못하도록 차단합니다.
Windows 10 또는 11에서 문제를 일으키는 특정 업데이트나 드라이버 설치를 주장하는 경우 Windows Update에서 해당 업데이트를 적용하지 못하도록 할 수 있습니다. Microsoft는 업데이트 및 드라이버가 자동으로 다운로드되는 것을 방지하는 기본 제공 솔루션을 제공하지 않지만 Windows에서 업데이트 및 드라이버를 다운로드하지 않도록 차단할 수 있는 다운로드 가능한 응용 프로그램을 제공합니다. 이렇게 하면 특정 업데이트를 제거하고 숨김을 해제할 때까지 설치에서 "숨겨서" 선택 해제할 수 있습니다.
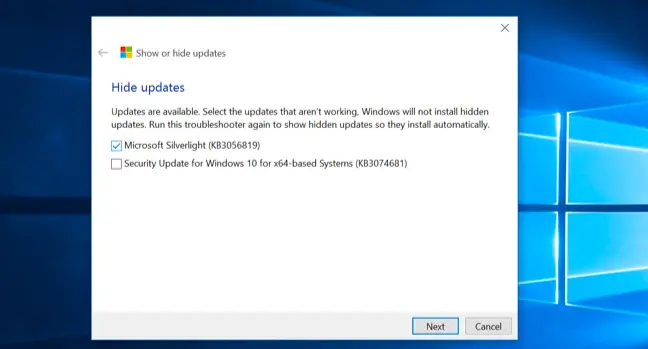
그룹 정책을 사용하여 자동 업데이트 비활성화(Professional Edition만 해당)
업데이트: 이 옵션이 여전히 존재하지만 Windows 10 1주년 업데이트에서는 더 이상 작동하지 않는 것으로 보이지만 테스트하려는 사람이 있을 수 있으므로 여기에 보관했습니다. 자신의 책임하에 혼자 진행하십시오.
보안상의 이유로 자동 업데이트를 활성화된 상태로 두는 것을 심각하게 고려해야 합니다. 그러나 그룹 정책 아래에 업데이트가 자신의 시간표에 배포되는 방식을 결정할 수 있는 옵션이 있습니다. 그룹 정책 편집기는 Windows 10 Professional, Enterprise 및 Education 버전에서만 사용할 수 있습니다. 그룹 정책 편집기를 열려면 Windows 키 + R을 누르고 실행 대화 상자에 다음 줄을 입력하고 Enter 키를 누릅니다.
gpedit.msc
컴퓨터 구성 > 관리 템플릿 > Windows 구성 요소 > Windows 업데이트를 선택합니다.

오른쪽 창에서 "자동 업데이트 구성" 옵션을 찾아 두 번 클릭합니다. "사용"으로 설정한 다음 원하는 옵션을 선택합니다. 예를 들어, "자동 다운로드 및 설치 알림" 또는 "다운로드 알림 및 설치 알림"을 선택할 수 있습니다. 수정 사항을 저장합니다.

Windows 업데이트 창으로 이동한 다음 "업데이트 확인"을 선택한 다음 "고급 옵션"을 선택합니다. 여기에서 업데이트된 설정을 적용해야 합니다. 또한 "일부 설정은 조직에서 유지 관리합니다."라는 메시지가 표시되어 일부 선택 사항은 그룹 정책을 통해서만 변경할 수 있음을 상기시킵니다.
그룹 정책 편집기로 돌아가 "자동 업데이트 구성" 옵션을 두 번 클릭한 다음 "사용"에서 "구성되지 않음"으로 변경합니다. 변경 사항을 저장한 다음 Windows 업데이트 창으로 돌아가서 "업데이트 확인"을 클릭한 다음 "고급 설정"을 선택하십시오. 모든 것이 원래 상태로 복원됩니다. (Windows Update는 "업데이트 확인"을 클릭한 후에만 옵션 변경을 감지하는 것 같습니다.)
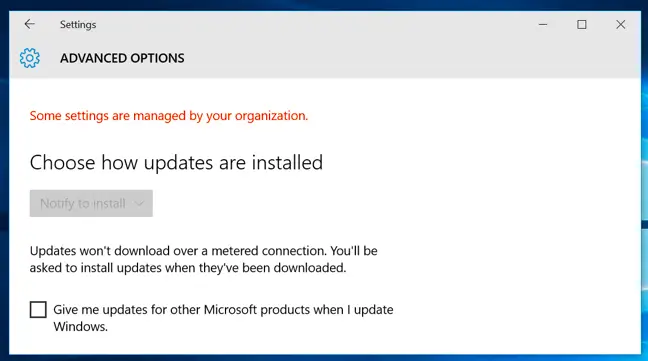
레지스트리에서 자동 업데이트 비활성화(Professional Edition만 해당)
업데이트: 이 옵션이 여전히 존재하지만 Windows 10 1주년 업데이트에서는 더 이상 작동하지 않는 것으로 보이지만 테스트하려는 사람이 있을 수 있으므로 여기에 보관했습니다. 자신의 책임하에 혼자 진행하십시오.
이 매개변수는 레지스트리에서 변경될 수도 있습니다. 이 레지스트리 해킹은 이전 그룹 정책 설정과 동일한 효과를 나타냅니다. 그러나 Windows 10 Professional 버전에서만 작동하는 것 같습니다.
포함된.reg 파일 중 하나를 다운로드하고 두 번 클릭하여 Windows 업데이트 다운로드 및 설치 알림, 자동 다운로드 및 설치 알림 또는 자동 다운로드 및 설치 일정을 설정합니다. 다른 파일에 의해 생성된 레지스트리 값을 지우는 .reg 파일도 있어 원래 설정으로 돌아갈 수 있습니다. 이것은 Windows 10 Home이 아닌 Windows 10 Pro에서만 작동합니다.
이 설정을 변경한 후 설정 앱의 Windows 업데이트 창으로 이동하여 "업데이트 확인"을 선택하십시오. 그런 다음 "고급 설정"을 선택하면 여기에 새 설정이 표시됩니다. (Windows Update에서 업데이트된 설정을 확인하기 전에 업데이트 확인을 실행해야 합니다.)

If you want to do it yourself, the specific option to alter is in HKEY LOCAL MACHINESOFTWAREPoliciesMicrosoftWindowsWindowsUpdateAU — you’ll need to construct the last few keys there. Under the AU key, create a DWORD value called “AUOptions” and assign it one of the following values:
00000002(다운로드 알림 및 설치 알림)
00000003(자동 다운로드 및 설치 알림)
00000004(자동 다운로드 및 설치 예약)
또 다른 "속임수"는 이를 위한 것입니다. 여기에는 Windows 서비스 관리 도구를 사용하여 Windows 업데이트 시스템 서비스를 비활성화하는 작업이 수반됩니다. 이것은 컴퓨터가 가장 기본적인 보안 업그레이드조차 하지 못하게 하기 때문에 끔찍한 생각입니다. Microsoft가 업데이트를 설치할 시기에 대해 더 많은 옵션을 제공한다면 훌륭하겠지만 보안 업데이트를 완전히 피해서는 안 됩니다. Windows에서 업데이트를 자동으로 다운로드하지 않도록 PC의 연결을 측정된 것으로 구성하기만 하면 됩니다.


