소개
슬라이드쇼를 표시할 때 화면에 나타나길 원하십니까? 카메라가 있는 경우 카메오 기능을 사용하여 Microsoft PowerPoint 프레젠테이션의 모든 슬라이드에 자신을 배치할 수 있습니다.
슬라이드의 어느 위치에나 카메라 피드를 배치하고, 크기를 조정하고, 스타일을 적용하고, 효과를 추가하고, 다른 것들과 함께 구성할 수 있습니다.
회사의 사장, 비영리 단체의 수장 또는 신제품 제작자로서 프레젠테이션을 개인화할 수 있는 훌륭한 방법입니다. 시청자는 내레이션을 통해 귀하의 얼굴을 보고 귀하의 목소리를 들을 수 있습니다.
참고: 2022년 7월부터 PowerPoint Cameo 기능은 Office 참가자가 사용할 수 있으며 곧 Microsoft에서 액세스할 수 있습니다. 365명의 Windows 및 Mac 사용자.
카메오 기능 요구 사항
이 기능을 사용하려면 PowerPoint에서 장치의 카메라를 사용할 수 있도록 허용해야 합니다.
시작 메뉴에서 설정 앱을 열고 "개인 정보"를 선택하십시오. 왼쪽 메뉴에서 "카메라"를 선택합니다. 허용 켜기 카메라에 액세스하고 데스크톱을 허용하는 앱 카메라에 액세스하는 앱은 오른쪽에서 토글합니다.
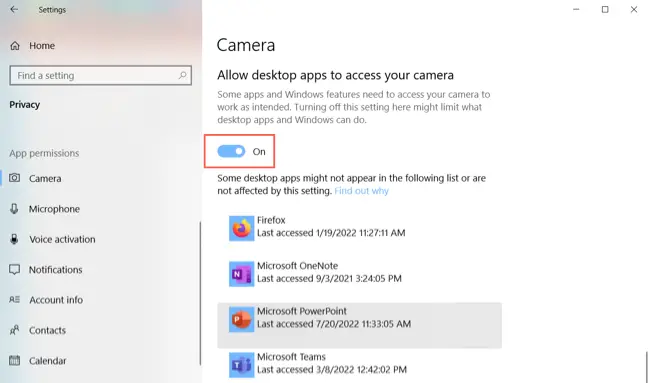
Dock에서 시스템 환경설정을 열거나 Mac의 메뉴 막대에서 Apple 기호를 연 다음 "보안 및 개인 정보 보호"를 선택하십시오. 개인 정보 탭을 열고 왼쪽에서 "카메라"를 선택하십시오. 오른쪽에서 Microsoft PowerPoint용 옵션을 확인합니다.
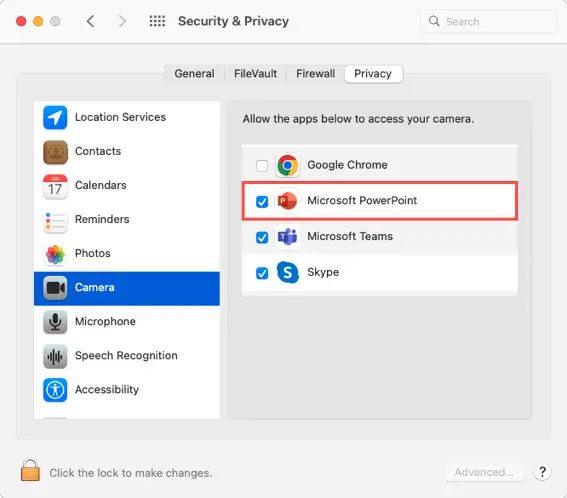
슬라이드에 Cameo 개체를 놓습니다.
하나 이상의 슬라이드에서 Cameo 요소를 사용할 수 있습니다. 수많은 슬라이드에서 활용하면 프레젠테이션 전체에 피드가 완벽하게 흐릅니다.
슬라이드를 선택한 다음 삽입 탭으로 이동하여 리본의 카메라 영역에서 "Cameo"를 선택합니다.

카메오 항목이 슬라이드에 나타납니다.
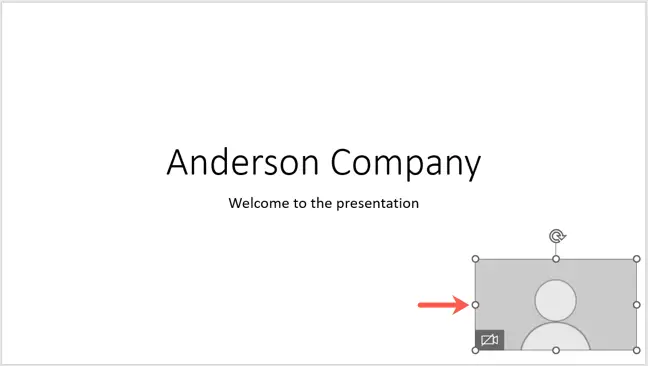
사용하려는 카메라를 선택하려면 항목을 선택하고 열리는 카메라 탭으로 이동합니다. 리본 왼쪽에 있는 미리보기(Mac의 경우 카메라 미리보기) 드롭다운 화살표를 클릭하여 사용할 카메라를 선택합니다.

가상 카메라는 아직 기능에서 지원되지 않습니다.
그런 다음 드래그하여 이동하고 모서리나 가장자리를 드래그하여 크기를 조정할 수 있습니다.
항목 내의 카메라 아이콘을 클릭하거나 카메라 탭의 미리보기(Mac의 경우 카메라 미리보기) 버튼을 클릭하여 Cameo의 미리보기를 봅니다.
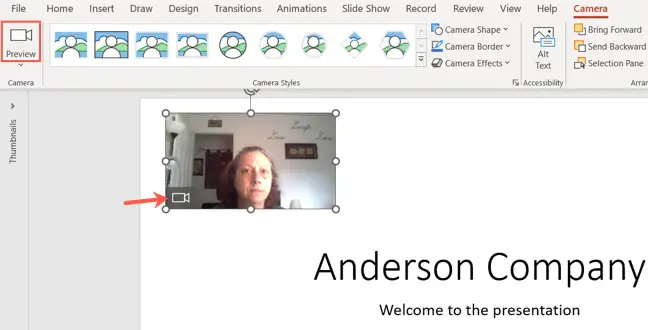
카메오 개체 개인화
사진 및 동영상 편집과 같은 방법으로 카메오 항목을 변경할 수 있습니다. 스타일을 변경하거나 테두리를 추가하거나 효과를 사용하세요.
Cameo 항목을 선택하고 카메라 탭으로 이동합니다. 왼쪽의 카메라 스타일 상자를 사용하여 그림자나 프레임과 같은 효과가 있는 모양을 선택합니다.
카메라 스타일 오른쪽에 있는 카메라 모양, 카메라 테두리 및 카메라 효과 드롭다운 상자를 사용하여 다른 가능성을 선택할 수도 있습니다.

팁: 홈 페이지의 디자인 아이디어 링크를 사용하여 Cameo에서 슬라이드를 설정하는 방법에 대한 아이디어를 얻으십시오.
다른 슬라이드 구성 요소와 함께 Cameo를 정렬하려면 정렬 섹션의 도구를 사용하십시오. Cameo를 앞뒤로 움직이거나 왼쪽, 오른쪽 또는 중앙으로 정렬하거나 회전할 수 있습니다. 자르기 및 크기 선택은 맨 오른쪽에서 사용할 수 있습니다.

발표하는 동안 카메라 제어
슬라이드 쇼 탭에 있는 리본의 슬라이드 쇼 시작 섹션에서 옵션을 선택하여 평소와 같이 프레젠테이션을 시작할 수 있습니다.

카메라 전환 아이콘을 클릭하여 슬라이드쇼 전체에서 카메라를 껐다가 켭니다.
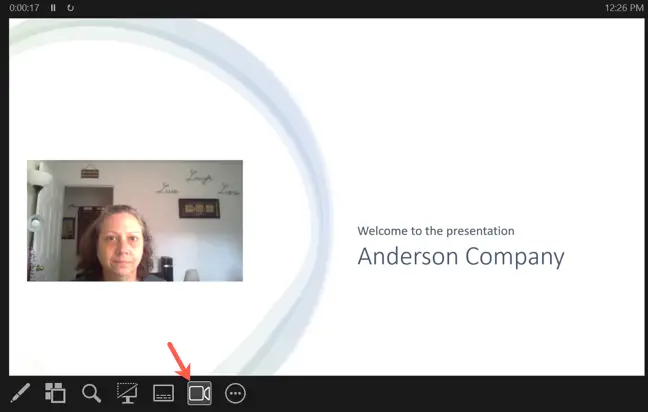
PowerPoint의 Cameo 기능을 사용하면 라이브 카메라 피드를 통합하여 진정한 맞춤형 프레젠테이션을 할 수 있습니다. 당신은 그것을 시도 할 의향이 있습니까?


