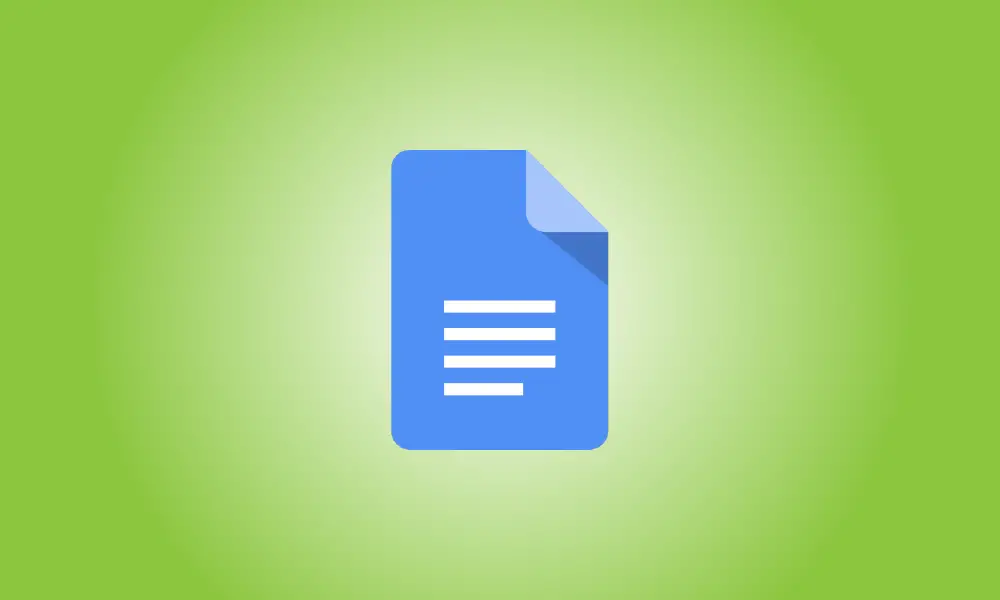Invoering
In Google Documenten zijn er talloze manieren om tekst te laten opvallen. U kunt een specifieke tekenstijl, opmaak of kleur gebruiken om tekst te markeren. U kunt ook randen of arcering aan uw alinea's toevoegen.
Misschien werkt u aan een rapport en wilt u een kader rond een tekstgedeelte plaatsen. Misschien heb je een instructiedocument waarin je een alinea met belangrijke tekst wilt inkleuren. In ieder geval laten we zien hoe u randen en arcering aan uw alinea's kunt toevoegen.
Een alinearand of kleur toevoegen
Ga naar Google Docs, open je document en sleep je cursor door de tekst om de alinea te selecteren. Dit is blauw gemarkeerd.
In Google Docs is gekozen voor een grafiek.
Selecteer Opmaak in het menu, verplaats vervolgens uw cursor naar Alineastijlen en selecteer "Randen en arcering" in het pop-upmenu.
Opmaak, alineastijlen, randen en arcering kunnen allemaal worden aangepast.
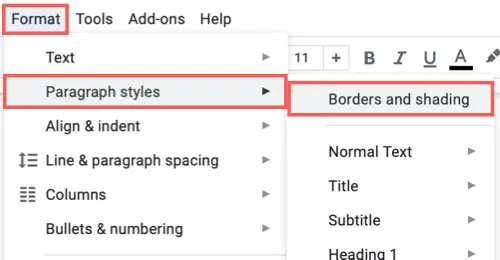
U kunt uw selecties maken in het venster Randen en arcering dat verschijnt.
Om een rand toe te voegen, selecteert u eerst de Randbreedte. De lijnlocaties worden dan bovenaan gemarkeerd. Selecteer of deselecteer de randposities die u wilt gebruiken door te klikken.
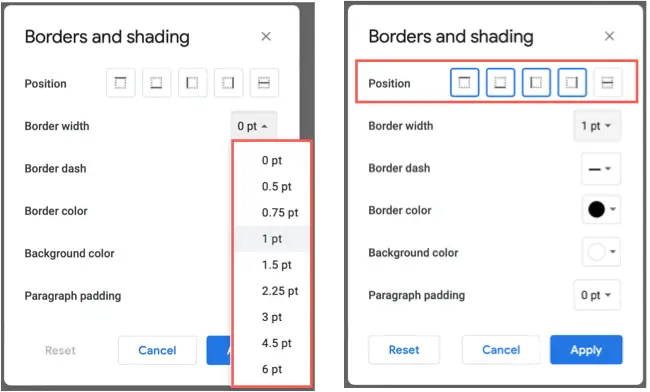
Gebruik vervolgens de vervolgkeuzelijsten voor Border Dash om een lijnstijl te selecteren en Border Color om een kleur uit het palet te selecteren.
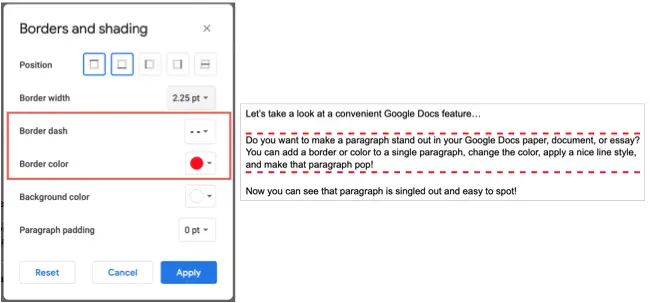
Gebruik de vervolgkeuzelijst Achtergrondkleur om schaduw aan de alinea toe te voegen. Shading kan met of zonder rand worden gebruikt.
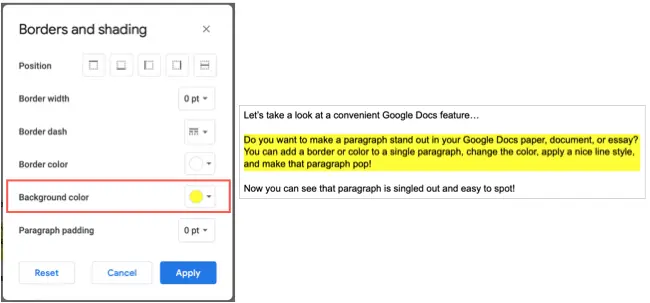
De optie Paragraafopvulling onder aan het venster is een andere optie. Hiermee kunt u de hoeveelheid ruimte tussen de tekst en de rand aanpassen, evenals de achtergrondkleur.
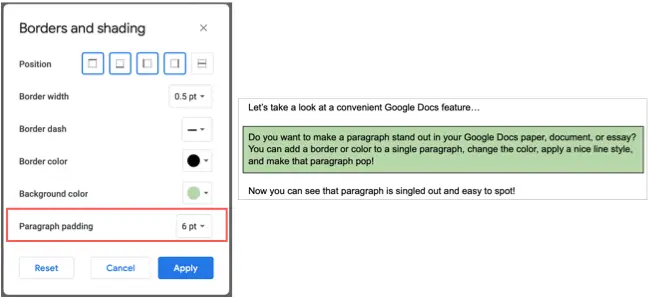
Als u klaar bent met de rand of arcering, klikt u op 'Toepassen'.
Als u besluit een rand of kleur uit uw alinea te verwijderen, kunt u uw wijzigingen eenvoudig ongedaan maken. Keer terug naar Opmaak > Alineastijlen > Randen en arcering na het selecteren van de alinea. Selecteer 'Reset' in het pop-upvenster.
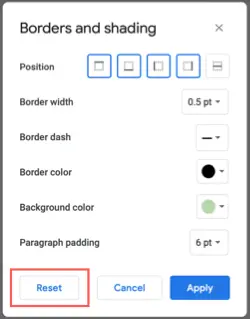
Met randen en arcering kun je eenvoudig een tekstgedeelte in je Google-document laten opvallen. Leer hoe u opmaak in Google Documenten kopieert als u dezelfde opmaak wilt toepassen op andere alinea's in uw document.