Invoering
Een van de beste functies van Windows is de mogelijkheid om uw gebruikerservaring te personaliseren. Er zijn verschillende tools beschikbaar om de gebruikersinterface te wijzigen. Hier zijn verschillende methoden om uw pictogrammen aan te passen met behulp van de standaardkeuzes van Windows en toepassingen van derden.
Pictogrammen: waar vind je ze?
There are several icons accessible for free on the internet. Just be cautious – many of sites prey on users seeking for things like icon packs, and if given the chance, will install malware or potentially-unwanted-programs (PUPs).
Er is geen pictogram of pictogrampakket nodig om software op uw computer te installeren, zodat u eenvoudig enkele pictogrammen kunt downloaden. Stop met wat je aan het doen bent als je download een pictogram en staar naar een EXE- of MSI-bestand — or any other installation or executable file.
Individuele pictogrammen die zijn gemaakt voor gebruik met Windows, zijn normaal gesproken een ICO-bestand. Als een pictogram echter is gemaakt om met veel besturingssystemen te werken, is het niet ongebruikelijk om het in een ander te downloaden Beeldformaat, zoals PNG, SVG of ICNS. PNG's en SVG's zijn bijzonder handig omdat ze gemakkelijk kunnen worden omgezet in pictogrammen voor elk besturingssysteem.
Pictogrampakketten moeten de vorm hebben van een archiefbestand, zoals een ZIP-, RAR- of 7Z-bestand. Het archiefbestand moet standaard pictogramformaten bevatten. Blijf uit de buurt als u een uitvoerbaar bestand of iets dat erop lijkt opmerkt.
Er zijn een paar grote websites waar u pictogrammen kunt krijgen:
Als je op zoek bent naar meer gespecialiseerde iconen, zoals die exclusief voor een fandom of in een bepaalde stijl, kijk dan op een social media groep gewijd aan dat onderwerp op Facebook, Twitter of Reddit. Je zou kunnen ontdekken dat een dappere artiest al heeft gemaakt wat je zoekt.
Maak je geen zorgen als je een pictogram (of pictogrammen) die je leuk vindt niet kunt vinden: je kunt er zelf een maken!
U kunt uw eigen pictogrammen ontwerpen
If you don’t want to obtain an icon or icon pack from the internet, you can always create your own unique icons. There is no limit to what you can accomplish here but your creativity – free programs like GIMP and Inkscape are more than capable.
Als je wilt, kun je zelfs een pictogram uit een afbeelding bouwen met GIMP en wat extra tijd.
Windows 11 bureaubladpictogrammen wijzigen
De meest voorkomende bureaubladpictogrammen die u kunt wijzigen, zijn 'Deze pc', 'Prullenbak', 'Netwerk' en nog een paar andere. Windows 11 heeft keuzes om precies dat te doen.
Klik op "Personalisatie" in het contextmenu van een lege plaats op uw bureaublad.
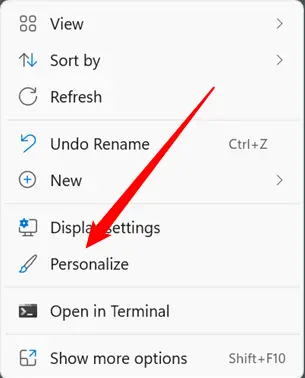
Scroll naar beneden en klik op 'Thema's'.
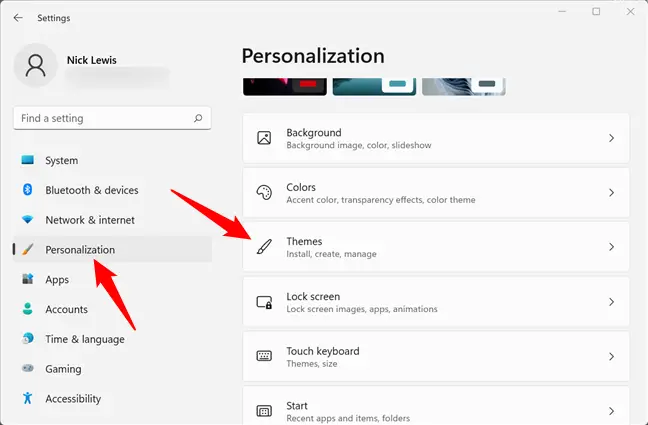
Scroll naar beneden en kies 'Instellingen bureaubladpictogram'.
![]()
Kies het pictogram dat u wilt wijzigen en klik vervolgens op 'Pictogram wijzigen'. Dit voorbeeld wordt gebruikt in plaats van de indicator "Deze pc".
![]()
Wanneer u "Change Icon" selecteert, ziet u een hele reeks verschillende Windows-pictogrammen waarmee u waarschijnlijk bekend bent. U kijkt naar de inhoud van Imageres.dll, die honderden standaard Windows-pictogrammen bevat. U kunt uit elk van hen kiezen of extra pictogrammen laden door 'Bladeren' te selecteren.
![]()
Navigeer naar de locatie waar u uw pictogram hebt opgeslagen en klik vervolgens op 'OK'.
![]()
Wanneer u op OK klikt, krijgt u een voorbeeld van hoe het pictogram eruit zal zien. Als u akkoord gaat met de update, klikt u op 'Toepassen'. U kunt ook op "Standaard herstellen" klikken.
![]()
Dat is alles; het symbool zou meteen moeten veranderen. Als dat niet het geval is, klikt u met de rechtermuisknop op een lege plek op uw bureaublad en kiest u 'Vernieuwen' of start u uw computer opnieuw op. U kunt teruggaan naar het bureaubladpictogram Instellingenvenster op elk gewenst moment en klik op "Herstellen Default” om alle wijzigingen die u heeft aangebracht te herstellen.
Het pictogram van een enkele map of snelkoppeling wijzigen
Misschien wilt u een van de primaire bureaubladpictogrammen niet wijzigen. Misschien wil je de snelkoppeling naar een bepaalde toepassing, het pictogram van een snelkoppeling die je hebt gemaakt of het pictogram voor een map die je hebt, wijzigen. Je hebt geluk: het wijzigen van dat soort pictogrammen is nog eenvoudiger dan het wijzigen van bureaubladpictogrammen.
Er is een subtiel onderscheid tussen snelkoppelingen en mappen. U gebruikt het tabblad "Snelkoppeling" voor elke soort snelkoppeling en het tabblad "Aanpassen" voor mappen.
Zoek de gewenste map of snelkoppeling, klik er met de rechtermuisknop op en kies vervolgens "Eigenschappen" in het contextmenu met de rechtermuisknop.
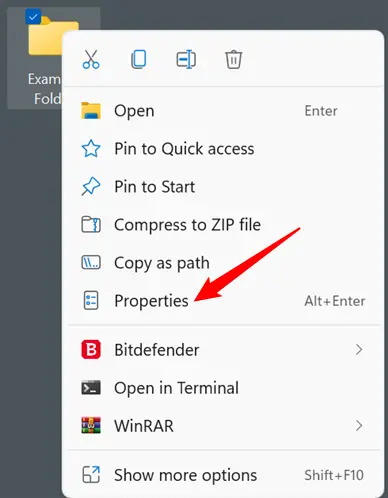
Het pictogram van een map wijzigen
Als u het pictogram van een map wilt wijzigen, gaat u naar het tabblad 'Aanpassen' bovenaan en klikt u vervolgens op 'Pictogram wijzigen'.
![]()
Het pictogram van een snelkoppeling wijzigen
Als u het pictogram van een snelkoppeling wilt wijzigen, gaat u naar het tabblad "Snelkoppeling" en klikt u vervolgens op "Pictogram wijzigen". De overige fasen zullen hetzelfde zijn.
![]()
Een pictogram voor een map of snelkoppeling kiezen en gebruiken
De pop-up gaat naar de map, DLL of EXE die het huidige pictogram bevat. Als je een Windows updaten icoon, is het hoogstwaarschijnlijk shell32.dll of imageres.dll. Als u het pictogram voor een bepaalde toepassing wijzigt, zal het uitvoerbare bestand bijna altijd het programma zijn.
Klik op "Bladeren", zoek naar het gewenste pictogram, selecteer het en klik vervolgens op "OK".
In dit scenario hebben we zojuist het groenblauwe mapsymbool van imageres.dll gebruikt. Er is geen reden waarom een van die symbolen uw vervanger zou moeten zijn.
![]()
Wanneer u op "OK" klikt, toont de map Eigenschappen het nieuwe pictogram dat u kiest. Om de wijziging toe te passen, klikt u op 'Toepassen' en sluit u vervolgens het vak Eigenschappen.
Houd er rekening mee dat als u een snelkoppeling wijzigt, dit er enigszins anders uitziet. De procedure is hetzelfde. Klik gewoon op 'Toepassen'.
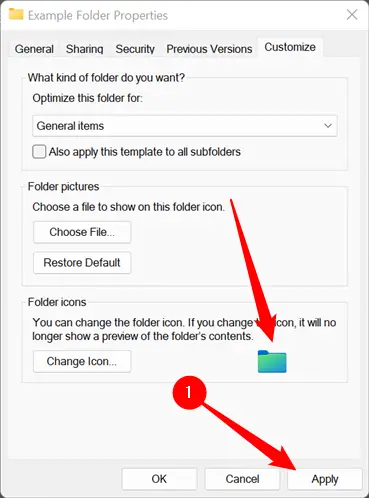
Waarschuwing: u kunt een ICO-bestand dat is gebruikt om het pictogram van een map te wijzigen, niet verplaatsen zonder het nieuwe pictogram te vernietigen. Als u dat doet, keert het onmiddellijk terug naar de vorige. Zorg ervoor dat uw symbool op een vaste locatie wordt geplaatst. Een verborgen map in je hoofdmap C: kan een mooie locatie zijn om te beginnen.
De wijziging moet onmiddellijk van kracht worden. Als dat niet het geval is, klikt u met de rechtermuisknop op een lege plek op uw bureaublad en kiest u 'Vernieuwen'. U kunt ook gewoon uw computer opnieuw opstarten.
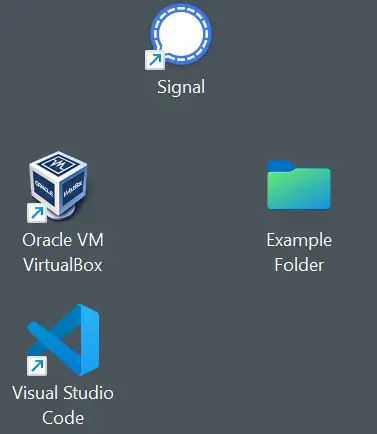
Het pictogram wijzigen op basis van het bestandstype
We hebben doorgenomen hoe u de belangrijkste bureaubladpictogrammen kunt wijzigen, evenals het pictogram van een specifiek programma, snelkoppeling of map. Wat als u het pictogram wilt wijzigen dat alle bestanden van een bepaald type vertegenwoordigt?
Er is geen comfortabel mechanisme om dit te bereiken ingebouwd in Windows 11, maar het hulpprogramma FileTypesMan van Nirsoft maakt het eenvoudig. Download eenvoudig de 64-bits versie van de software, aangezien alle Windows 11-installaties 64-bits zijn. De download krijgt een unieke naam of label, zoals "x64" of "64-bit".
Let op: Wees altijd voorzichtig bij het downloaden van onbekende apps van internet. U hoeft zich in dit scenario echter geen zorgen te maken. Nirsoft bestaat al bijna net zo lang als Windows en hun software is betrouwbaar.
Unzip FileTypesMan uit zijn Zip bestand en plaats hem waar je maar wilt. Het installeert niet en het maakt niet uit waar u het uitvoert. Voer gewoon "filetypesman.exe" uit.
Zodra FileTypesMan start, krijgt u een lijst met alle bestandstypen die uw computer "kent".
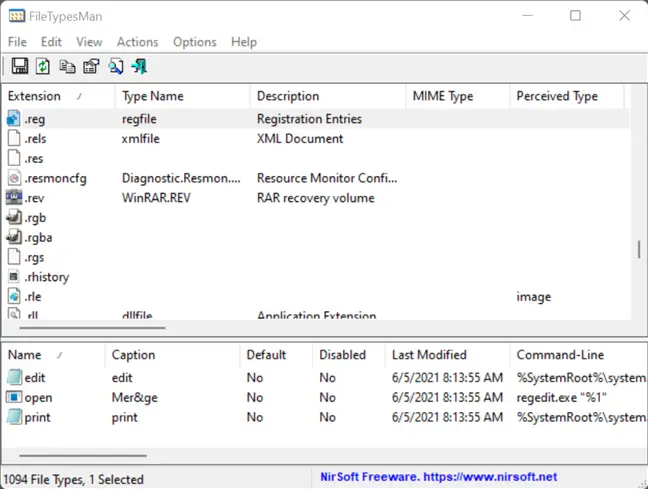
Blader door de lijst totdat u het bestandstype vindt dat u zoekt. Klik op "Geselecteerd bestandstype bewerken" nadat u met de rechtermuisknop op de bestandsextensie hebt geklikt. In dit voorbeeld gebruiken we GIMP om het standaard REG-bestandspictogram te vervangen door een eenvoudige groene kleur.
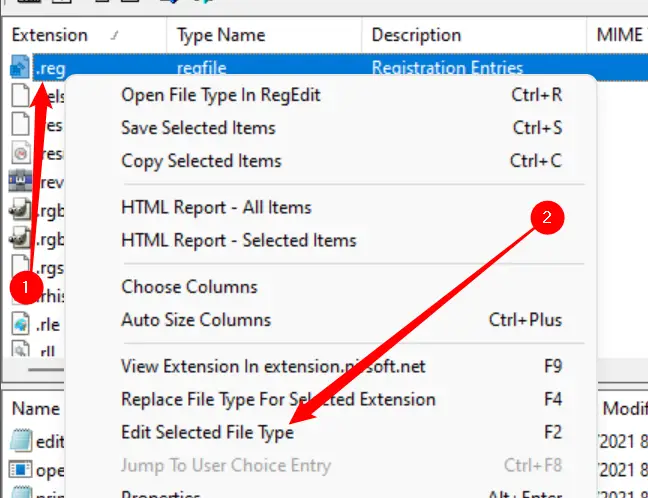
Let op: noteer waar het originele pictogram is opgeslagen. Er is geen eenvoudige knop "Reset naar standaard" die dingen onmiddellijk voor u zal repareren. Als u het wijzigt en vervolgens besluit dat u het niet leuk vindt, moet u het terugzetten naar het oorspronkelijke symbool.
Zoek de regel "Standaardpictogram" en klik op de knop met de drie stippen helemaal rechts in het venster.
![]()
Klik op "Bladeren" in de rechterbenedenhoek van de pop-up, ga naar uw nieuwe pictogram, klik erop en klik vervolgens op "OK".
![]()
Klik ten slotte onderaan het vak "Bestandstype bewerken" op "OK" en u bent klaar - alle pictogrammen voor dat bestandstype zijn gewijzigd.
![]()
Als u het nieuwe pictogram verplaatst of verwijdert, wordt elk exemplaar van dat pictogram vervangen door een algemene witte rechthoek in plaats van het nieuwe of originele pictogram. Als u aangepaste pictogrammen gaat installeren, zorg er dan voor dat ze zich op een locatie bevinden waar ze niet per ongeluk worden verwijderd. Een verborgen map in de hoofdmap C: kan handig zijn.

