Invoering
Veel websites hebben strikte limieten voor de grootte en het soort afbeeldingsbestand dat u mag plaatsen. Omdat JPG het meest gebruikte bestandsformaat op internet is, gaan we kijken hoe je je foto's kunt converteren naar het JPG-formaat.
Wat is precies een JPG-bestand?
JPG (of JPEG) is een populair bestandsformaat voor afbeeldingen en afbeeldingen, vooral op internet. De Joint Photographic Experts Group (JPEG) heeft het ontwikkeld en het maakt gebruik van een compressiemethode die een afbeelding opdeelt in blokken pixels. Afhankelijk van uw instellingen kan het zonder noemenswaardige schade worden gecomprimeerd tot een verhouding van 10:1. Dit is een van de belangrijkste redenen waarom JPG de de facto standaard is geworden voor online foto's.
Al die compressie heeft echter een prijs.
JPG's zijn een "lossy" bestandsformaat, wat betekent dat onnodige blokken permanent worden verwijderd tijdens het compressieproces. Hoe meer gegevens u verliest tijdens het comprimeren van een bestand, hoe slechter uw uiteindelijke foto zal lijken na herhaalde cycli van het proces.
Hier is een voorbeeld van een afbeelding die aanzienlijk is gecomprimeerd.
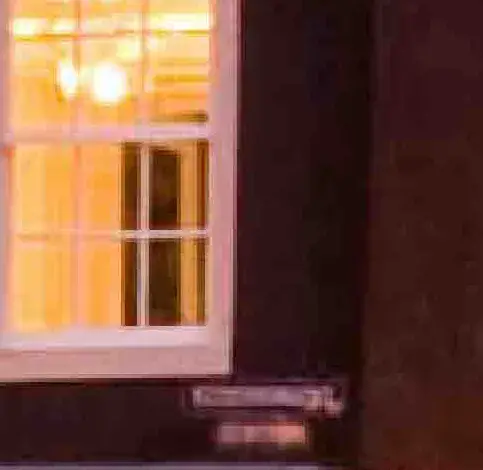
Desalniettemin, als het correct wordt gebruikt, produceert JPG er goed uitziende foto's met klein bestand maten. Vanwege het vermogen om afbeeldingen in zo'n snel tempo te comprimeren, of u nu een in een e-mail verzenden, een grap op Reddit plaatst of je vakantiefoto's uploadt naar Facebook, je uiteindelijke bestand is een fractie van de oorspronkelijke grootte.
Een afbeelding converteren naar JPG-indeling
U kunt een afbeelding op uw computer naar JPG-indeling converteren met behulp van een hulpprogramma voor beeldbewerking of een van de vele bestandsconversies websites toegankelijk op het internet.
Windows-afbeelding naar JPG-conversie
Met de meeste beeldbewerkingssoftware kunt u een afbeelding naar JPG converteren. Helaas, de foto's app die standaard bij Windows wordt geleverd 10 is daar niet een van. U kunt Paint (of Paint 3D) gebruiken om dit te bereiken, of u kunt fotosoftware van derden gebruiken.
IrfanView is ons go-to-programma voor snelle beeldbewerking. Het is gratis, kan vrijwel elk bestand openen, heeft enkele basisbewerkingsfuncties en is erg snel. We gebruiken het hier als voorbeeld, maar de procedure is vergelijkbaar in andere toepassingen.
Begin met het starten van het programma waarin u de afbeelding wilt transformeren. Het enige dat we zullen doen, is de app opslaan als een ander bestandsformaat, dus je zou moeten kunnen volgen, ongeacht de app die je hebt.
Klik op het menu "Bestand", gevolgd door de instructie "Opslaan als".
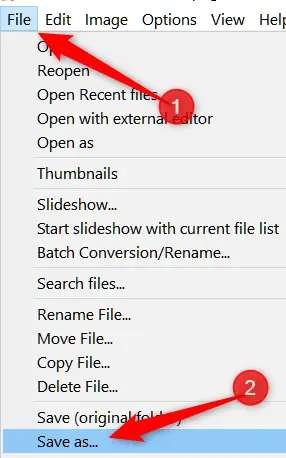
Kies JPG in de vervolgkeuzelijst "Opslaan als type" in het vak Opslaan als en klik vervolgens op de knop "Opslaan".

Als u rechtstreeks naar JPG wilt converteren, is de standaardkwaliteit geweldig, maar als u wat meer controle wilt over de compressie van uw bestand, bevat het vak Save Options een aantal extra's om te controleren out. The picture quality is selected in the same way as the compression rate is—the greater the quality, the less your image is compressed and the larger the file. IrfanView also has a handy function that allows you to establish a file size restriction.
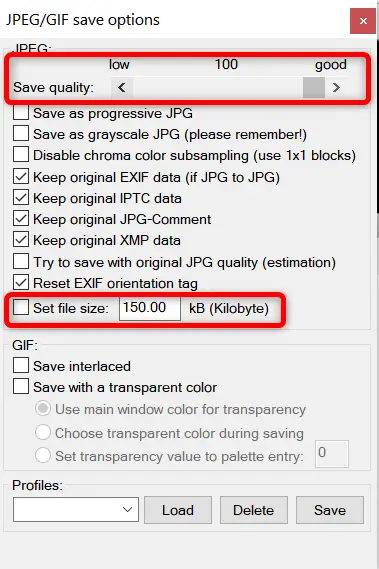
MacOS-afbeelding naar JPG-conversie
Preview is vooraf geïnstalleerd op Mac en kan voor meer worden gebruikt dan alleen kijken foto bestanden. Het is een uitstekende tool voor het bewerken van afbeeldingen die kan bijsnijden, vergroten of verkleinen en afbeeldingen converteren.
Selecteer een afbeelding in Finder, druk op de spatiebalk en klik vervolgens op de knop "Openen met voorbeeld" om deze in Voorvertoning te openen. U kunt ook met de rechtermuisknop op het bestand klikken, "Openen met" kiezen en vervolgens de optie "Voorbeeld" selecteren.
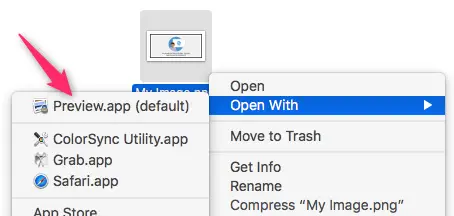
Klik op de optie "Bestand" in het voorbeeldvenster en vervolgens op de opdracht "Exporteren".
Selecteer JPEG als formaat en gebruik de schuifregelaar "Kwaliteit" om de compressie te wijzigen die wordt gebruikt om de afbeelding op te slaan in het venster dat verschijnt. Hogere compressie resulteert in een kleinere bestandsgrootte, maar vermindert ook de beeldkwaliteit. Als u klaar bent, drukt u op de knop "Opslaan".
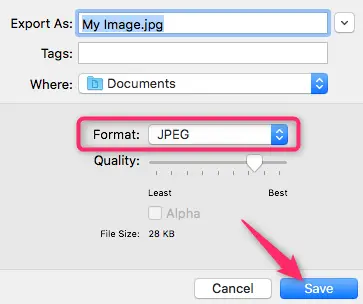
Het nieuwe JPG-bestand wordt door Preview op dezelfde plaats opgeslagen als de originele afbeelding.
Online beeldconversie
Look no farther than Convertimage.net if you prefer an online file converting service than a desktop tool. The service is devoted to converting photographs — not only JPGs — while respecting your privacy. ConvertImage does not publish or maintain any of your files for more than 15 minutes before removing them from their servers.
Kies eerst het formaat waarin u uw foto wilt opslaan.
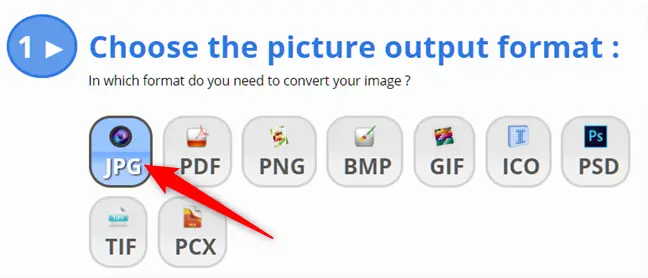
Klik vervolgens op de optie "Selecteer uw afbeelding".
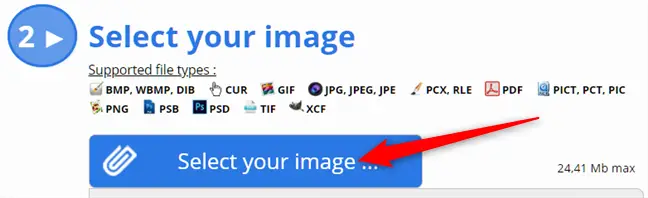
Navigeer naar de afbeelding die u wilt converteren en druk op de knop "Openen". Opgemerkt moet worden dat de site foto's tot 24,41 MB groot toestaat.
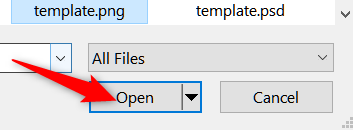
Het enige dat u nu hoeft te doen, is hun servicevoorwaarden accepteren en op de knop "Deze afbeelding converteren" klikken.
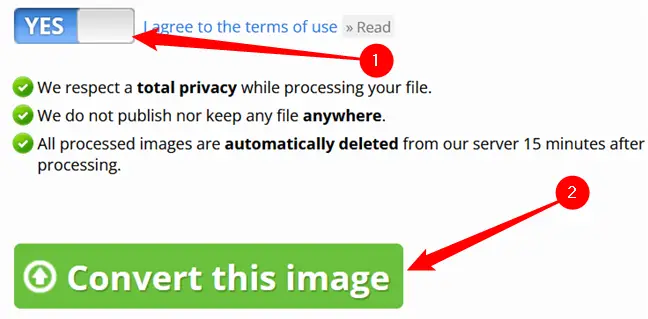
Nadat uw afbeelding is geconverteerd, klikt u op "Download The Image" op het volgende scherm en uw JPG wordt opgeslagen in de downloadmap van uw browser.
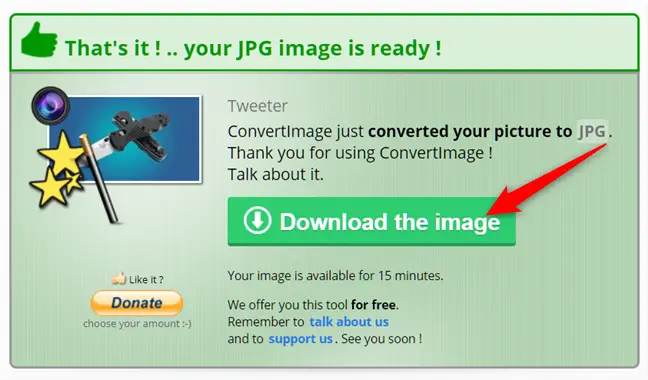
Nu al uw foto's veilig zijn geconverteerd naar een internetvriendelijk formaat, kunt u uw JPG's meenemen en ze overal plaatsen waar u maar wilt zonder u zorgen te maken over het formaat.

