Inhoudsopgave
ToggleInvoering
Although streaming is the most convenient method to view most movies, having a hard copy of your movies or home videos as a backup is a good idea. It’s simple — and free — to generate a backup copy of your movie library or just produce a playable DVD of your own films. Here’s how to burn films on a CD for playback on Windows and macOS.
Wat heb je nodig?
Om een videobestand op een dvd te branden, heb je maar een paar stukjes software nodig. Houd rekening met het volgende voordat we beginnen:
Onofficiële downloads of downloads van derden bevatten veel meer mogelijk ongewenste programma's (PUP's) of malware dan directe downloads van softwareleveranciers. De programma's van deze tutorial zijn geen uitzondering. De officiële downloads voor de applicaties in deze handleiding zijn virus- en PUP-vrij vanaf augustus 2022, dus zorg ervoor dat je alles downloadt van de originele bron.
Om te beginnen heb je de volgende items nodig om je eigen films op dvd te branden:
- Een dvd-branderstation: De meeste computers worden nu geleverd met een of andere optische drive die dvd's kan branden, maar als je er nog geen hebt, moet je er een aanschaffen. Interne dvd-branderstations kunnen voor zo goedkoop worden gekocht als $20, terwijl externe branders vaak ongeveer $5-10 extra kosten.
- Een lege dvd: Lege dvd's zijn vrij goedkoop en spindels zijn aanzienlijk goedkoper per schijf. Er zijn twee soorten lege schijven: dvd+r en dvd-r. Deze twee formaten lijken bijna op elkaar, en vrijwel elke schijf die tegenwoordig wordt verkocht, ondersteunt beide, dus het is onwaarschijnlijk dat het een verschil maakt welke je koopt. Of je nu een oudere dvd-brander hebt, controleer of deze dvd+r of dvd-r ondersteunt. Als het alleen de ene ondersteunt, maar de andere niet, koop dan dvd's die met uw drive werken. Als uw films erg groot zijn, kunt u ook dubbellaagse cd's krijgen. Enkellaagse schijven kunnen 4,7 GB aan gegevens bevatten, terwijl dubbellaagse schijven 8,5 GB kunnen bevatten. We geven de voorkeur aan enkellaagse schijven indien mogelijk, aangezien tweelaagse schijven soms problemen kunnen veroorzaken tijdens het brandproces, maar beide zouden moeten werken. Controleer voordat u deze schijven aanschaft of uw dvd-speler tweelaags branden ondersteunt.
- Een videobestand (of meerdere video's) om te branden: Of het nu je eigen homemovies zijn of een film die je illegaal hebt gekopieerd uit je eigen collectie, je hebt een videobestand (of meerdere films) nodig om op je schijf te branden. De totale grootte van alle video's die u op de cd plaatst, mag niet groter zijn dan 4,7 GB (voor enkellaagse schijven) of 8,5 GB (voor dubbellaagse schijven) (voor dubbellaagse schijven).
- DVD Flick en ImgBurn (Windows): Om schijven op Windows te branden, hebt u twee programma's nodig, die beide gratis zijn. DVD Flick transformeert uw films naar het juiste formaat en maakt afspeelbare menu's voordat de geconverteerde video naar ImgBurn wordt gestuurd om op schijf te branden (Waarschuwing: lees de volgende paragrafen voor instructies voordat u ImgBurn downloadt). Voordat je begint, ga je gang en download ze.
Waarschuwing: Als je niet oplet, bevat de ImgBurn-downloadpagina meerdere links die PUP's op je systeem kunnen installeren. De eerste mirror-site, Digital Digest, bijvoorbeeld, verbergt de echte download onder een kleine tekstlink, maar heeft verschillende openlijke (en valse) downloadknoppen direct op de pagina. Als u op een website veel downloadknoppen ziet, moet u voorzichtig zijn.
We raden aan om de ImgBurn-mirror te gebruiken. Op het moment van schrijven is het spiegel zeven, maar dat kan in de loop van de tijd veranderen, dus zorg ervoor dat de URL die u gebruikt "Geleverd door ImgBurn" is.
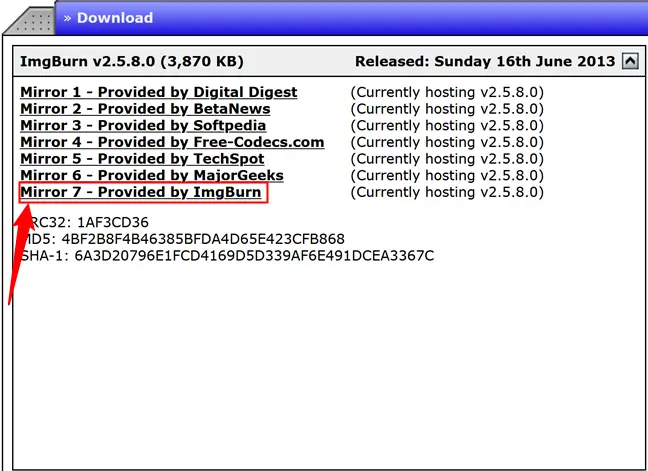
- Branden (macOS): Een andere gratis software voor macOS die u kunt gebruiken om dvd's te branden, is Branden. Dit programma kan uw films naar het juiste formaat converteren, een eenvoudig menu maken en ze allemaal op schijf branden in één handig pakket. Scroll naar beneden naar de Mac-sectie voor instructies over het gebruik van het programma nadat je het hebt gedownload het.
Zodra je alles hebt wat je nodig hebt, ga je naar de fase waarin je je platform gaat branden.
Windows: gebruik DVD Flick om videobestanden op dvd te branden
Op Windows is het gemakkelijkste alternatief dat we hebben ontdekt een gratis programma genaamd DVD Flick. Deze tool kan een groot aantal populaire videobestanden converteren naar een afspeelbaar videoformaat en een eenvoudig menu bieden. U kunt zelfs een groot aantal nummers toevoegen aan een enkele schijf en uw dvd-afstandsbediening gebruiken om te kiezen welke u wilt afspelen. Het zal dan de geconverteerde video naar ImgBurn sturen voor het branden van schijven. Zolang beide programma's zijn geïnstalleerd, kunt u starten in DVD Flick en ImgBurn wordt automatisch geopend wanneer dat nodig is.
Start om te beginnen DVD Flick en kies 'Titel toevoegen'.
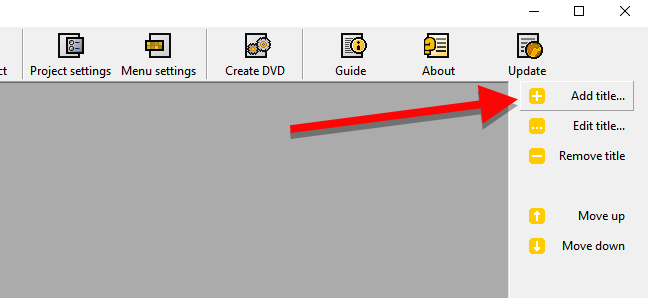
Selecteer het videobestand dat u op een dvd wilt branden. DVD Flick is compatibel met een breed scala aan video- en audioformaten en containers. Als u zeker wilt weten dat uw bestand compatibel is, kunt u hier de volledige lijst bekijken.
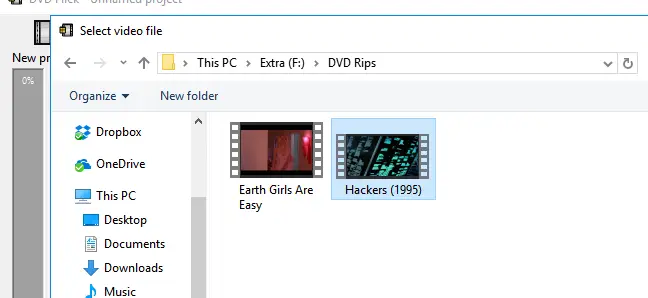
DVD Flick moet uw video converteren naar de VIDEO TS- en AUDIO TS-mappenstructuur die door dvd's wordt gebruikt voordat deze op schijf kan worden gebrand. Om de geconverteerde bestanden op te slaan, heb je maximaal 8,5 GB vrije schijfruimte nodig (afhankelijk van de grootte van het videobestand en de cd's waarop je brandt). Klik op Bladeren in de rechterbenedenhoek van het venster om een locatie te kiezen om de geconverteerde videobestanden (tijdelijk) op te slaan.
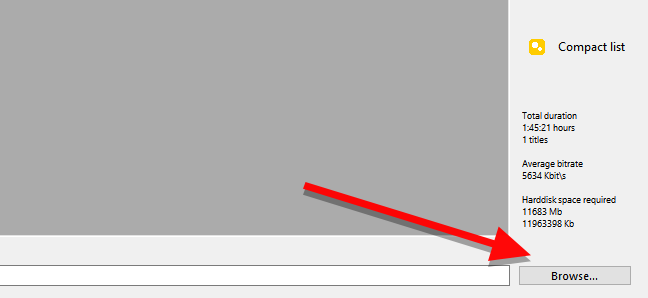
Selecteer vervolgens "Projectparameters" om enkele cruciale video-instellingen te wijzigen.
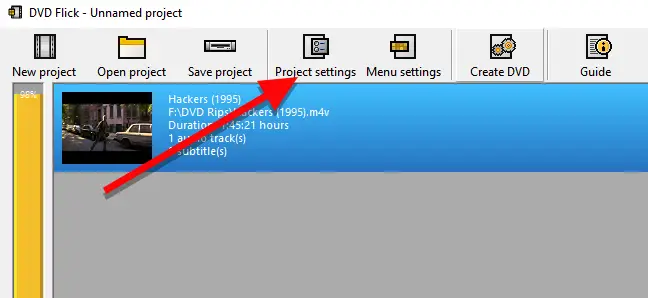
Geef uw schijf een titel op het tabblad Algemeen. Kies vervolgens de grootte van de schijf die u wilt branden in het vervolgkeuzemenu naast 'Doelgrootte'.
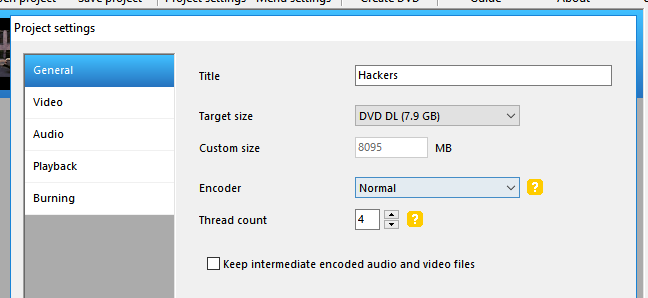
Zorg ervoor dat "Doelformaat" is geselecteerd op NTSC (voor afspelen op dvd-spelers die in Noord-Amerika worden verkocht) of PAL op het tabblad Video (voor dvd-spelers in Europa en Azië). Als je je video wilt bewerken, kun je hier ook de coderings- of bitrate-keuzes wijzigen, hoewel de meeste gebruikers dat niet nodig zullen hebben.
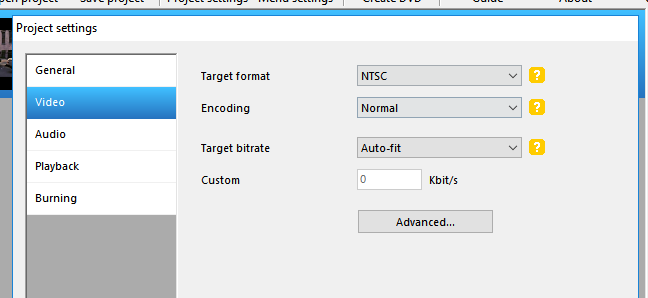
Vink ten slotte onder het tabblad Branden de optie "Project branden op schijf" aan. U kunt uw schijf een label geven, dat verschijnt wanneer u deze in een computer invoert. U kunt ook het tempo kiezen waarmee uw dvd wordt gebrand. Hoewel u een hogere snelheid kunt kiezen als uw schijf dit ondersteunt, wordt een snelheid van 4-6x geadviseerd, omdat dit de kans op een grote fout en opnieuw opstarten verkleint. Vink "Verifieer schijf na branden" aan als u extra voorzichtig wilt zijn. Hiermee wordt een reeks tests uitgevoerd om ervoor te zorgen dat uw schijf correct werkt wanneer deze is gebrand.
Als u klaar bent, klikt u op Accepteren.
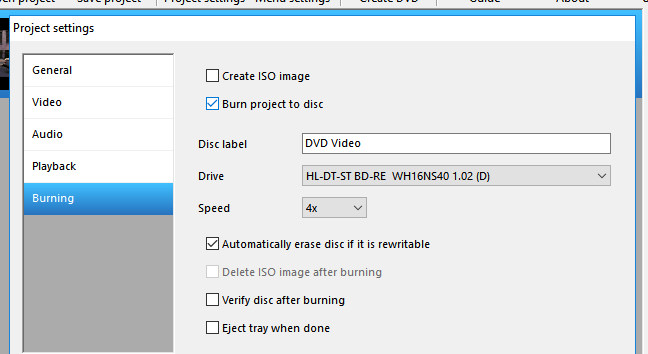
Daarna kunt u het dvd-menu aanpassen dat door DVD Flick wordt gemaakt. Hoewel dit technisch niet essentieel is, is het een geweldige stap om te personaliseren en jezelf een basismenu te geven dat lijkt op het menu dat te zien is op dvd's die je in de winkel koopt. Ga naar Menu Instellingen om wijzigingen aan te brengen.
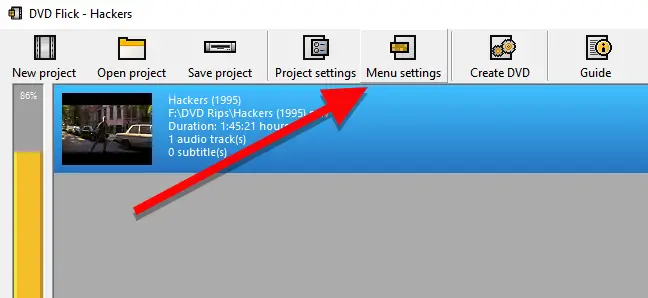
You’ll see a tiny variety of DVD menus to pick from on this screen. They’re hardly the most elegant things in the world, but the default is no menu at all, which means the films on your disc will begin playing instantly. If you want to have the option of hitting play — or if you’re burning numerous video files on a single disc and want to choose which one to play — choose a menu style and click “Accept.”
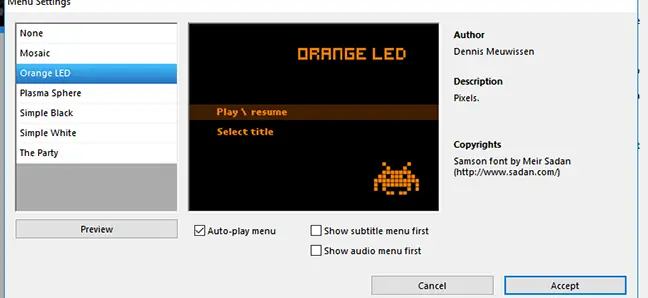
Als u klaar bent, klikt u op Dvd maken om het conversieproces te starten. Wanneer de conversie is voltooid, verschijnt er een pop-up die u informeert dat het project op een schijf zal worden gebrand. Selecteer "OK". Dit zal enige tijd duren, dus neem een pauze, maar houd uw computer in de gaten, aangezien u een paar vakjes moet bevestigen zodra ImgBurn begint.
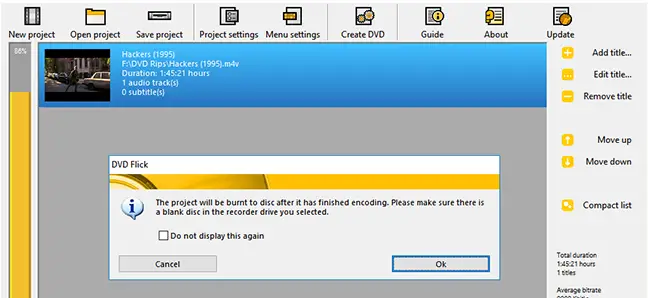
ImgBurn zou onmiddellijk moeten starten wanneer DVD Flick klaar is met het transcoderen van uw film en het toevoegen van menu's. Het zal u vragen om een paar selecties te bevestigen. ImgBurn zal u eerst vragen om uw dvd-label te valideren. Als u niet binnen 30 seconden reageert, gebruikt ImgBurn het standaardlabel.
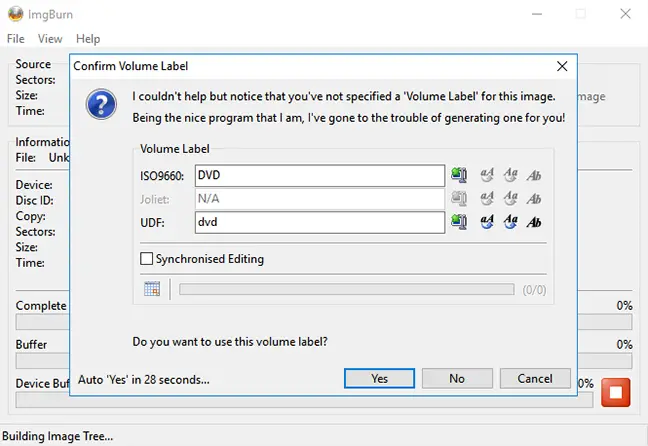
ImgBurn zal dan een samenvatting geven van wat er op de CD zal worden gebrand, evenals een hele reeks technische gegevens. Het is een beetje lastig omdat er hier niets te beslissen is. ImgBurn gebruikt hiervoor geen timer, maar u moet nog steeds op OK klikken om te bevestigen. Zorg ervoor dat u dicht bij uw computer bent wanneer dit kleine doosje verschijnt om het brandproces te starten.
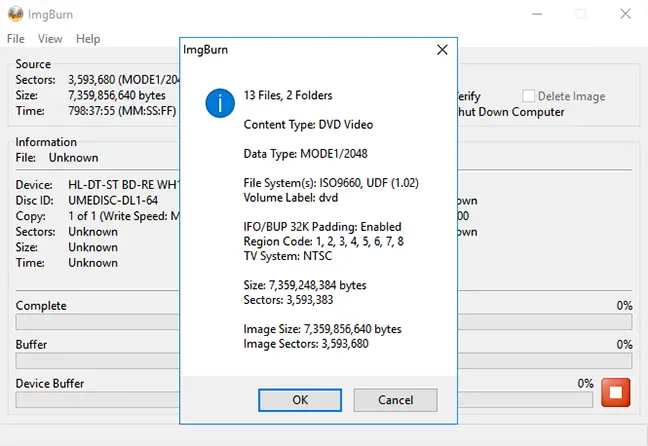
ImgBurn heeft even de tijd nodig om je film af te maken voordat een vak wordt weergegeven met de tekst "Operatie succesvol voltooid!" Als u klaar bent, kan uw dvd-station ook de schijf verwijderen, dus zorg ervoor dat er geen obstakels zijn.
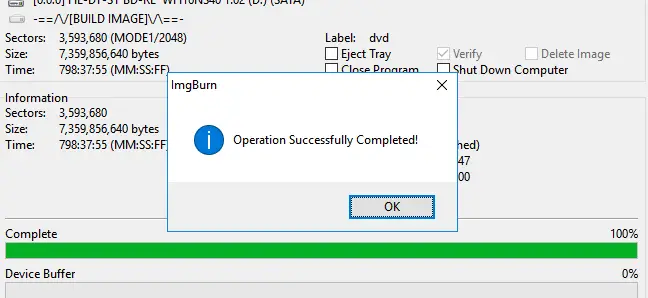
Plaats uw schijf in een dvd-speler en de het door u geselecteerde menu zou moeten verschijnen op het scherm. Klik op 'Afspelen/Hervatten' om uw video te bekijken.
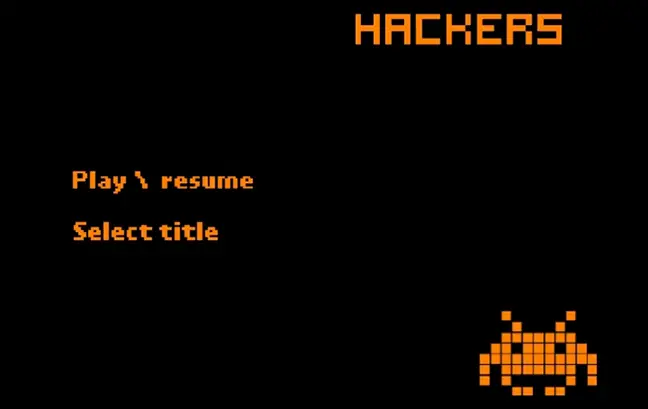
DVD Flick genereert een eenvoudig menu, maar uw film zou op elke NTSC-compatibele (of PAL-compatibele, als u kiest) dvd-speler moeten kunnen afspelen.
Brand videobestanden op dvd op Mac met behulp van Burn
Het branden van een video-dvd op een Mac is iets eenvoudiger dan op Windows. Je hebt maar één applicatie nodig, toepasselijk genaamd Burn, die je hier kunt krijgen.
Eenmaal geïnstalleerd, start u de app en kiest u bovenaan de video-optie.
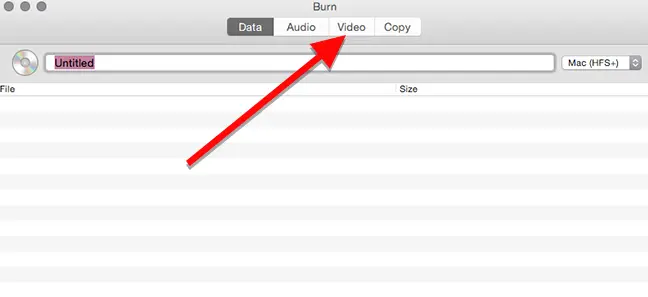
Geef uw schijf een naam bovenaan het venster en kies "DVD-Video" in de vervolgkeuzelijst aan de rechterkant.
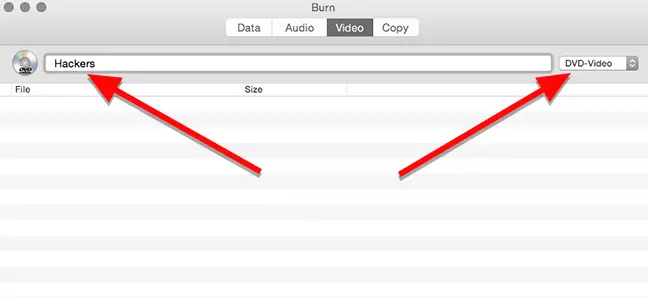
Om een videobestand aan uw project toe te voegen, klikt u op de + knop onderaan het venster.
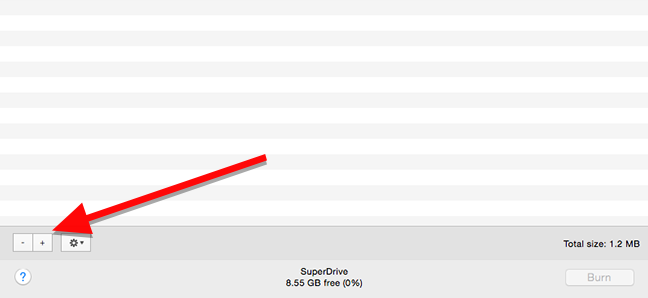
Kies de film die je wilt branden en klik op Openen in het venster dat verschijnt. Burn is gebaseerd op verschillende open source conversietools, waaronder ffmpeg, lame en spumux, en zou de meeste populaire videoformaten moeten ondersteunen.
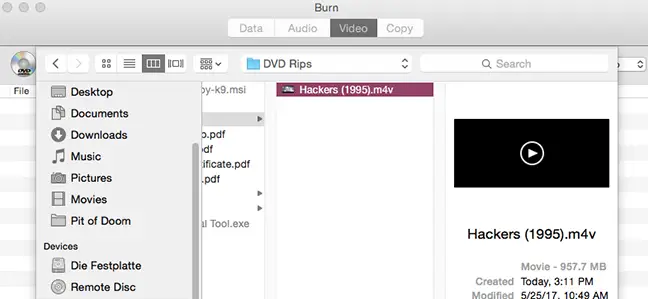
Dvd's moeten technisch gezien in de mapindelingen VIDEO TS en AUDIO TS zijn. Omdat het onwaarschijnlijk is dat je video's al in dit formaat zijn, biedt Burn aan om ze voor je te converteren. Klik op Converteren om deze procedure te starten. U wordt gevraagd een locatie op uw harde schijf te kiezen om de videobestanden (tijdelijk) op te slaan. Zorg ervoor dat je genoeg ruimte op je computer hebt en bewaar deze ergens waar je hem later kunt terugvinden.
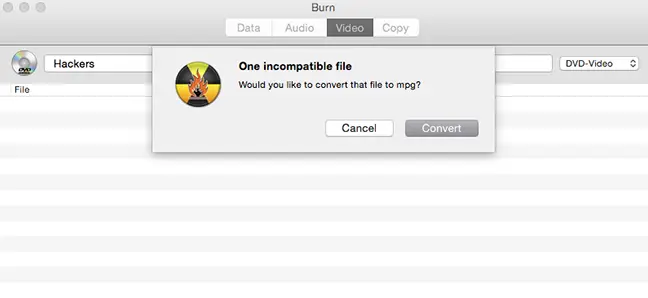
Tijdens het converteren geeft Burn een voortgangsmeter weer. Pak wat te eten, want dit kan even duren. Daarna kunt u uw video op een cd branden.
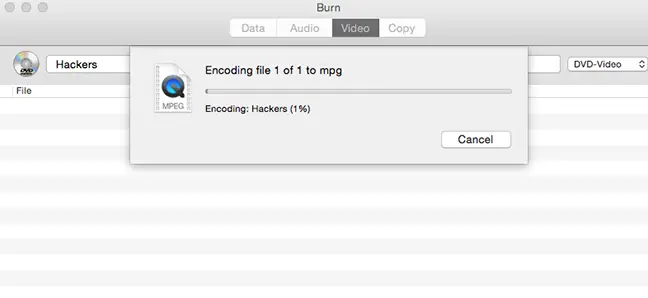
Wanneer de conversie is voltooid, verschijnt uw film in de lijst met bestanden die moeten worden gebrand. Je kunt hier ook zien hoe groot het bestand is, wat je kan helpen bij het kiezen van het soort schijf dat je nodig hebt. Onthoud dat enkellaagse dvd's een maximale capaciteit van 4,7 GB hebben, terwijl tweelaagse dvd's een maximale capaciteit van 8,5 GB hebben. Als u klaar bent, plaatst u een lege schijf in het station en drukt u op de knop Branden.
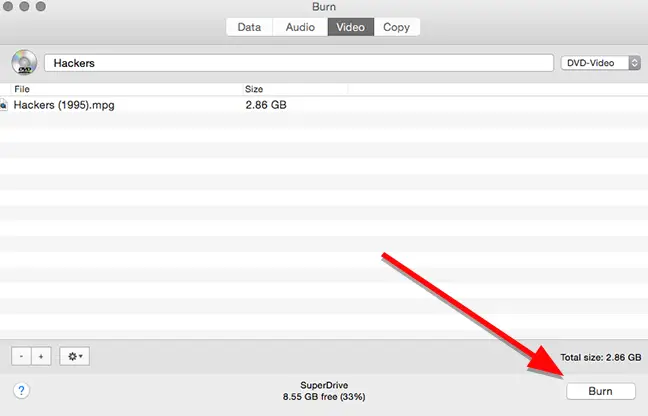
U kunt de schijf kiezen drive om naar te branden en de snelheid waarmee u het in het venster wilt branden dat wordt weergegeven. Hoewel u het tempo kunt wijzigen, is het meestal beter om de standaardinstellingen te gebruiken. U kunt het misschien sneller branden als uw schijf het aankan, maar dit vergroot uw kansen op een catastrofale storing, waardoor u het hele brandproces opnieuw moet doen. Laat voor de zekerheid de standaardinstellingen staan en klik op Branden.
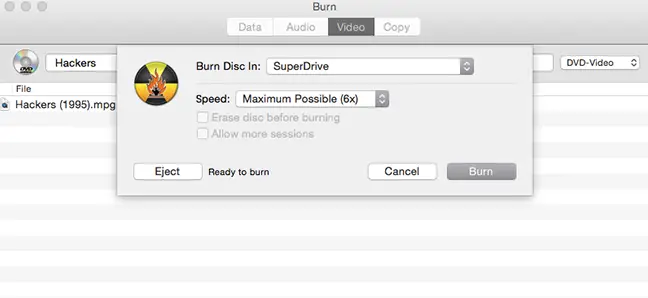
Wanneer het branden is voltooid, plaatst u de schijf in een dvd-speler om een veel vereenvoudigd menu te zien. Om de film te zien, klikt u op het nummer dat u wilt bekijken.
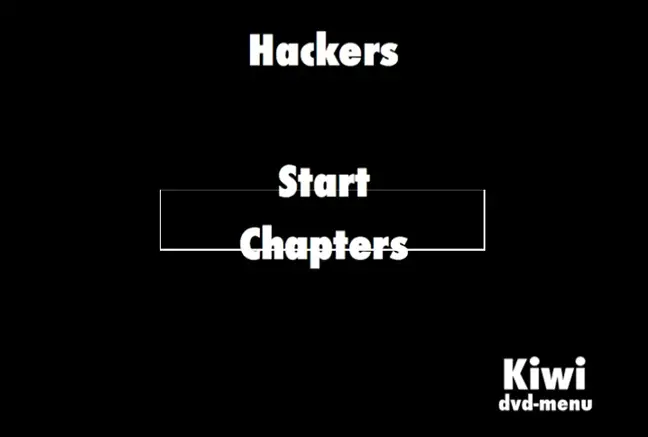
Het menu is, zoals je kunt zien, niet ideaal. De markeringen boven de knoppen stonden niet elke keer correct uitgelijnd als we het probeerden, maar het is eenvoudig genoeg om erachter te komen hoe je op Start moet drukken om de film te starten. Anders werkt de film op dezelfde manier als elke andere dvd die bij een winkelier is gekocht.
- Een Windows 10-venster naar een andere monitor verplaatsen?
- Transparantie uitschakelen in Windows 11
- Hoe TPM, Secure Boot en RAM-controles op een Windows 11 USB-drive uit te schakelen met Rufus
- Hoe het X-Bar-symbool in Microsoft Word in te voegen
- Hoe maak je een screenshot op Mac
- De bladwijzerzijbalk van Chrome uitschakelen

