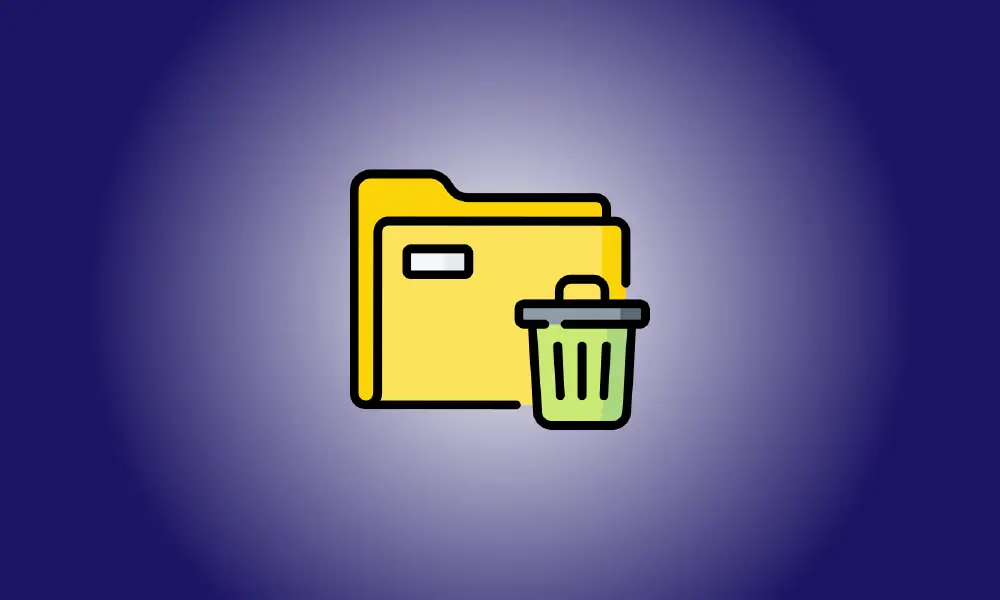Invoering
Heeft u hulp nodig bij het verwijderen van een map van uw Windows 10- of Windows 11-computer? Als dit het geval is, kan het een systeemmap zijn of een map die door andere software wordt gebruikt. We leren u hoe u "niet-verwijderbare" mappen van uw pc kunt verwijderen.
Waarom kunt u geen map in Windows verwijderen?
De meest voorkomende oorzaak voor het niet kunnen verwijderen van een map is dat het een Windows is systeem map. In dit scenario blokkeert het systeem u om de map te verwijderen, omdat uw pc hierdoor instabiel kan worden.
Als u er zeker van bent dat de uwe geen systeemmap is, kan uw "niet-verwijderbare" map in gebruik zijn door uw geïnstalleerde programma's. Wanneer een programma een map gebruikt, blokkeert Windows u om wijzigingen aan die map aan te brengen. In dit geval kunt u uw map gebruiken om het programma te beëindigen en vervolgens proberen de map te verwijderen.
Als uw situatie niet in een van de bovenstaande omstandigheden past, kunt u een van de onderstaande manieren gebruiken om uw map met geweld te verwijderen.
Methode 1: Maak gebruik van de opdrachtprompt
Het gebruik van de opdrachtprompt is een eenvoudige manier om een map te verwijderen. U kunt deze tool gebruiken om een opdracht uit te voeren die de door u gekozen map verwijdert.
Ga om te beginnen naar het menu "Start" en zoek naar "Opdrachtprompt". Kies vervolgens aan de rechterkant "Uitvoeren als beheerder".
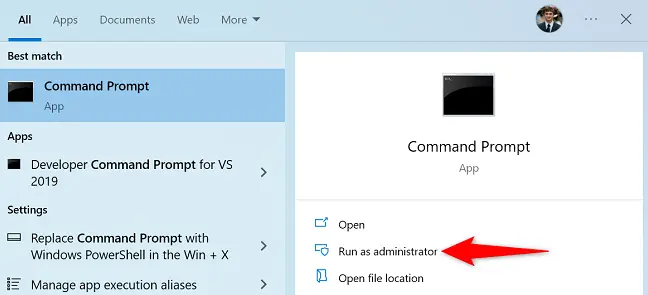
Er verschijnt een pop-upvenster "Gebruikersaccountbeheer". Kies "Ja".
Wanneer het opdrachtpromptvenster verschijnt, voert u de volgende opdracht in en drukt u op Enter. Vervang PATH in deze opdracht door het pad van de map die u wilt verwijderen.
Als uw route spaties bevat, moet u deze inkapselen met dubbele aanhalingstekens.
rmdir /s /q PATH
Om bijvoorbeeld een map met de naam Ongewenst in de map Documenten op uw C-schijf te verwijderen, voert u de volgende opdracht uit.
Waarschuwing: met deze opdracht wordt uw map permanent verwijderd, dus zorg ervoor dat u dit echt wilt doen.
rmdir /s /q C:\Documents\Unwanted
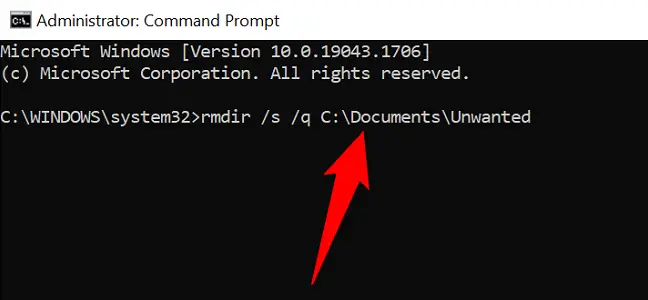
De gevraagde map is nu verwijderd van uw Windows PC, en u bent klaar om te gaan.
Methode 2: Start Windows in de veilige modus
Als u niet zeker weet welke software uw map heeft gestolen en heeft verhinderd deze te verwijderen, start u uw pc opnieuw op in de veilige modus en probeert u vervolgens de map te verwijderen. In de veilige modus laadt uw pc alleen het noodzakelijke Windows-bestanden, waardoor wordt voorkomen dat software van derden automatisch wordt uitgevoerd.
Beginnen, gebruik deze tutorial om je Windows op te starten 10 of Windows 11 pc in de veilige modus.
Open in de veilige modus Verkenner en ga naar de map die u wilt verwijderen. Klik vervolgens met de rechtermuisknop op de map en kies 'Verwijderen'.
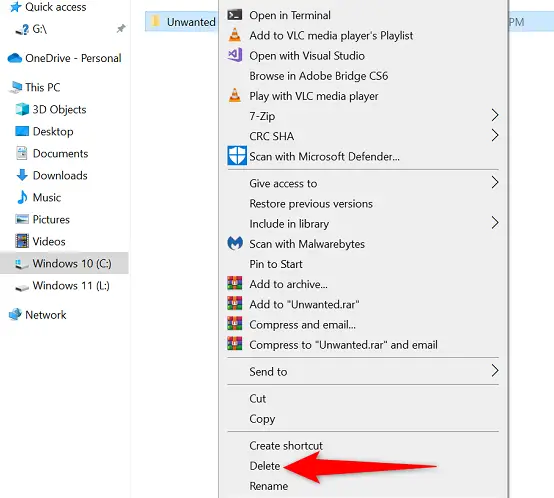
Uw map is verwijderd.
Mogelijk wilt u de map ook uit de Prullenbak verwijderen, wat u kunt doen door deze in te voeren, met de rechtermuisknop op uw map te klikken en 'Verwijderen' te selecteren.
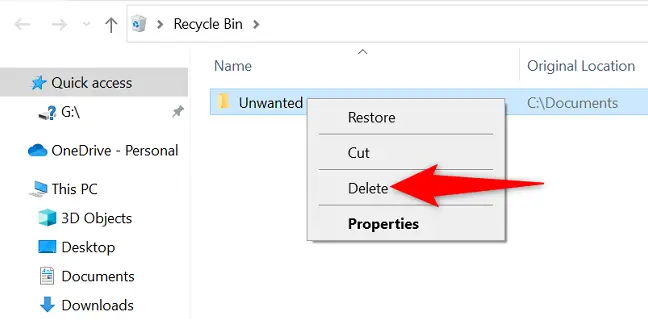
Dat is alles wat er is om hardnekkige mappen van uw computer te verwijderen. Genieten van!
Methode 3: Maak gebruik van software van derden.
Als uw map nog steeds niet wordt gewist, kan een gratis hulpprogramma van derden genaamd Unlocker u helpen bij het verwijderen ervan. Deze tool ontgrendelt uw map effectief van alle vergrendelingen die voorkomen dat deze wordt gewist en stelt u vervolgens in staat om de map uiteindelijk te verwijderen.
Om deze aanpak te gaan gebruiken, downloadt en installeert u het gratis Unlocker-programma op uw pc. De nieuw geïnstalleerde app wordt dan gelanceerd.
Selecteer de map die u wilt verwijderen uit het hoofdvenster van Unlocker. Druk vervolgens onderaan op de knop "OK".
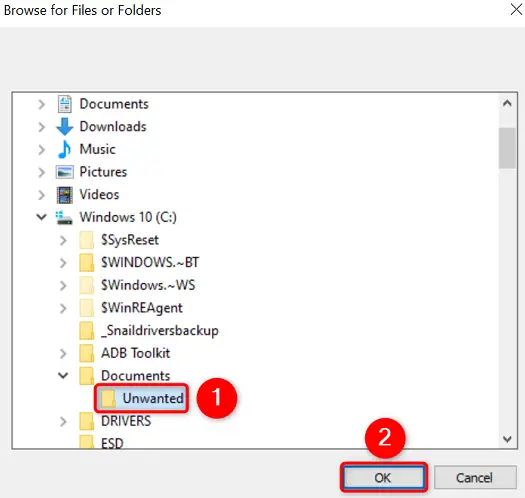
Kies op het volgende scherm "Verwijderen" in de vervolgkeuzelijst. Druk vervolgens op de knop "OK".
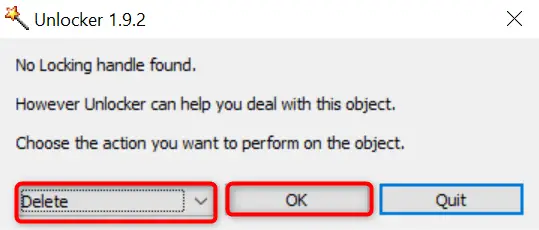
Unlocker opent uw map en verwijdert deze van uw computer. Je bent klaar.
Methode 4: Forceer mappen om te worden verwijderd met WinRAR
Dit lijkt misschien ongebruikelijk, maar u kunt resistente mappen wissen met WinRAR (een programma voor bestandscompressie). Dit werkt door een archief te maken van uw map "niet te verwijderen" en vervolgens de software te vragen de originele map te verwijderen zodra het archief is gemaakt.
Wanneer WinRAR een archief van uw map aanmaakt, verwijdert het automatisch de oorspronkelijke map. Het nieuw gevormde archief kan dan ook worden verwijderd.
Download en installeer om te beginnen de gratis versie van WinRAR op uw computer. Start vervolgens uw Windows 10- of Windows 11-computer opnieuw op zodat WinRAR is geïntegreerd in uw contextmenu.
Wanneer uw computer opnieuw is opgestart, gebruikt u Verkenner en gaat u naar de map die u wilt verwijderen. Kies vervolgens in het contextmenu 'Toevoegen aan archief'.
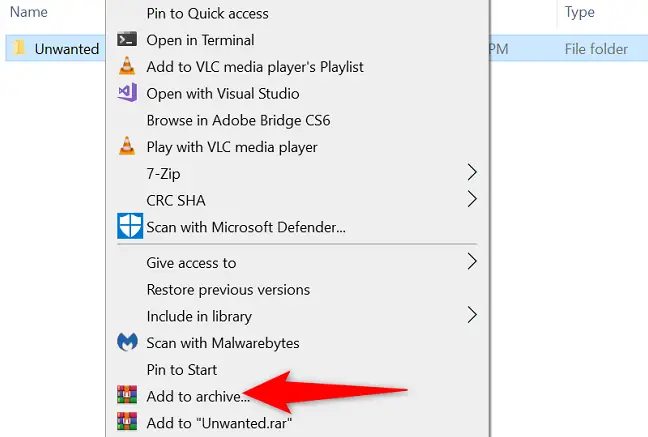
Schakel de optie "Bestanden verwijderen na archivering" in het gedeelte "Archiveringsopties" van het vak "Archiefnaam en parameters" in. Klik vervolgens op "OK" onderaan het venster.
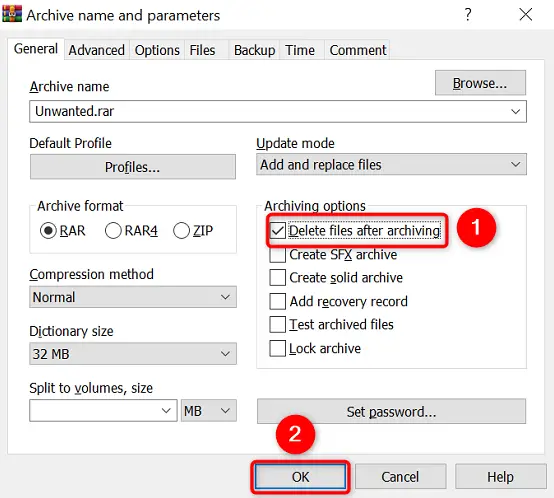
Laat WinRAR een archief maken vanuit de map die u hebt gekozen. Daarna zal WinRAR de originele map verwijderen. U kunt nu uw recent gegenereerde archief verwijderen.
Zo verwijder je ongewenste of moeilijke mappen op je Windows-pc. Erg behulpzaam!