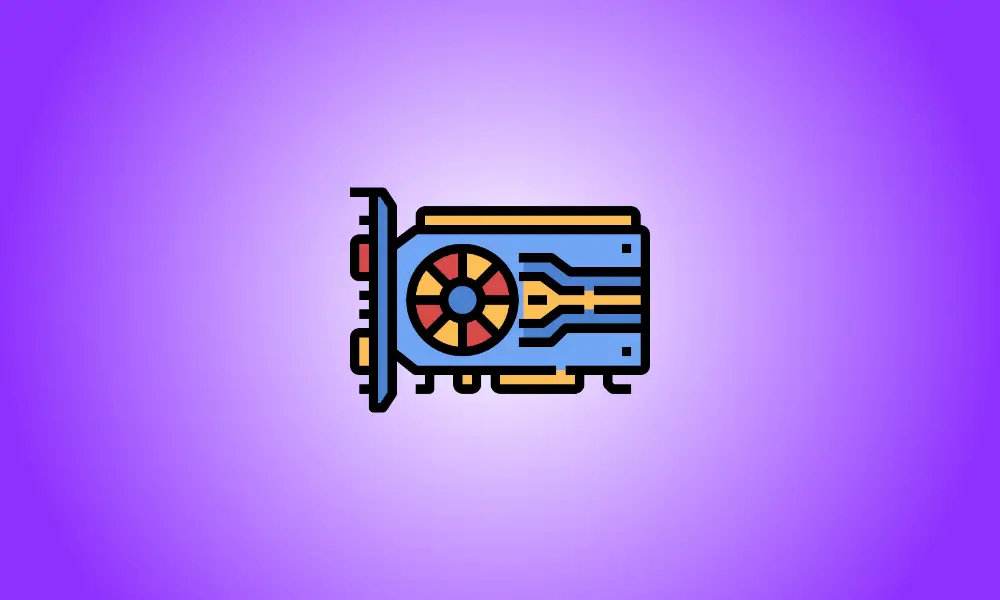Invoering
Elke computer heeft grafische technologie, die alles aankan, van het tonen van je desktop tot het decoderen van films tot het renderen van veeleisende pc-games. De meeste huidige pc's zijn voorzien van grafische verwerkingseenheden (GPU's) die zijn vervaardigd door Intel, NVIDIA of AMD, maar het kan een uitdaging zijn om te weten welk merk is geïnstalleerd.
Hoewel de CPU en het RAM-geheugen van uw computer cruciaal zijn, is de GPU waarschijnlijk het belangrijkste onderdeel als het gaat om het spelen van pc-games. Je kunt geen nieuwere pc-games spelen als je GPU niet sterk genoeg is, of je moet ze spelen met lagere grafische instellingen.
Sommige computers hebben een "onboard" of "geïntegreerde" grafische kaart met laag vermogen, terwijl andere krachtige "speciale" of "discrete" grafische kaarten hebben (ook wel videokaarten genoemd). Hier leest u hoe u erachter kunt komen welke grafische hardware op uw Windows is geïnstalleerd pc.
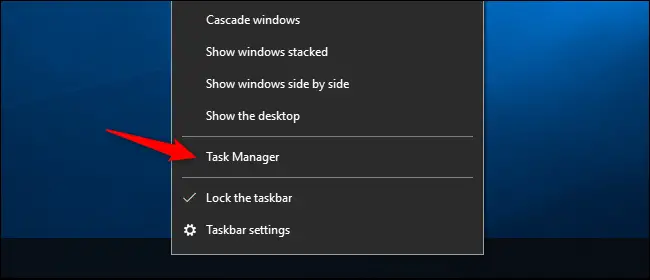
In Windows 11 kunt u nu de sneltoets Ctrl+Shift+Esc gebruiken of met de rechtermuisknop op de Start-knop klikken en 'Taakbeheer' kiezen.
Kies vervolgens bovenaan het venster het tabblad 'Prestaties'. Als u de tabbladen niet ziet, klikt u op 'Meer details'. Kies in de zijbalk 'GPU 0'. De fabrikant en de modelnaam van de GPU worden weergegeven in de rechterbovenhoek van het venster.
In dit vak ziet u ook aanvullende statistieken, zoals de hoeveelheid toegewezen RAM op uw GPU.
Taakbeheer in Windows 10 toont hier uw GPU-gebruik en u kunt ook GPU-gebruik per programma bekijken.
Als uw systeem meer dan één GPU heeft, ziet u hier 'GPU 1' enzovoort. Elk vertegenwoordigt een afzonderlijke hardware-GPU.
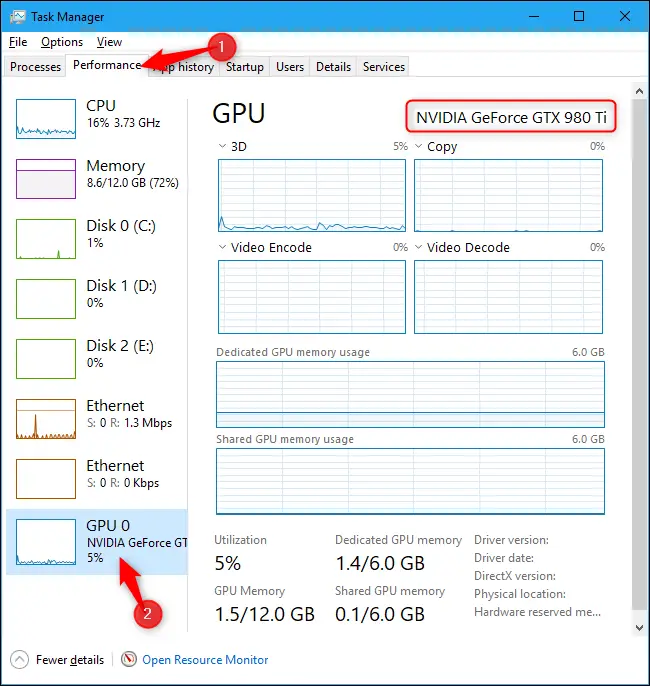
Deze informatie is te vinden in de DirectX Diagnostic Tool op eerdere versies van Windows, zoals Windows 7. Om toegang te krijgen, gebruikt u Windows+R en typt u vervolgens "dxdiag" in het dialoogvenster Uitvoeren dat wordt weergegeven.
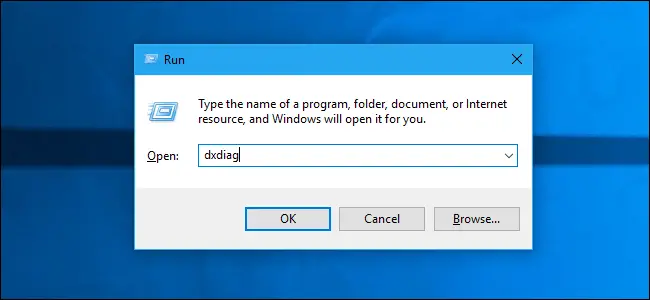
Onderzoek het veld "Naam" in het gedeelte "Apparaat" door op het tabblad "Beeldscherm" te klikken. Andere informatie, zoals de hoeveelheid visueel geheugen (VRAM) die in uw GPU is geïntegreerd, wordt ook verstrekt.
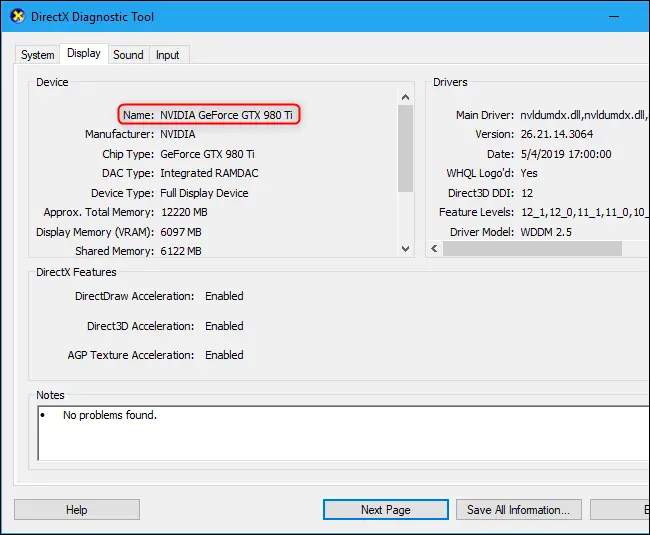
Als uw systeem twee GPU's heeft, zoals een laptop met een low-power Intel GPU voor gebruik op batterijvoeding en een high-power NVIDIA GPU voor gebruik wanneer deze is aangesloten voor gaming, kunt u selecteren welke GPU een game gebruikt met behulp van de instellingen van Windows 10 app. Deze opties zijn ook beschikbaar in het NVIDIA-configuratiescherm.