Invoering
By default, Windows 10 transmits anything you search for in the Start Menu to their servers to provide you with Bing search results — so be sure you don’t put anything private into your own PC’s Start Menu. Alternatively, you may just deactivate the Bing integration in the Start Menu.
Update, 15-8-22: We hebben nu een oplossing die werkt met zowel de May 2020 Update voor Windows 10 als Windows 11. Dit voorkomt ook dat de Microsoft Edge advertenties die worden weergegeven wanneer u naar Chrome zoekt in het Start-menu van Windows 10, is onze ervaring.
Als u deze aanpak op Windows 11 gebruikt, bestaat de locatie van de registersleutel in de post hoogstwaarschijnlijk niet, dus u zult deze handmatig moeten maken. U kunt ook het door ons aangeleverde REG-bestand gebruiken. Alles wat je nodig hebt, wordt automatisch gegenereerd.
Het is vermeldenswaard dat de standaardinstelling van Android zoeken, evenals iOS op de iPhone, stuurt uw zoekopdrachten naar Google or Apple’s servers to try to obtain more relevant results — but it appears different when you’re on your own computer at home, searching through your personal files.
We zijn verheugd dat Microsoft een gemakkelijke optie heeft aangeboden om de webintegratie te stoppen, maar het is de moeite waard om te vermelden dat als je Cortana wilt gebruiken, je geen controle hebt over of het Startmenu Bing gebruikt, dus je zult Cortana moeten uitschakelen om de webintegratie uit te schakelen.
Bing uitschakelen in het startmenu van de update van mei 2020 van Windows 10
Deze functie wordt beheerd door een nieuwe registerinstelling die is geïntroduceerd met Windows 10's mei 2020-update. Om zoekopdrachten op het web in het menu Start te blokkeren, moet u: update de Windows register.
Waarschuwing: de Register-editor is een krachtig hulpmiddel en het maken van de verkeerde wijziging kan ertoe leiden dat uw systeem onstabiel wordt, zo niet volledig onwerkbaar. Dit is een simpele aanpassing, en zolang je de aanwijzingen volgt, zou het goed moeten komen. Als u het echter nog nooit eerder hebt gebruikt, moet u leren hoe u de Register-editor gebruikt. Voordat u wijzigingen aanbrengt, raden we altijd aan een back-up van uw register (en uw computer) te maken.
Start om te beginnen de Register-editor door op de Start-knop te drukken en "regedit" in het zoekveld in te voeren. Klik op "Ja" bij de UAC-waarschuwing en dubbelklik op de snelkoppeling "Register-editor" die verschijnt.
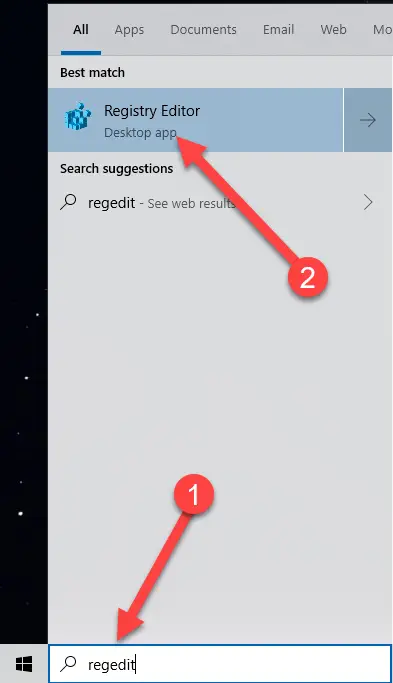
Ga met behulp van het linkerdeelvenster naar de volgende sleutel. U kunt ook de volgende URL in de adresbalk van de Register-editor plaatsen en op Enter drukken:
Computer\HKEY_CURRENT_USER\SOFTWARE\Policies\Microsoft\Windows\Explorer
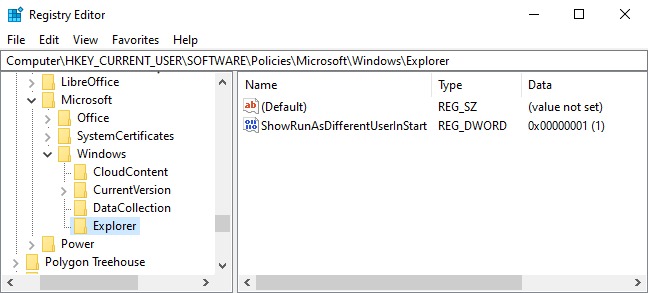
Maak een nieuwe DWORD-waarde door met de rechtermuisknop in het rechterdeelvenster te klikken en Nieuw > DWORD (32-bits)-waarde te selecteren.
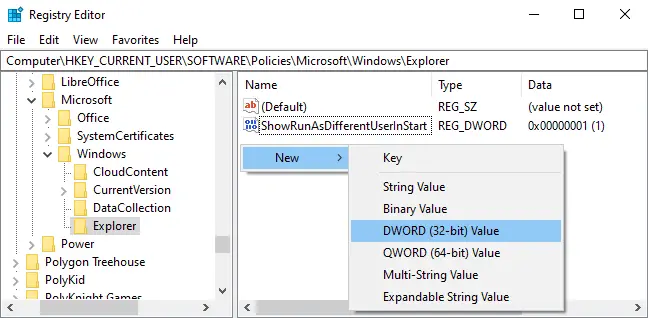
De waarde moet "DisableSearchBoxSuggestions" heten. Dubbelklik erop en wijzig de waardegegevens in "1".
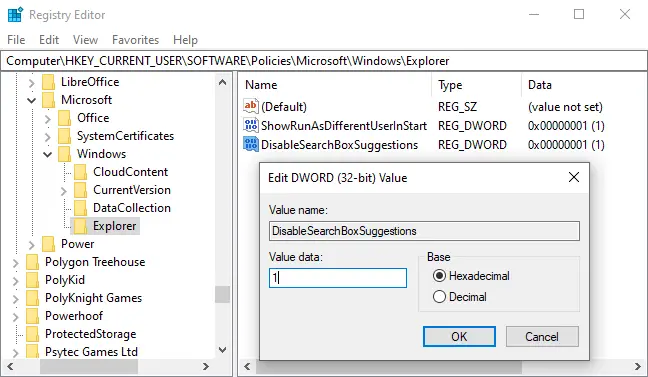
Om uw wijziging van kracht te laten worden, moet u uw computer opnieuw opstarten, uitloggen en opnieuw inloggen, of op zijn minst opnieuw opstarten Windows Explorer.
Download onze registerwijziging van mei 2020 in één klik
We hebben er twee gemaakt downloadbare bestanden als u zich niet op uw gemak voelt om zelf wijzigingen in het register aan te brengen. Het ene bestand blokkeert zoekopdrachten op het web vanuit het Startmenu, terwijl het andere het zoeken op het web herstelt. Beide zijn verkrijgbaar in de Zip bestand hieronder, en ze werken allebei door de variabelen aan te passen die we hierboven hebben getoond. Dubbelklik op de gewenste en volg de aanwijzingen.
Bing uitschakelen in het Startmenu-hacks kunnen hier worden gedownload
De oude manier om Bing-integratie in het startmenu uit te schakelen
Alstublieft houd er rekening mee dat deze instructies van toepassing zijn op eerdere versies van Windows 10, zoals de update van november 2019, de update van mei 2019 en de update van oktober 2018.
Start om te beginnen de Register-editor door Start te selecteren, typ 'regedit' en klik op Enter. Navigeer naar de volgende sleutel in de Register-editor met behulp van de linkerzijbalk:
HKEY_CURRENT_USER\SOFTWARE\Microsoft\Windows\CurrentVersion\Zoeken
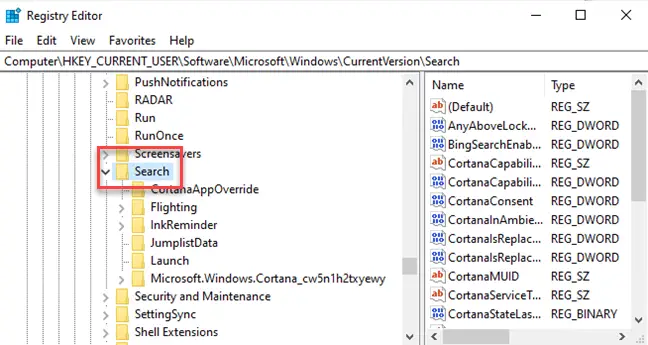
Selecteer Nieuw > DWORD (32-bits)-waarde in het contextmenu wanneer u met de rechtermuisknop op het pictogram Zoeken klikt. BingSearchEnabled is de nieuwe waarde.
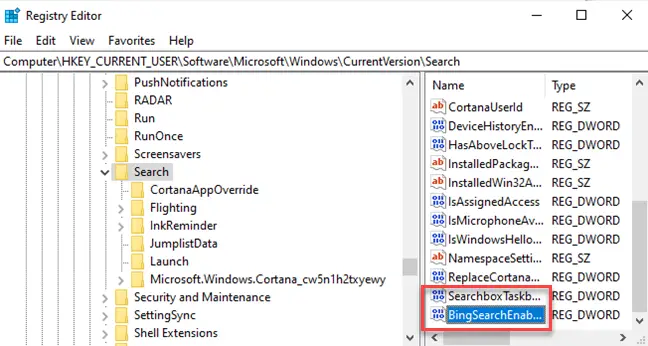
To access the properties dialog for the new BingSearchEnabled value, double-click it. The number in the “Value data” field should already be zero—just make sure it remains zero. To proceed, click OK.
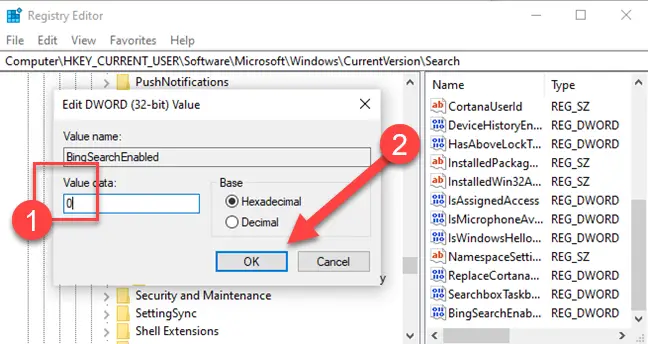
CortanaConsent zou onder BingSearchEnabled moeten staan. Dubbelklik erop om het eigenschappenvenster voor deze waarde te openen. Wijzig de waarde in het vak "Waardegegevens" in "0".
Als u CortanaConsent niet ziet, maakt u deze op dezelfde manier aan als voor BingSearchEnabled.
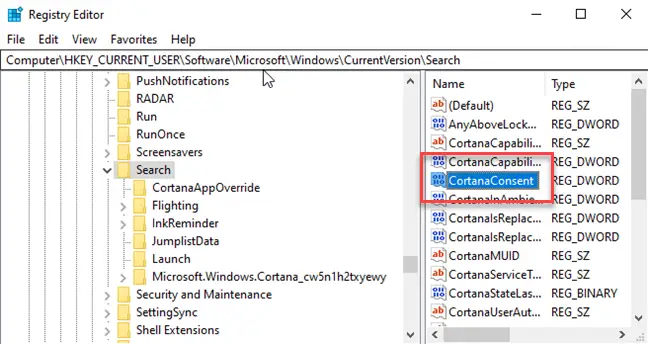
U kunt nu de Register-editor afsluiten. Zoeken in uw startmenu zou nu alleen lokale resultaten moeten opleveren. Als de wijziging niet meteen van kracht wordt, start u uw computer opnieuw op.
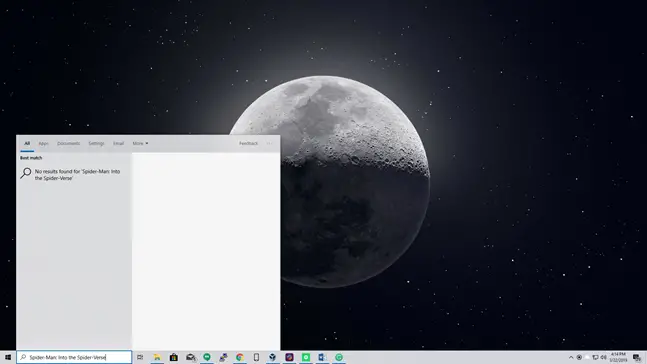
Om webzoekresultaten te herstellen, opent u gewoon de Register-editor en stelt u de BingSearchEnabled- en CortanaConsent-instellingen opnieuw in op 1.
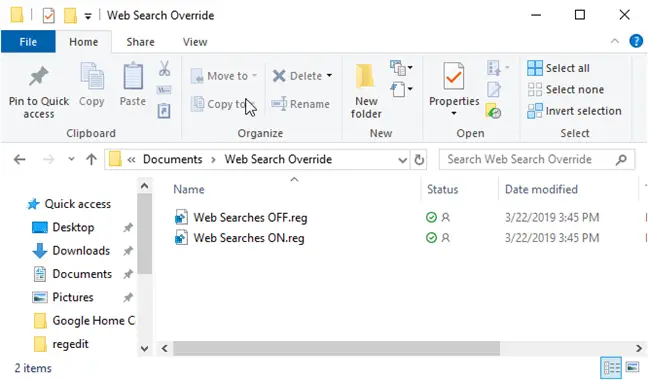
In plaats daarvan kunt u deze registertruc gebruiken. Als de wijziging niet snel gaat en u nog steeds Bing-resultaten ziet in uw Start-menu, start u uw computer opnieuw op.
Download Web Search Override Files (alleen oudere versies van Windows 10)
Bing uitschakelen in het startmenu op de ouderwetse manier
Update: Microsoft heeft dit eenvoudig geëlimineerd grafische optie van de Jubileumupdate voor Windows 10. Zelfs als u Cortana deactiveert via een register- of groepsbeleidsinstelling, Windows 10 blokkeert online zoekopdrachten niet in het startmenu. Als u wilt, kunt u het menu Start wijzigen om Google te zoeken in plaats van Bing.
To deactivate Bing, just go to the Cortana search settings page – the quickest method to do this is to enter “cortana settings” into the Start Menu and choose the “Cortana & Search settings” entry.
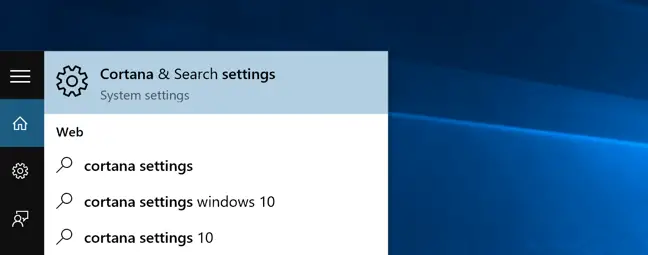
Hierdoor wordt het dialoogvenster Opties geopend, dat er anders uitziet, afhankelijk van of u Cortana al hebt gedeactiveerd.
Als u de Bing-integratie wilt stoppen, moet u Cortana ook uitschakelen, dus zet die knop op Uit.
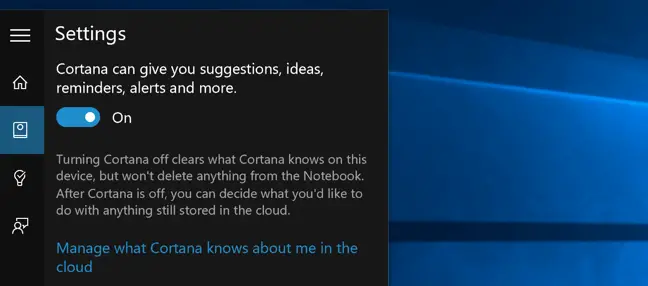
Nadat u Cortana hebt gedeactiveerd, verandert de rest van het dialoogvenster en ziet u een optie voor "Online zoeken en webresultaten opnemen", die u ook moet uitschakelen - zo verwijdert u Bing uit het Startmenu.
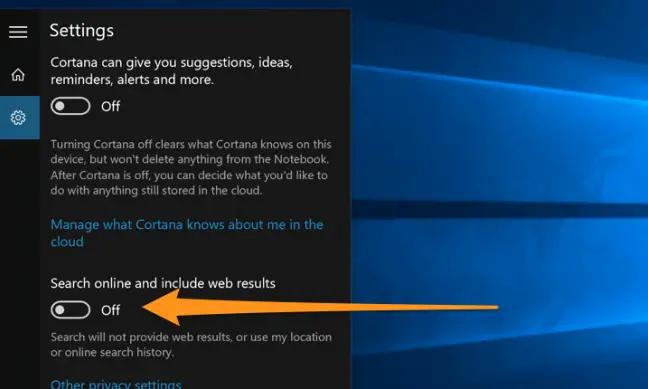
En nu, wanneer u naar iets zoekt, zoekt het gewoon op uw eigen computer.
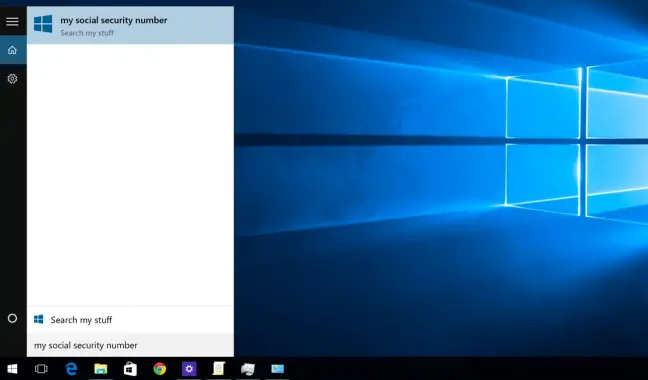
Het is nu veel overzichtelijker en er staat 'Zoek in mijn dingen' in plaats van 'Zoek op internet'.
Het is vermeldenswaard dat als u het zoekvak van de taakbalk wilt verwijderen, u er met de rechtermuisknop op moet klikken en de optie Verborgen moet kiezen.

