Invoering
Windows speelt regelmatig een startgeluid en andere geluidseffecten, wat vervelend kan zijn. Ze zijn vooral vervelend in Windows 7, wanneer er een klikgeluid wordt afgespeeld telkens wanneer u mappen verplaatst in Windows Verkenner. Je kunt ze volledig uitschakelen of unieke geluidseffecten instellen als je wilt.
Alle geluidseffecten uitschakelen
Klik met de rechtermuisknop op het luidsprekerpictogram in uw systeemvak en kies "Geluiden" om het geluidsconfiguratiescherm te starten. U kunt ook naar Configuratiescherm > Hardware en geluiden > Geluid gaan.
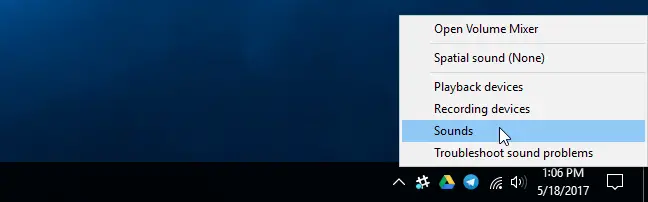
Om geluidseffecten volledig uit te schakelen, klikt u op de "Geluidsschema" op de pagina Geluiden en kies "Geen geluiden". Haal het vinkje weg bij "Play Windows Opstartgeluid" item als u ook het geluid wilt deactiveren dat wordt weergegeven wanneer u zich aanmeldt bij Windows.
U kunt voor bepaalde gelegenheden ook geluidseffecten uitschakelen. U kunt bijvoorbeeld de geluidseffecten "Melding" deactiveren terwijl u de geluidseffecten "Critical Battery Alarm" aan laat. Kies een geluidseffect uit de lijst en klik vervolgens op "Geluid" vak aan de onderkant van het venster en selecteer "(Geen)".
Als u klaar bent, klikt u op "OK" om uw wijzigingen te bewaren. Als u de standaardgeluidseffecten wilt herstellen, keert u hier terug en stelt u het geluidsschema opnieuw in op "Windows-standaard".
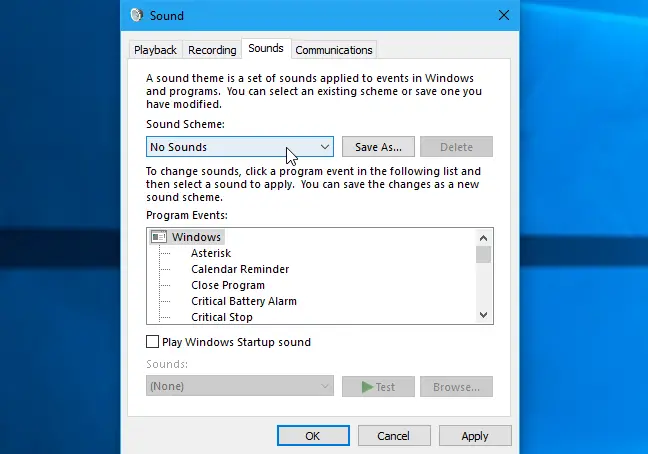
Hoe de Windows Verkenner uit te schakelen Klik op Geluid
Als je gebruikt Windows 7, u kunt zich vooral irriteren aan het geluidseffect dat wordt afgespeeld wanneer u naar een nieuwe map in Windows Verkenner gaat. Dit geluidseffect is standaard uitgeschakeld in Windows 10 en met een goede reden.
Als u alleen dit geluid wilt dempen, bladert u door de lijst en kiest u het geluidseffect "Navigatie starten". Klik onderaan het venster op het vak "Geluiden" en kies "(Geen)". Klik op "OK" om uw wijzigingen op te slaan.
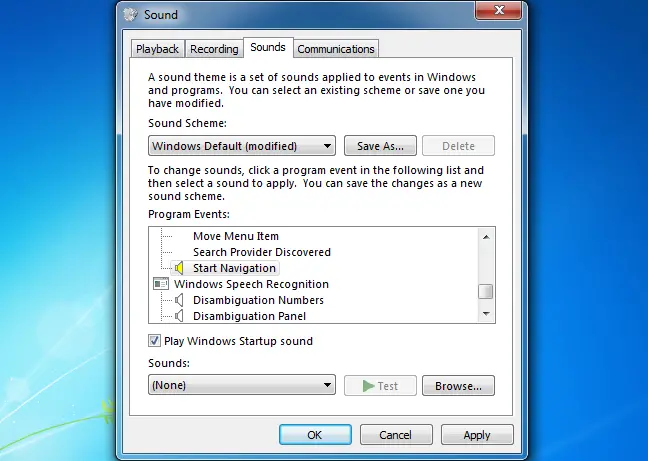
Hoe u geluidseffecten kunt wijzigen
Als je van de geluiden houdt, kun je ze vanaf deze pagina wijzigen. Kies een evenement en gebruik vervolgens het vak "Geluiden" om er een geluidsbestand voor te kiezen. U kunt een voorbeeld van de verschillende geluidseffecten horen door op 'Test' te klikken.
Klik op de knop "Bladeren" om een aangepast geluidsbestand te kiezen. Uw aangepaste geluidseffectbestand moet de indeling.wav hebben.
Klik op de knop "Opslaan als" bovenaan het venster om uw instellingen op te slaan als een geluidsschema en het een naam te geven. In de toekomst kunt u uw opgeslagen geluidsschema uit de lijst kiezen.
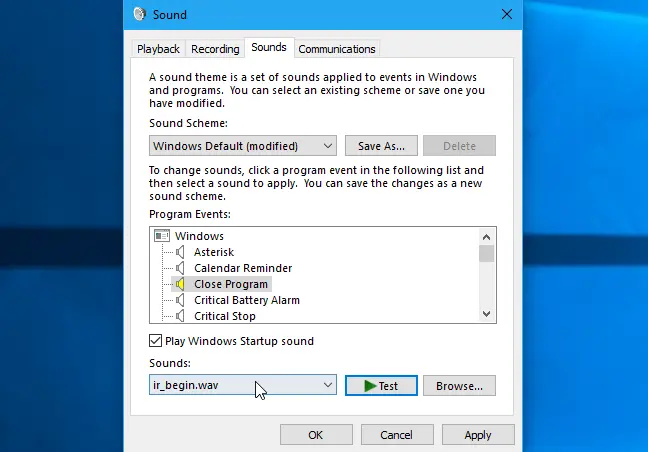
Waarom komen de geluiden steeds terug?
Wanneer u uw bureaublad wijzigt, ziet u mogelijk dat geluidseffecten zichzelf opnieuw inschakelen. Dit gebeurt ongeacht of u uw bureaubladthema wijzigt in Windows 7, met behulp van de oude Configuratiescherm-interface, of in Windows 10, met behulp van de nieuwe Instellingen-interface. Dit is te wijten aan het feit dat bureaubladthema's naast bureaubladachtergrondafbeeldingen, kleuren en muiscursorthema's ook geluidsschema's kunnen bevatten. De meeste thema's, aan de andere kant, specificeren gewoon het "Windows Default"-geluidsschema en schakelen het opnieuw in als je het eerder hebt uitgeschakeld.
Als je geen geluidseffecten wilt horen na het wijzigen van thema's, ga dan terug naar het deelvenster Geluiden en demp ze.
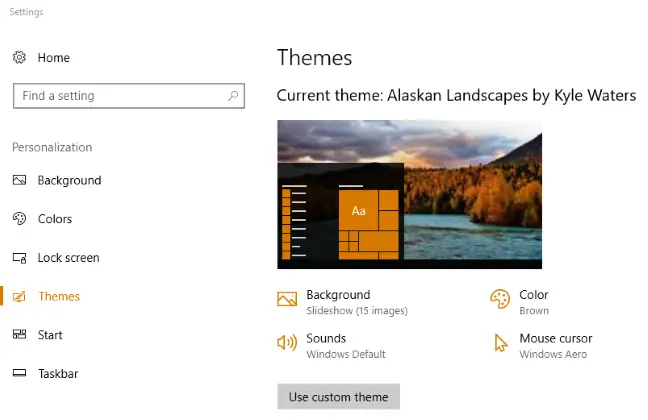
Als u de geluidsinstellingen van uw systeem wijzigt, worden ze in bepaalde desktop-apps gedeactiveerd, maar niet in alle. Als de geluidseffecten van een toepassing blijven spelen, zelfs nadat u ze hebt uitgeschakeld in het regelpaneel Geluiden, moet u ze uitschakelen in de instellingenvenster.


