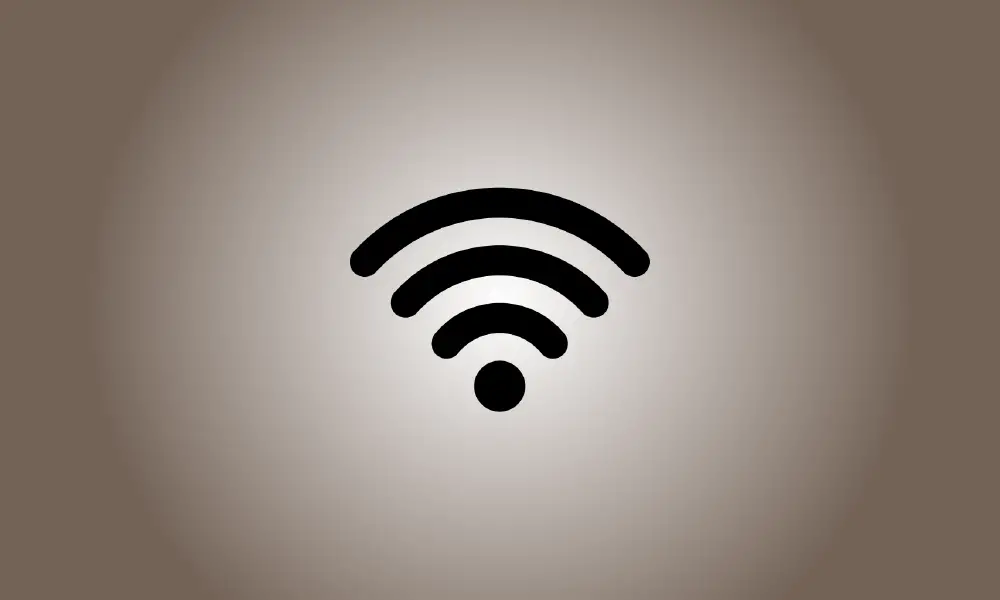Invoering
Weet u wie het wifi-netwerk van uw router gebruikt? Kijk hiervoor in de lijst met apparaten die vanaf uw router of computer op uw wifi-netwerk zijn aangesloten.
Houd er rekening mee dat veel gadgets tegenwoordig verbinding maken met je wifi. Laptops, smartphones, tablets, smart-tv's, settopboxen, gameconsoles, wifi-printers en andere apparaten zullen worden opgenomen.
Gebruik GlassWire Pro om te zien wie er is verbonden (en ontvang meldingen wanneer een nieuw apparaat verbinding maakt met uw wifi)
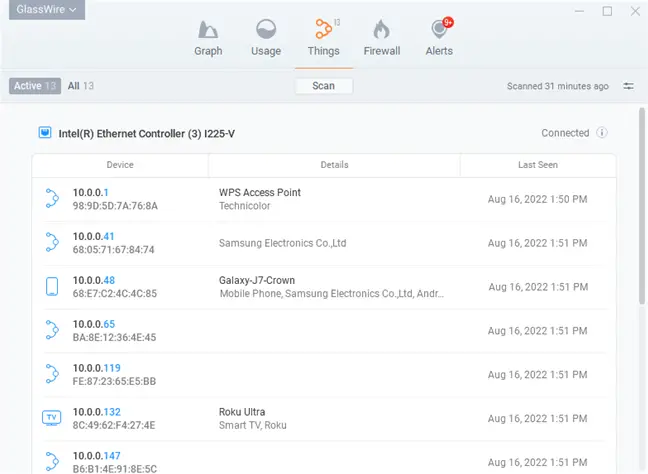
We zijn dol op de GlassWire-firewall en het beveiligingssysteem, en een van de fantastische functies in de Pro-editie is een snelle en eenvoudige Netwerkweergave die u alle apparaten toont die zijn verbonden met uw wifi netwerk.
GlassWire is meer dan alleen een firewall; het biedt ook mooie grafieken die uw bandbreedtegebruik aangeven, welke programma's met welke zijn verbonden en hoeveel bandbreedte elke toepassing verbruikt. U kunt meldingen krijgen wanneer een programma iets bijwerkt of wanneer een installatieprogramma probeert een nieuw systeemstuurprogramma te installeren. Er zijn gewoon te veel functies om hier op te noemen.
Maar wat GlassWire nog beter maakt voor het onderwerp van vandaag, is dat je meldingen kunt activeren wanneer een nieuwe apparaat probeert verbinding te maken naar uw wifi door naar het paneel Instellingen te gaan. Dat is een fantastische eigenschap!
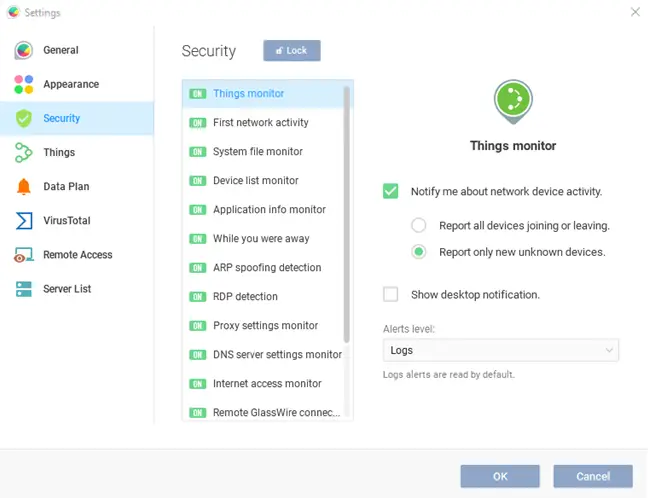
GlassWire is gratis te gebruiken voor basisdoeleinden, maar bewaking van netwerkapparaten is alleen beschikbaar in premiumversies ($39 voor één pc).
Gebruik de webinterface op uw router
De webinterface van uw router is de beste plaats om deze informatie te zoeken. Omdat uw router uw Wi-Fi-netwerk, het heeft de meest actuele informatie over welke apparaten erop zijn aangesloten. Met de meeste van de beste routers, maar niet allemaal, kunt u een lijst met aangesloten apparaten bekijken.
De normale instructies voor het verkrijgen van toegang tot de webinterface van uw router zijn van toepassing. Als u niet weet wat het IP-adres van uw computer is, kunt u dit meestal vinden in het Configuratiescherm. In een opdrachtpromptvenster kunt u ook ipconfig /all doen.
Voer vervolgens dit IP-adres in het adresvak van uw webbrowser in en druk op Enter. Dit zou normaal gesproken de interface voor uw router moeten oproepen. Als dat niet het geval is, raadpleegt u de handleiding van uw router of zoekt u op internet naar het modelnummer en de "webinterface" om te leren hoe u er toegang toe krijgt. Als u nog geen aangepast wachtwoord en wachtwoordzin hebt gemaakt, moet u mogelijk een zoekopdracht uitvoeren of de handleiding raadplegen om de standaardinstellingen voor uw routertype te vinden.
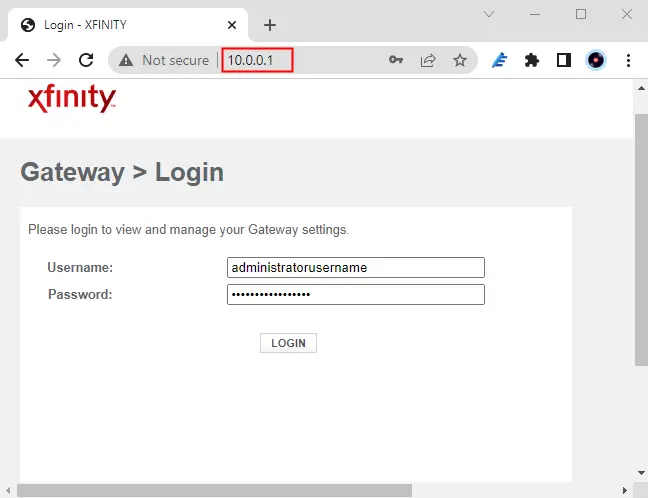
Een lijst met aangesloten apparaten verkrijgen
U moet nu naar de optie zoeken in de webinterface van uw router. Zoek naar een link of knop met de tekst 'aangesloten apparaten', 'verbonden apparaten' of 'DHCP-clients'. Dit kan worden gevonden op de Wi-Fi-instellingenpagina of op een of andere vorm van statuspagina. Om u tijd te besparen, kunnen bepaalde routers de lijst met aangesloten apparaten op de hoofdstatuspagina publiceren.
Een lijst met aangesloten apparaten is beschikbaar op veel D-Link-routers onder Status > Draadloos.
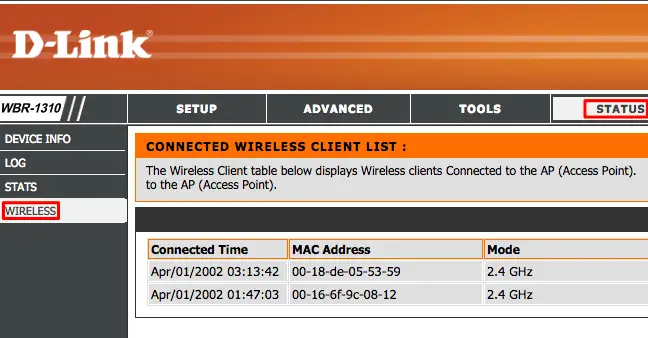
De lijst is te vinden in de zijbalk van veel Netgear-routers onder 'Bijgevoegde apparaten'.
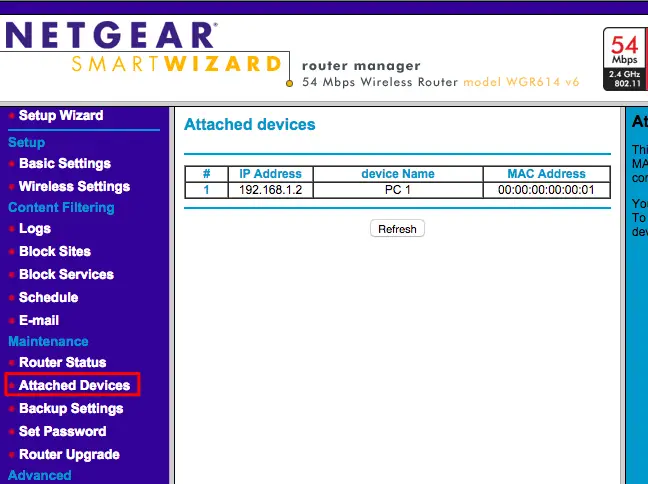
Deze optie is te vinden op veel Linksys-routers onder Status > Lokaal netwerk > Tabel DHCP-clients.
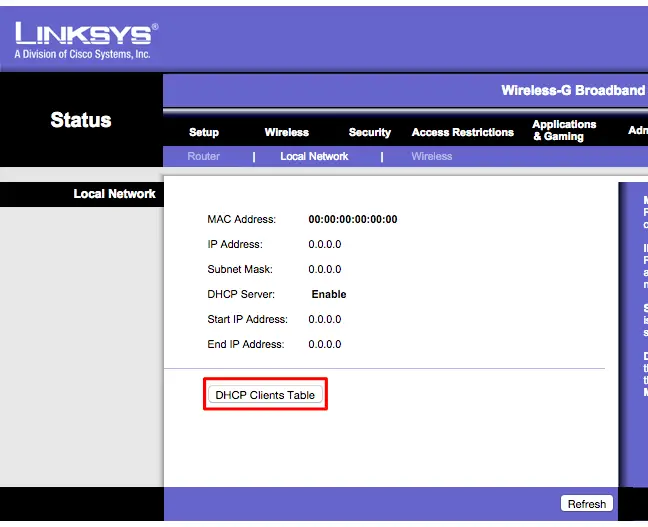
De lijst bevindt zich in de zijbalk van Comcast Xfinity-routers onder Verbonden apparaten.
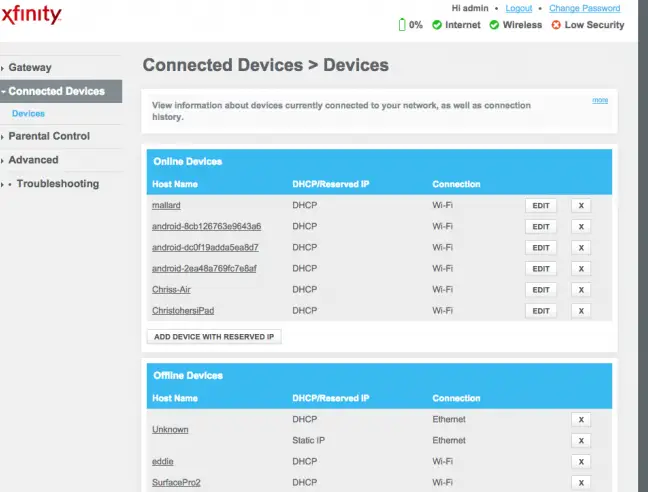
De lijst herkennen
Veel routers bieden alleen een lijst met op DHCP aangesloten apparaten. Dit houdt in dat als een apparaat is ingesteld met een statisch IP-adres, het niet in de lijst wordt weergegeven. Houd er rekening mee!
Wanneer u de lijst bekijkt, ziet u dat elke router identieke informatie heeft. De interface zal hoogstwaarschijnlijk een tabel geven met een lijst van aangesloten apparaten, hun netwerk “hostnamen” en hun MAC-adressen.
Als de lijst geen zinnige namen bevat, wilt u wellicht de hostnamen (ook bekend als "computernamen" of "apparaatnamen") op het besturingssysteem van uw computer of apparaat wijzigen. De hostnaam zal hier verschijnen. Helaas staan bepaalde apparaten het niet toe om de hostnaam te wijzigen; we zijn bijvoorbeeld niet op de hoogte van een techniek om de hostnaam van een Android-smartphone te veranderen in een meer betekenisvolle zonder deze te rooten.
Vergelijk bij twijfel het MAC-adres dat op deze pagina wordt weergegeven (of het opgegeven IP-adres) met het MAC-adres van een apparaat dat u gebruikt om te bepalen welk apparaat dat is.
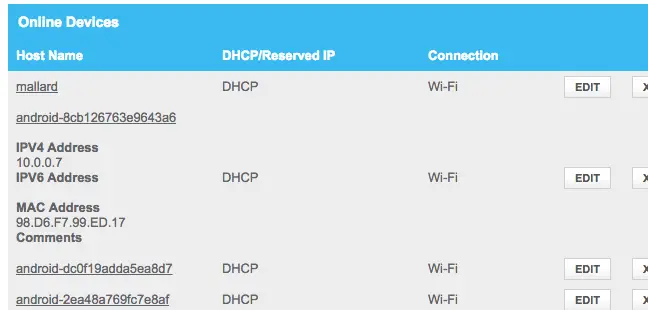
Deze lijst is niet onfeilbaar
Uiteraard is dit geen uitputtende lijst. Iedereen kan elke hostnaam maken die ze kiezen, en door je MAC-adres te wijzigen, kun je je voordoen als andere apparaten. Dit zou echter betekenen dat uw apparaat geen verbinding kan maken met het netwerk terwijl een ander apparaat met een vervalst MAC-adres zijn plaats inneemt, aangezien routers normaal gesproken voorkomen dat twee apparaten met hetzelfde MAC-adres tegelijkertijd verbinding maken. Iemand die toegang tot uw router heeft gekregen, kan ook een stiekeme statische IP-configuratie opzetten.
Finally, this isn’t the most strong security feature, nor is it a reliable method of detecting persons connected to your network. It is not something you should check on a frequent basis. If there are devices you don’t recognize, you may update your Wi-Fi pass – preferably, you’re using WPA3 encryption — and that will turn off all of the devices until they can produce the new pass.
Zelfs gadgets die u niet herkent, kunnen iets zijn dat u bezit en dat u bent vergeten. Een onbekend apparaat kan een wifi-compatibele printer zijn, een wifi-verbonden luidsprekersysteem of de ingebouwde wifi op je smart-tv die je nooit gebruikt.
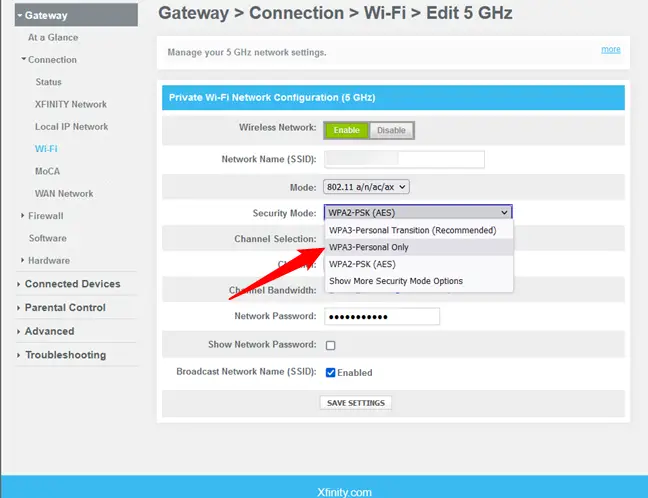
Scan uw wifi-netwerk met software op uw computer
De webinterface van uw router is meestal de beste methode om te controleren op aangesloten apparaten. Sommige routers hebben deze mogelijkheid echter niet, dus misschien wilt u in plaats daarvan een scanprogramma gebruiken. Dit is een stukje software dat op uw computer wordt uitgevoerd en het wifi-netwerk waarmee u bent verbonden, scant op actieve apparaten en deze weergeeft. In tegenstelling tot de webinterfacetools van routers, identificeren dergelijke scanprogramma's geen apparaten die eerder zijn aangesloten, maar die nu zijn losgekoppeld. U ziet alleen online apparaten.
Er zijn andere programma's om dit uit te voeren, maar wij geven de voorkeur aan NirSoft's Wireless Network Watcher. Het is een handig klein hulpprogramma, net als andere NirSoft-producten, zonder adware of zeurbeelden. Het hoeft ook niet op uw computer te zijn geïnstalleerd. Download het programma, voer het uit en het zal uw wifi-netwerk scannen op actieve apparaten, waarbij hun apparaatnamen, MAC-adressen en de fabrikant van hun wifi-netwerkapparatuur worden onthuld. De naam van de fabrikant is erg handig voor het identificeren van bepaalde apparaten die geen apparaatnaam hebben, met name Android-smartphones.
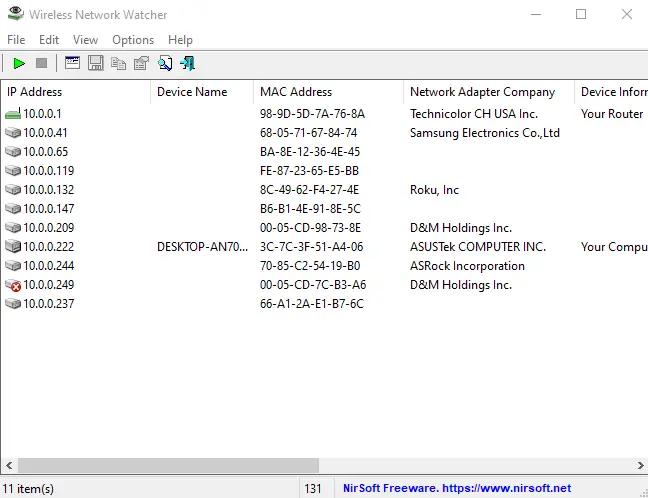
Dit hulpprogramma werkt mogelijk niet correct, tenzij uw Wi-Fi-netwerkadapter is opgegeven. Voordat we een scan op onze Windows-pc konden uitvoeren, moesten we naar Wireless Network Watcher's Options > Advanced Options gaan, "Gebruik het volgende netwerkapparaat" aanvinken en onze eigenlijke Wi-Fi-adapter kiezen.
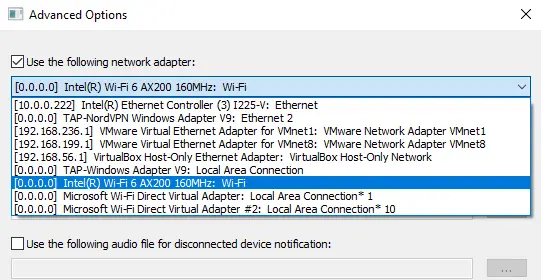
Again, this isn’t something you should be concerned about all the time. You may feel quite safe if you use WPA2-PSK encryption, or even better, WPA3, and have a strong passcode. It’s doubtful that someone has accessed your Wi-Fi without your consent. If you’re worried that this is occurring for any reason, you can always alter your Wi-Fi passcode – but you’ll have to re-enter it on all of your permitted devices. Before you do this, make sure WPS is turned off, since WPS is susceptible and attackers might possibly exploit it to reconnect to your network without the password.
Changing your Wi-Fi password is also a smart idea if you’ve handed out your Wi-Fi password — for example, to neighbors visiting you — and want to ensure they don’t use it for years.