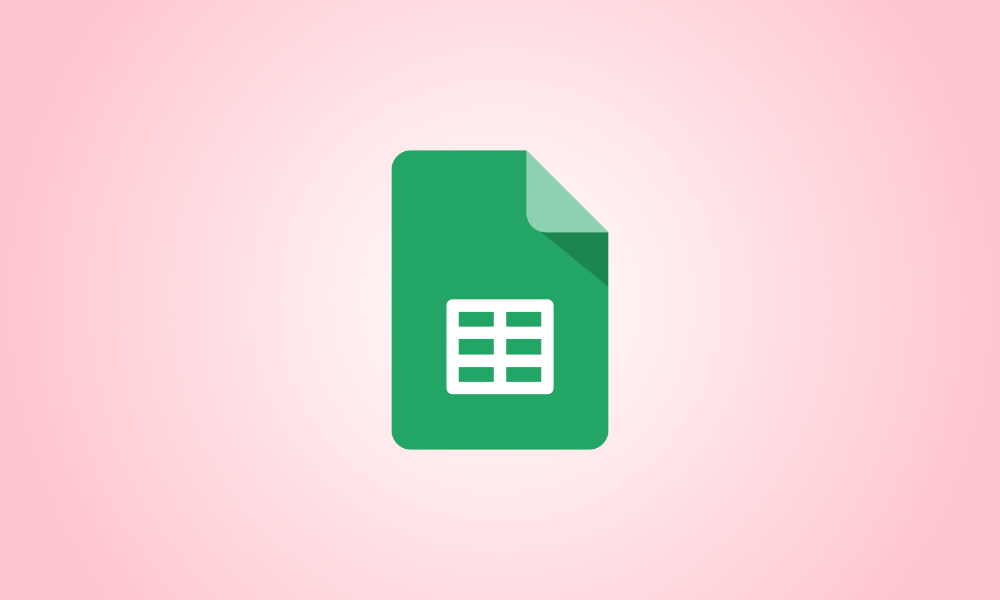Invoering
Er kunnen duplicaten ontstaan, hoe zorgvuldig u gegevens ook invoert of importeert. Hoewel u duplicaten zou kunnen detecteren en verwijderen, zou u moeten overwegen ze te bekijken in plaats van ze te verwijderen. We leren u hoe u Google Spreadsheets kunt gebruiken om duplicaten te herkennen.
Duplicaten mogen niet voorkomen in een lijst met e-mailadressen en telefoonnummers van klanten, product-ID's en bestelnummers of vergelijkbare gegevens. U kunt vervolgens de onjuiste gegevens controleren en herstellen door duplicaten in uw spreadsheet te detecteren en te markeren.
Hoewel voorwaardelijke opmaak in Microsoft Excel het eenvoudig maakt om duplicaten te herkennen, biedt Google Spreadsheets deze functie momenteel niet. Het opsporen van duplicaten in uw blad kan echter in een paar klikken worden gedaan met behulp van een aangepaste formule naast voorwaardelijke opmaak.
Duplicaten in Google Spreadsheets kunnen worden gevonden door ze te markeren
Open Google Spreadsheets en log in op de spreadsheet waarmee u wilt werken. Kies de cellen waarin u naar duplicaten wilt zoeken. Dit kan een celbereik, een kolom of een rij zijn.
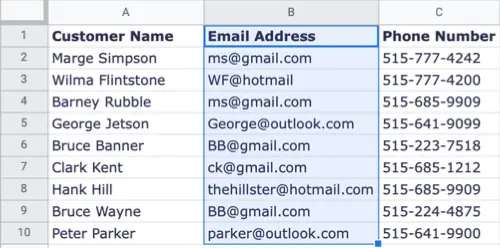
Kies in het menu Opmaak > Voorwaardelijke opmaak. Hierdoor wordt de zijbalk Voorwaardelijke opmaak weergegeven, waar u een regel kunt maken die dubbele gegevens identificeert.
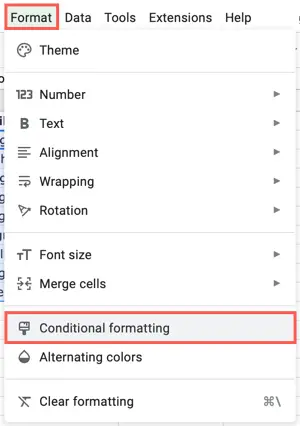
Selecteer het tabblad Enkele kleur bovenaan de zijbalk en controleer de cellen onder Toepassen op bereik.
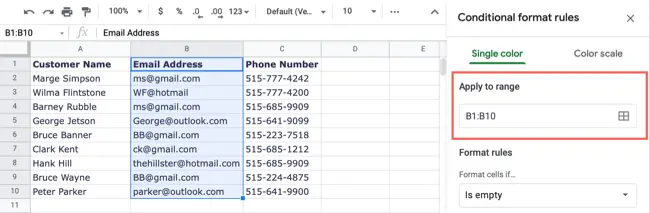
Open de vervolgkeuzelijst Cellen opmaken als onder Opmaakregels en kies "Aangepaste formule is" onderaan de lijst.
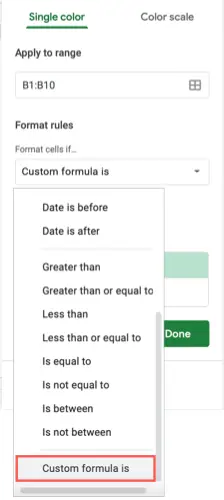
Vul het vak Waarde of Formule onder de vervolgkeuzelijst in met de volgende formule. Vervang de letters en celverwijzingen in de formule door die uit het celbereik waarmee u wilt werken.
- =AANTAL.ALS(B:B,B1)>1
AANTAL.ALS is de functie en het bereik is B:B. (kolom,) B1 is het criterium en >1 geeft meer dan één aan.
Om de juiste celverwijzingen als het bereik te verkrijgen, kunt u de onderstaande formule gebruiken.
- =AANTAL.ALS($B$1:$B$10,B1)>1
AANTAL.ALS is de functie, $B$1:$B$10 is het bereik, B1 is de voorwaarde en >1 betekent meer dan één.
Kies het soort markering dat u wilt gebruiken onder Opmaakstijl. Het pictogram Opvulkleur kan worden gebruikt om een kleur uit het palet te kiezen. Als u wilt, kunt u vet, cursief of een kleur gebruiken om het lettertype in de cellen op te maken.
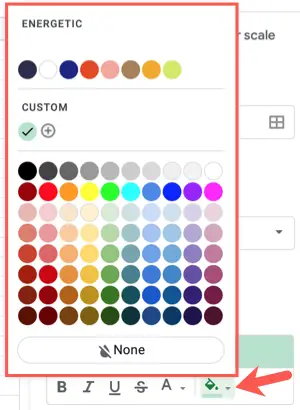
Als u klaar bent, klikt u op 'Gereed' om de regel voor voorwaardelijke opmaak toe te passen. De cellen met dubbele gegevens moeten worden opgemaakt op de manier die u kiest.
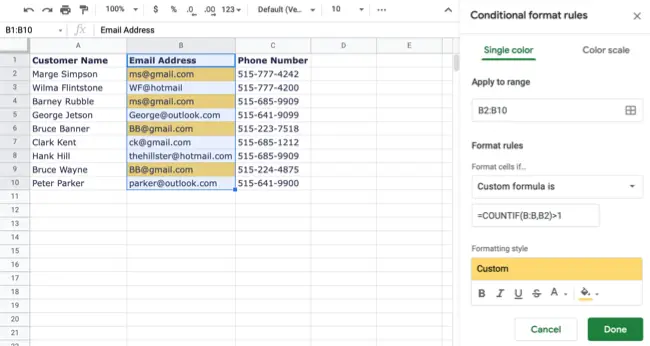
Als u wijzigingen aanbrengt in de dubbele gegevens, verdwijnt de voorwaardelijke opmaak, zodat u alleen de dubbele gegevens overhoudt.
Een regel voor voorwaardelijke opmaak kan worden bewerkt, toegevoegd of verwijderd
In Google Spreadsheets kunt u snel een regel bewerken, een nieuwe toevoegen of een bestaande verwijderen. Opmaak > Voorwaardelijke opmaak opent de zijbalk. U kunt de regels die u heeft opgesteld bekijken.
- Selecteer de regel die u wilt bijwerken, breng uw wijzigingen aan en klik vervolgens op 'Gereed'.
- Selecteer "Nog een regel toevoegen" om een extra regel aan te maken.
- Beweeg uw muis over een regel en klik op het prullenbaksymbool om deze te verwijderen.
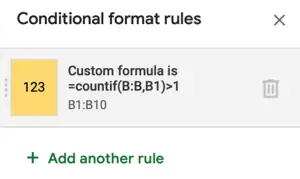
U kunt onjuiste gegevens corrigeren door duplicaten in Google Spreadsheets te detecteren en te markeren. Als u op zoek bent naar meer methoden om voorwaardelijke opmaak in Google Spreadsheets te gebruiken, bekijk dan hoe u een op waarden gebaseerde kleurenschaal toepast of hoe u lege cellen of cellen met fouten markeert.