Invoering
U definieert een maximale schijfgrootte wanneer u een virtuele harde schijf bouwt in VirtualBox of VMware. Als u later extra capaciteit op de harde schijf van uw virtuele machine nodig heeft, moet u de virtuele harde schijf en partitie uitbreiden.
Vergeet niet om een back-up van uw virtuele harde schijf-bestand te maken voordat u deze activiteiten uitvoert – er is altijd de mogelijkheid dat er iets misgaat, dus het is altijd een goed idee om back-ups te maken. De procedure werkte echter goed voor ons.
Gebruik de Virtual Media Manager in VirtualBox als een update.
VirtualBox 6 heeft nu een grafische interface voor het laten groeien en vergroten of verkleinen van virtuele schijven. Ga in het hoofdvenster van VirtualBox naar Bestand > Virtual Media Manager.
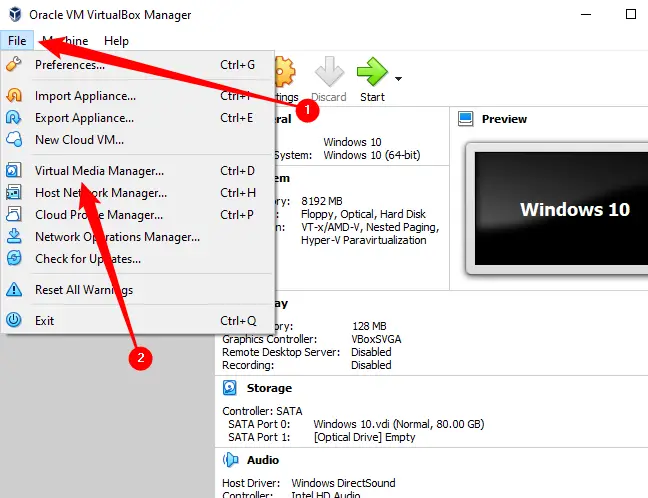
Selecteer een virtuele harde schijf uit de lijst en pas de grootte ervan aan met de schuifregelaar "Grootte" onder aan het venster. Als u klaar bent, klikt u op 'Toepassen'.
Om gebruik te maken van de extra ruimte, moet u nog steeds de partitie op de schijf uitbreiden. Zelfs als de schijf groter wordt, behoudt de partitie dezelfde grootte. Meer informatie over het uitbreiden van de partitie vindt u in de onderstaande stappen.
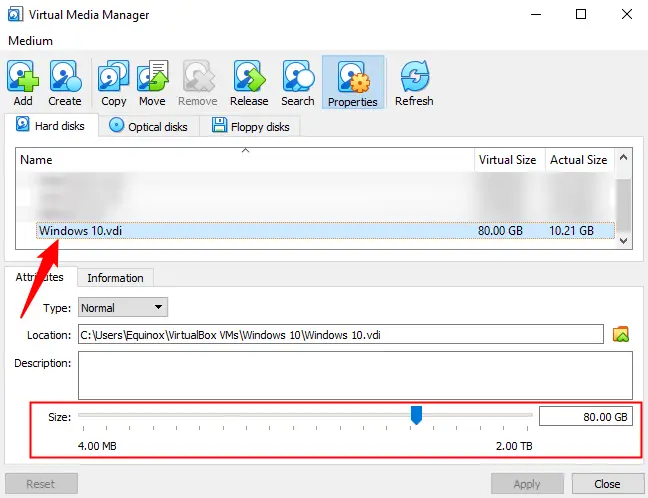
Met behulp van de opdrachtregel kunt u een virtuele schijf in VirtualBox vergroten
Gebruik de opdracht VBoxManage vanuit een opdrachtpromptvenster om de grootte van een virtuele schijf in VirtualBox te vergroten. Sluit eerst de virtuele computer af door de status in te stellen op Uitgeschakeld in plaats van Opgeslagen.
Opmerking: als u de functie snapshots in VirtualBox gebruikt, moet u ook alle snapshots die aan de virtuele machine zijn gekoppeld, verwijderen voordat u doorgaat. Dit zorgt ervoor dat u het juiste virtuele schijfbestand wijzigt en dat alles daarna correct werkt.
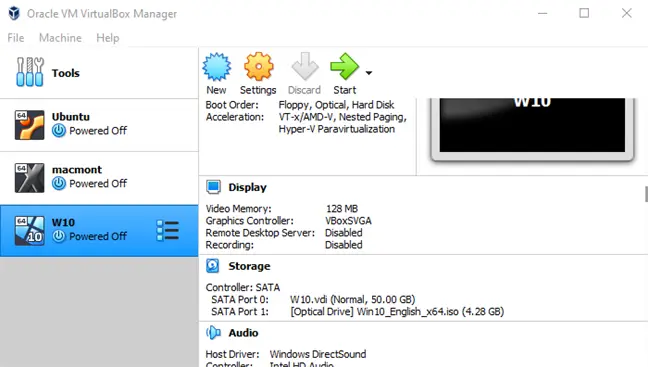
Ten tweede, start een opdrachtpromptvenster vanuit het menu Start en ga naar het VirtualBox-programma bestanden map. Voer de volgende opdracht uit:
cd "C:\Program Files\Oracle\VirtualBox"
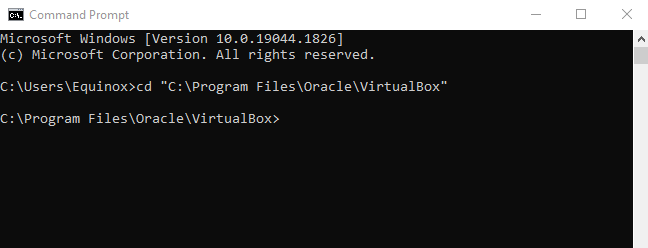
Het onderstaande programma werkt op de virtuele virtuele schijf van VirtualBox "C:\Users\Equinox\VirtualBox VMs\Windows 10\Windows 10.vdi". Het zal de virtuele schijf vergroten tot 81920 MB (80 GB).
VBoxManage modifiedhd "C:\Users\Chris\VirtualBox VMs\Windows 10\Windows 7.vdi" -- formaat wijzigen 81920
Gebruik in de bovenstaande opdracht twee streepjes voordat u het formaat wijzigt.
Vervang de bestandspad in de voorgaande opdracht met de locatie van de VirtualBox-schijf waarvan het formaat moet worden gewijzigd, en het nummer met de grootte waarnaar de afbeelding moet worden vergroot (in MB).
Houd er rekening mee dat u met VirtualBox 6.0+, dat in 2019 is uitgebracht, mogelijk de volgende opdracht moet gebruiken:
VBoxManage medium disk "C:\Users\Equinox\VirtualBox VMs\Windows 10\Windows 10.vdi" -- formaat wijzigen 81920
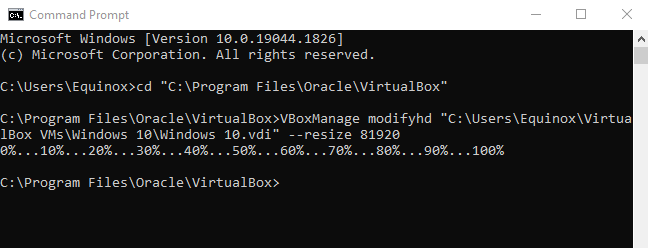
This operation does not extend the partition on the virtual hard drive, so you will not have access to the additional space just yet — for more details, see the Enlarge the Virtual Machine’s Partition section below.
Een virtuele VMware-schijf uitbreiden
Om de harde schijf van een virtuele machine in VMware te vergroten, schakelt u deze uit, klikt u er met de rechtermuisknop op en kiest u Instellingen voor virtuele machines.
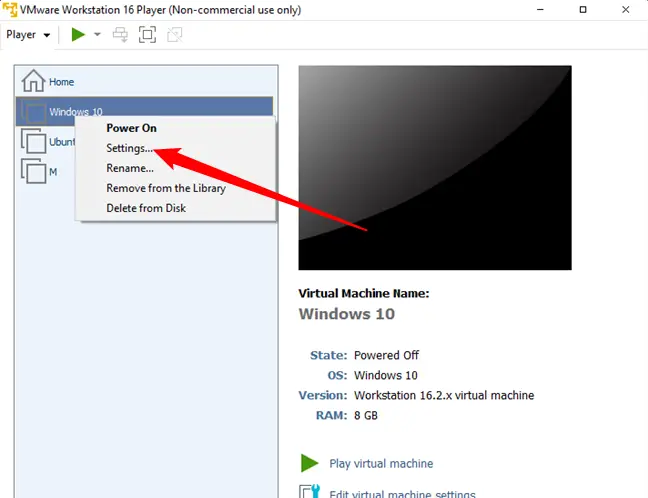
Om de harde schijf uit te vouwen, kiest u de virtuele harde schijf in de lijst, klikt u op het pictogram Hulpprogramma's en klikt u vervolgens op Uitvouwen.
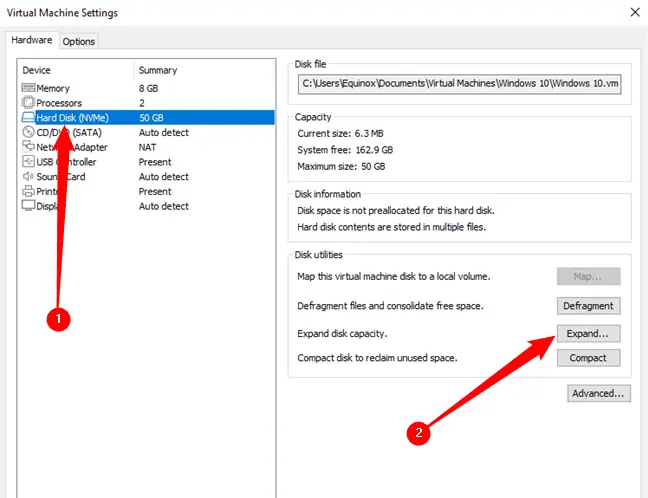
Click the Expand button after entering a bigger maximum disk size. VMware will expand the size of your virtual drive while keeping the partitions the same size – read below for more details on extending the partition.
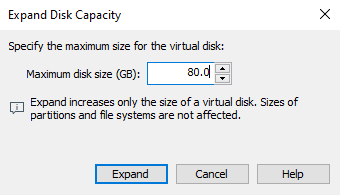
Vergroot de grootte van de partitie van de virtuele machine
U heeft nu meer virtuele ruimte op de harde schijf. Aangezien de partitie van het besturingssysteem van uw virtuele harde schijf echter even groot is, kunt u deze ruimte nog niet gebruiken.
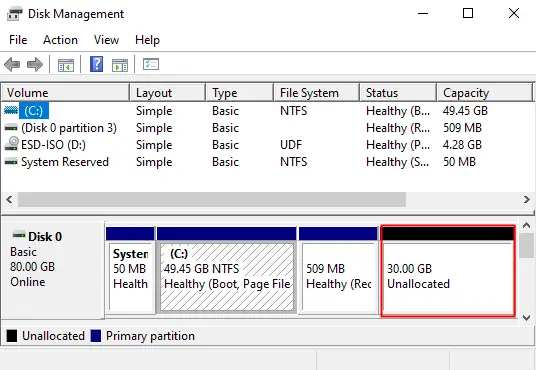
U moet nu de partitie van het gastbesturingssysteem uitbreiden alsof u een partitie op een fysieke harde schijf uitbreidt. U kunt de partitie niet uitbreiden terwijl het gastbesturingssysteem actief is, net zoals u uw C:-partitie niet kunt uitbreiden terwijl Windows is actief op uw automaat.
U kunt de partitie van uw virtuele systeem vergroten met behulp van een GParted live-cd - gewoon start de GParted ISO-image op uw virtuele machine en u wordt doorverwezen naar de GParted-partitie-editor in een live Linux omgeving. GParted zal de grootte van de partitie op de virtuele harde schijf kunnen vergroten.
Haal eerst het ISO-bestand voor de GParted live-cd hier vandaan.
Laad het ISO-bestand in uw virtuele machine door te navigeren naar de instellingenvenster van de virtuele machine, kies uw virtuele cd-station en blader naar het ISO-bestand op uw computer.
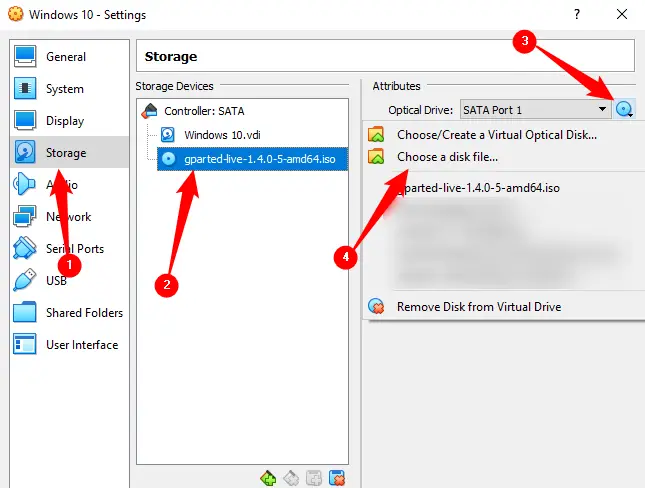
Na het invoegen van de ISO-image, start (of herstart) uw virtuele machine, en de virtuele machine zal opstarten vanaf de ISO-image. Tijdens de lancering zal de live-cd van GParted je tal van vragen stellen; klik op Enter om ze over te slaan en terug te keren naar de standaardkeuzes.
Onderzoek hoe de virtuele schijf is gepartitioneerd na het opstarten van GParted.
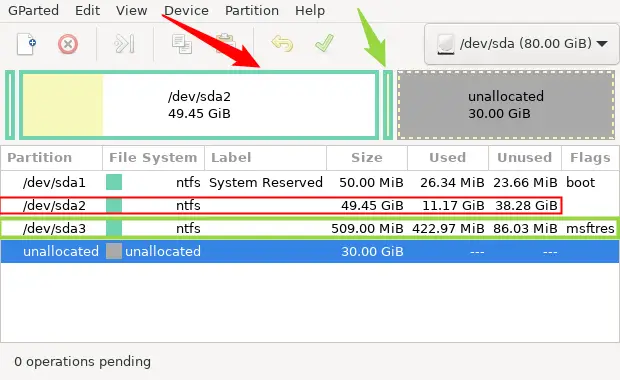
Not all operating systems will result in disks partitioned in this manner, but there is a significant possibility you may see something similar. When doing this, keep an eye on the existing partitions – expanding, reformatting, or removing a partition recklessly might result in an unworkable virtual machine.
De indeling van de divisies is cruciaal. Het apparaat heeft drie partities en 30 GB niet-toegewezen ruimte.
De opstartsector, of EFI-systeempartitie, bevindt zich op de eerste partitie, sda1. De "hoofdpartitie" is de tweede partitie, sda2. De partitie die we willen uitbreiden, is die voor het Windows-besturingssysteem. De rode pijl en het rode kader in de afbeelding hierboven geven dit aan.
Tip: Over het algemeen zal de grootte van uw hoofdpartitie ongeveer gelijk zijn aan de totale grootte van de initiële virtuele schijf die u hebt gemaakt.
Houd er rekening mee dat er een derde partitie is, sda3, tussen de partitie die u wilt vergroten en de eerder gegenereerde niet-toegewezen ruimte. Vanwege de locatie van sda3 kunnen we sda2 niet zomaar uitbreiden naar de niet-toegewezen ruimte. De derde partitie zit fysiek in de weg, dus die zullen we eerst moeten verplaatsen.
Klik met de rechtermuisknop op sda3 en kies "Formaat wijzigen/verplaatsen".
Houd er rekening mee dat het misschien geen sda3 voor u is. U zoekt gewoon naar elke partitie die bestaat tussen de hoofdpartitie en niet-toegewezen ruimte.
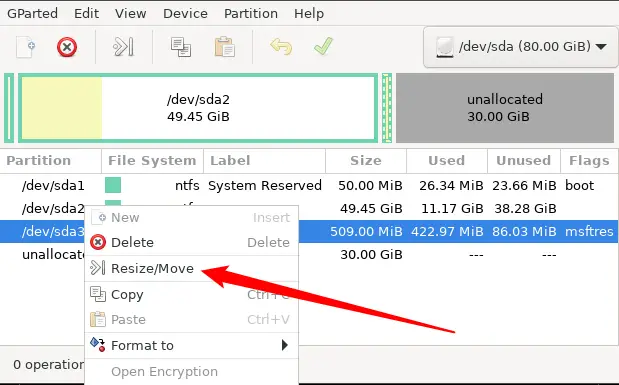
Er verschijnt een nieuw venster waarin u de partitie kunt verplaatsen.
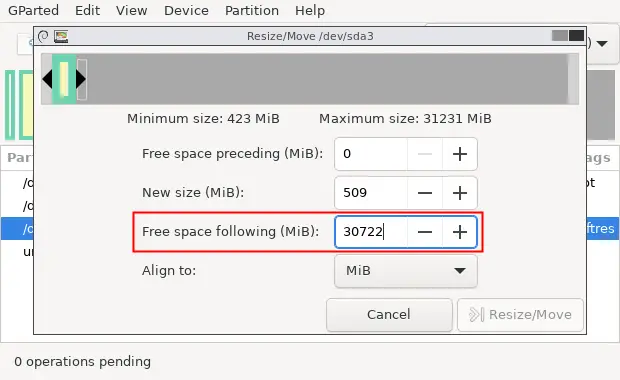
Let op wat er op het scherm wordt weergegeven. Na de msftres-partitie is er 30.722 MB vrije ruimte. We moeten sda3 helemaal naar de andere kant van het beschikbare gebied verplaatsen als je het uit de weg wilt hebben. Klik op het vak "Vrijheid vooraf", typ "30722" en klik vervolgens op "Formaat wijzigen/verplaatsen". Zo zou het eruit moeten zien:
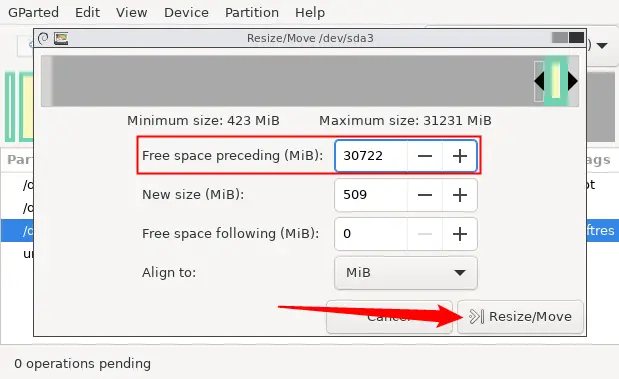
Nu sda3 is gepland om te worden verplaatst naar het einde van de niet-toegewezen ruimte, kunnen we sda2 vergroten. Klik met de rechtermuisknop op sda2 en kies "Formaat wijzigen/verplaatsen".
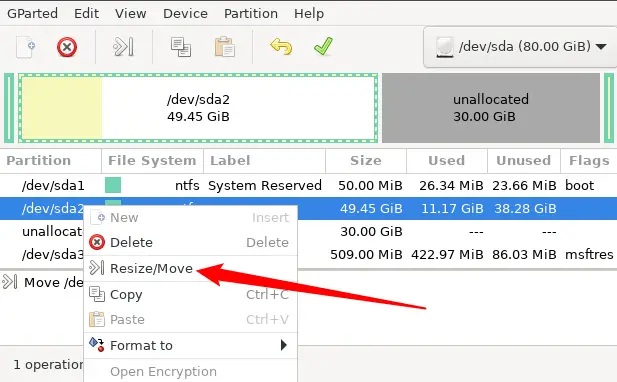
Voer het nummer na "Maximale grootte" in de kolom "Nieuwe grootte" in of sleep de schuifregelaar helemaal naar rechts.
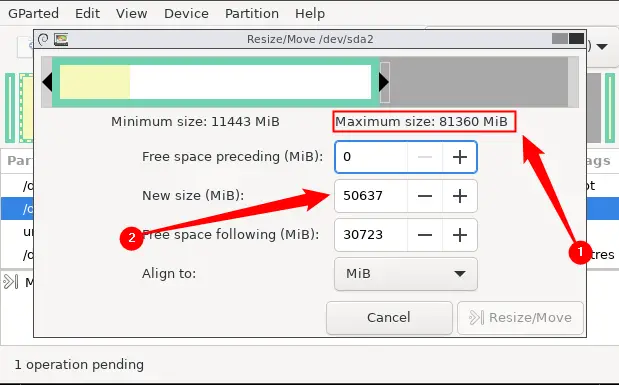
Als je alles met succes hebt gedaan, zou de waarde voor "Maximale grootte" nu in het vak "Nieuwe grootte" moeten staan. Om de wijziging te voltooien, klikt u op 'Formaat wijzigen/verplaatsen'.
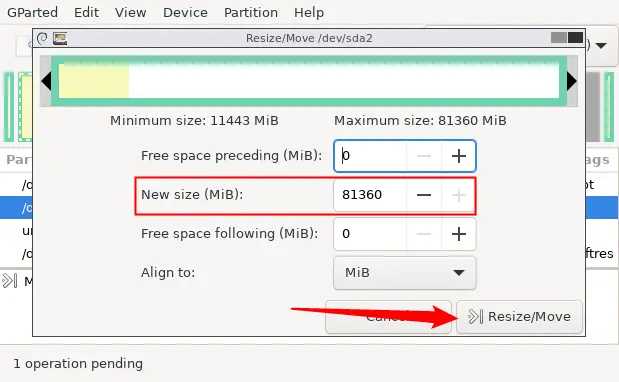
Om al uw wijzigingen toe te passen, klikt u op het groene vinkje bovenaan. Afhankelijk van het aantal verplaatsings- of formaatwijzigingen dat u in de wachtrij hebt geplaatst en hoe snel uw computer is, kan het toepassen van de aanpassingen enkele minuten duren. Maak je geen zorgen als je moet wachten.

Start uw virtuele systeem opnieuw op en verwijder het GParted ISO-bestand nadat de procedure voor het wijzigen van de grootte is voltooid. Windows zal het bestand inspecteren systeem in uw virtuele machine om te bevestigen dat het operationeel is; stop dit proces niet.
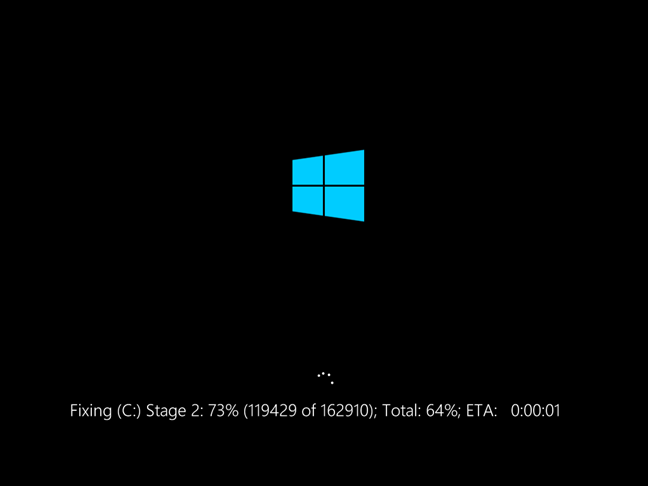
De partitie van de virtuele machine neemt nu de hele virtuele harde schijf in beslag, waardoor je toegang hebt tot de extra ruimte.

