Invoering
Het toevoegen van extra lettertypen aan Windows 10 is een eenvoudige en snelle methode om uw computer en documenten te personaliseren. Uw vers geladen lettertypen zijn toegankelijk in Microsoft Office-apps zoals Word en andere Windows-toepassingen zoals Adobe Photoshop.
Op internet zijn er tientallen verschillende lettertypen om uit te kiezen.
Google biedt een aanzienlijk aantal gratis lettertypen, terwijl andere websites, zoals fonts.com, zowel gratis als dure lettertypen bieden. De meeste lettertypen worden verzonden in de vorm van een RAR- of ZIP-bestand met daarin de lettertypebestanden.
Verkenner gebruiken om een lettertype te installeren
Nadat je een lettertypepakket hebt gedownload, moet je naar je downloadmap gaan om het te installeren. U kunt de lettertypen uitpakken in een map of erop dubbelklikken om ze rechtstreeks uit het pakket te installeren. Beide opties zijn haalbaar.
Om de lettertypen uit het archief te halen, klikt u met de rechtermuisknop op het bestand en kiest u 'Alles uitpakken'.
- Merk op dat "Alles uitpakken" het ZIP-bestand gewoon uitpakt met Verkenner, wat de standaard is in Windows 10. Andere programma's, zoals 7-Zip of WinRAR, werken op dezelfde manier.
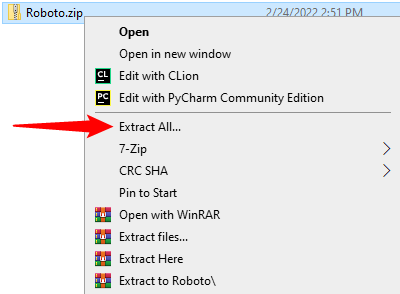
Klik in het nieuwe venster dat verschijnt op 'Uitpakken'. Over het algemeen moet je het pad negeren; standaard maakt het gewoon een nieuwe map met de naam van het archief.
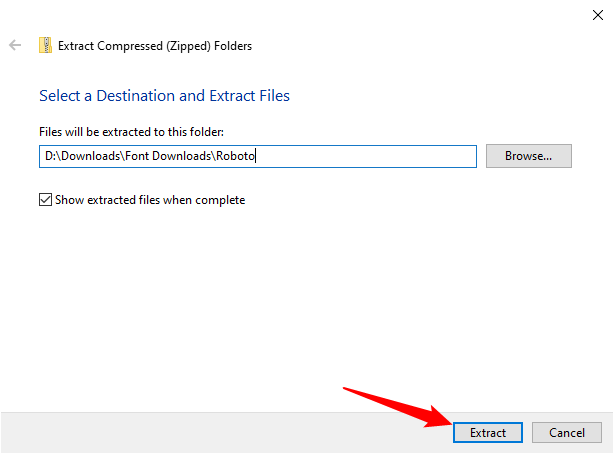
Selecteer de lettertypen die u wilt installeren en dubbelklik erop. Klik in het pop-upvenster op 'Installeren' en klik vervolgens op de 'X' in de rechterbovenhoek om het te sluiten.
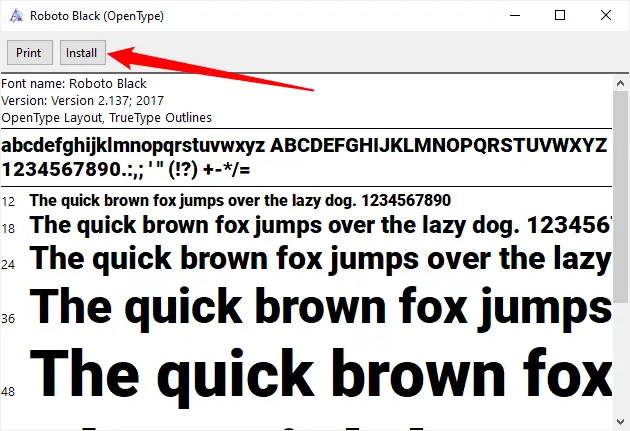
Sommige lettertypepakketten bevatten verschillende variaties van het lettertype dat u hebt gedownload, zoals vetgedrukte of cursieve versies. U kunt op elk ervan dubbelklikken en "Installeren" kiezen in het vervolgkeuzemenu.
U kunt ze desgewenst ook allemaal tegelijk installeren. Om ze allemaal tegelijk te installeren, moet u ze eerst allemaal kiezen. Kies hiervoor het eerste lettertype uit de lijst en houd vervolgens de "Shift"-toets ingedrukt terwijl u het laatste lettertype selecteert. Als je wilt, kun je ook slepen om ze te kiezen. Het maakt niet uit hoe je het doet, als ze maar allemaal gekozen zijn. Zo zou het eruit moeten zien:
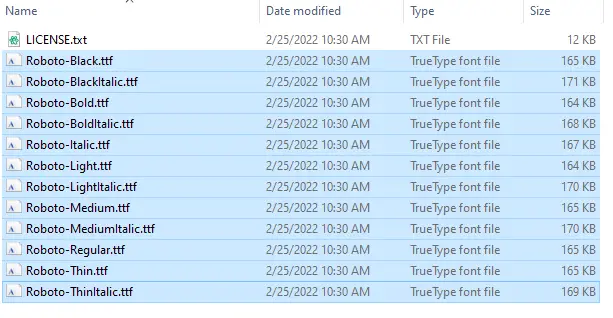
Klik vervolgens met de rechtermuisknop op een van de namen van de lettertypebestanden. Als uw computer meerdere gebruikersaccounts heeft, kunt u 'Installeren voor alle gebruikers' kiezen. Als dat niet het geval is, klikt u op 'Installeren'.
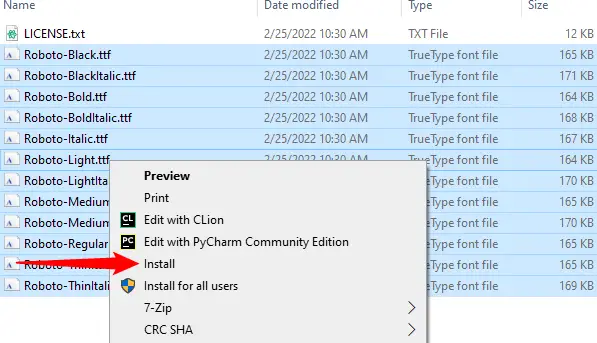
Je ziet een pop-upwaarschuwing als je al een aantal lettertypen hebt geïnstalleerd. Laat het doorgaan door op "Ja" te klikken.
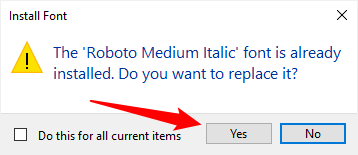
Een ander venster toont de voortgang van de installatie. Uw lettertypen worden geïnstalleerd en zijn klaar voor gebruik nadat het is verdwenen.
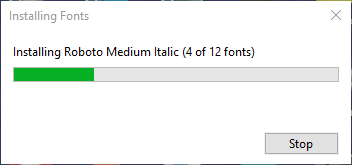
Het menu Lettertypen gebruiken om een lettertype te installeren
Klik op Start, plaats "lettertypen" in het zoekveld en druk vervolgens op Enter om een lettertype te installeren vanuit het lettertypemenu. U kunt ook naar Instellingen > Personalisatie > Lettertypen gaan om daar te komen.
Klik met de rechtermuisknop op het lettertypearchiefbestand in uw map Downloads en kies "Alles uitpakken".
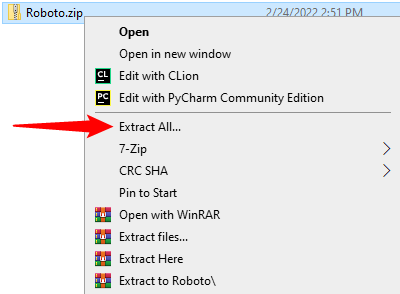
Kies in het nieuwe venster 'Uitpakken'. Tenzij u wilt dat het ergens naar toe gaat, moet u de naam van de extractiemap met rust laten. De naam van het archiefbestand is hetzelfde als de naam van de map.
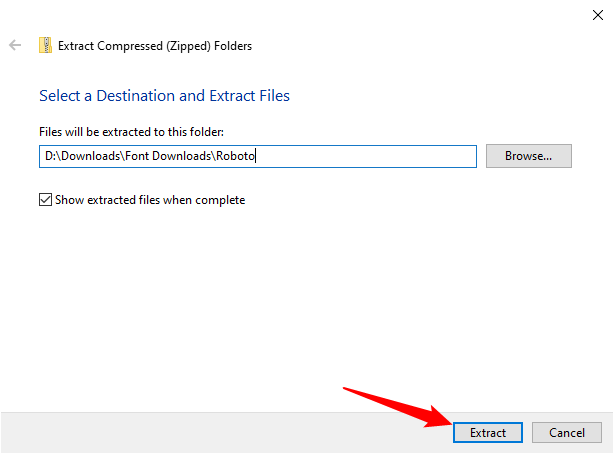
Dubbelklik op de nieuw gevormde map Downloads. Er zullen hoogstwaarschijnlijk veel lettertypebestanden in de map zijn, één voor elke lettertypevariatie, zoals vet of cursief.
Als u de bovenste balk van de app Instellingen aan de linkerkant van het scherm wilt vastzetten, klikt u erop, houdt u deze vast en sleept u deze naar de linkerrand van het scherm. Herhaal de procedure als u de lettertypemap aan de rechterrand van het scherm wilt vastklikken. Als je de Snap-functie met succes hebt gebruikt, zou de app Instellingen aan de ene kant van je scherm moeten staan en de map Lettertype aan de andere kant. Hoewel het niet echt vereist is, maakt het de zaken wel eenvoudiger.
Door het eerste lettertype in de lijst te kiezen, vervolgens shift ingedrukt te houden en op het laatste lettertype in de lijst te klikken, kunt u alle lettertypen kiezen die u wilt installeren. Als je wilt, kun je ook slepen om te kiezen. Sleep de lettertypen naar het vak "Slepen en neerzetten om te installeren" door ze daar te klikken, vast te houden en te slepen. Wanneer het teken "Kopiëren" verschijnt, laat u uw muis los.
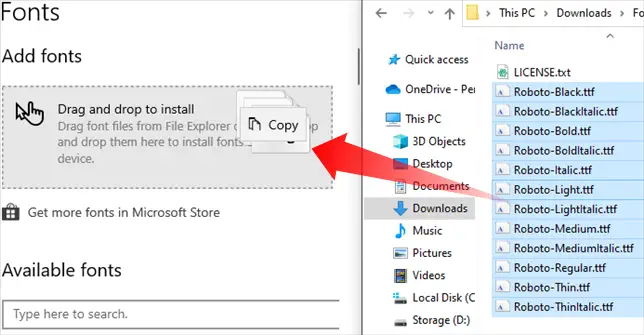
De lettertypen die u op Windows 10 installeert, moeten onmiddellijk toegankelijk zijn voor alle apps op uw pc, ongeacht de methode die u gebruikt.


