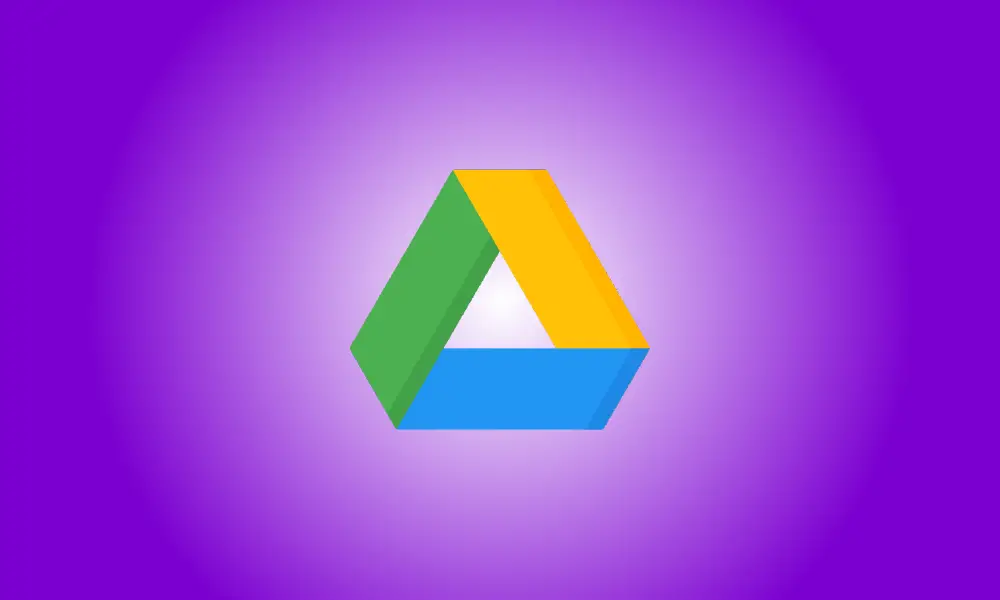Invoering
U bent zich er wellicht van bewust dat u bij het delen van documenten met Google's eigen Office-tools opmerkingen kunt plaatsen om de samenwerking te vergemakkelijken. Maar wist u dat Google Drive dezelfde commentaarfunctie heeft voor bijna elk bestand, niet alleen voor Google Documenten?
U kunt opmerkingen achterlaten over Microsoft Office-bestanden, pdf's, foto's, video's en andere soorten bestanden zonder ze te hoeven openen. Hierdoor kunt u snel uw opmerking delen zonder dat u het bestand hoeft te openen.
Je hebt andere opties naast de mogelijkheid om commentaar te geven op Google Drive-bestanden. U kunt een link naar de opmerking krijgen en voltooide opmerkingen oplossen. Bovendien kunnen sommige bestandstypen, zoals die voor Microsoft Office, bewaar de opmerking bij het downloaden. Laten we eens kijken!
Laat een reactie achter in Google Drive
Omdat toepassingen zoals Google documenten, Spreadsheets en Presentaties hebben hun eigen ingebouwde reactiefuncties, de opmerkingsoptie in Google Drive is alleen beschikbaar voor de hierboven genoemde bestanden.
Open het bestand in Voorbeeld om een opmerking te maken. Selecteer het bestand en klik vervolgens op het voorbeeldpictogram (oog) bovenaan, of klik met de rechtermuisknop en selecteer 'Voorbeeld'.
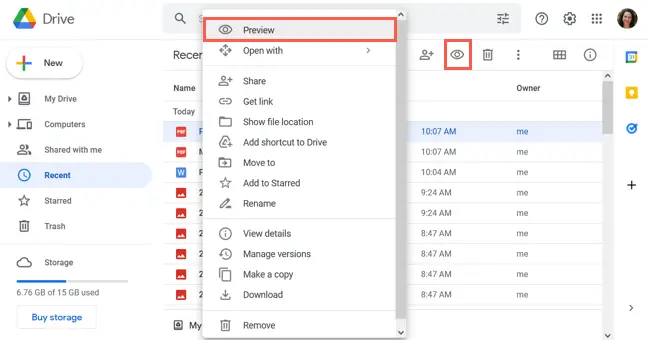
Selecteer het pictogram Opmerking in de rechterbovenhoek van het voorbeeldscherm.
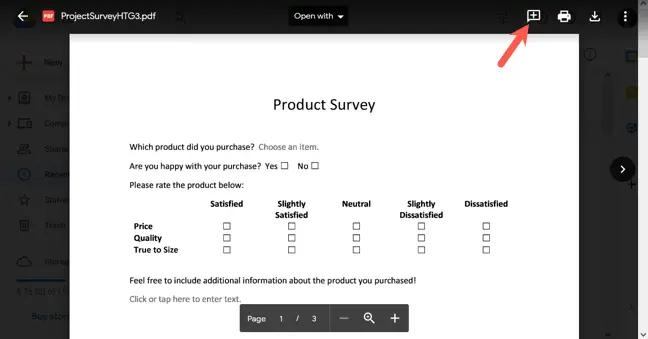
Gebruik desgevraagd uw muis om een gedeelte van de pagina te markeren dat relevant is voor uw opmerking. Dit wordt bereikt door uw muis erover te bewegen terwijl u het dradenkruispictogram gebruikt.
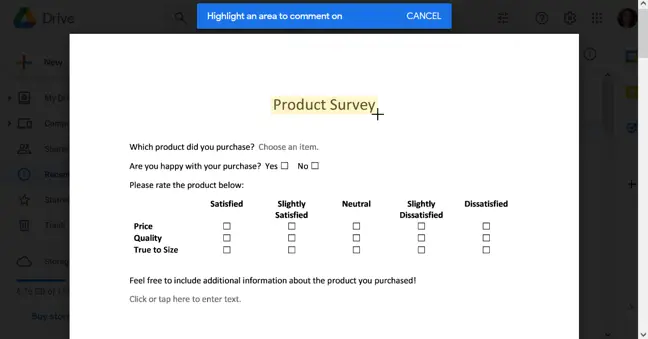
Voer uw opmerking in en klik op de knop "Opmerking" om deze op te slaan.
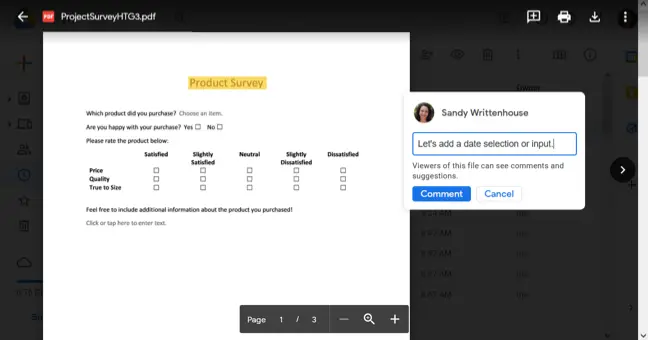
Gebruik het @ (At) teken voor de naam van een medewerker of e-mailadres om een taak voor de opmerking toe te wijzen. Selecteer ze in de lijst, vink het vakje Toewijzen aan aan en klik vervolgens op 'Toewijzen'.
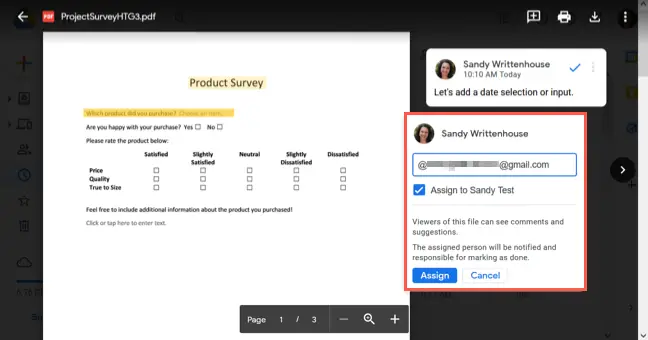
Acties voor opmerkingen in Google Drive
U kunt bewerken, verwijderen of los opmerkingen op dezelfde manier op als in andere Google toepassingen die een commentaarfunctie bevatten. U kunt ook een directe link naar de opmerking in Google Drive krijgen en deze delen met uw teamgenoten.
Zoals eerder uitgelegd, open het bestand in Preview en voeg een opmerking toe. Klik rechts van de opmerking op de drie puntjes. Om wijzigingen aan te brengen, kiest u 'Bewerken' en om het te verwijderen, selecteert u 'Verwijderen'. Om een opmerking te sluiten, klikt u op het blauwe selectievakje in de rechterbovenhoek.
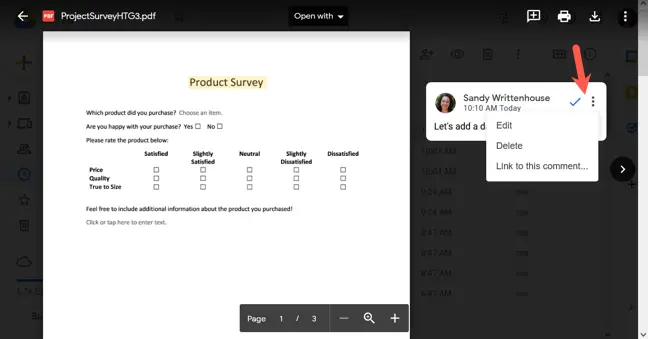
Selecteer "Link naar deze opmerking" in het vervolgkeuzemenu met drie stippen om een link naar de opmerking te krijgen. Wanneer de link verschijnt, kiest en kopieert u deze. Klik op 'Gereed' en kopieer en plak de URL waar u maar wilt.
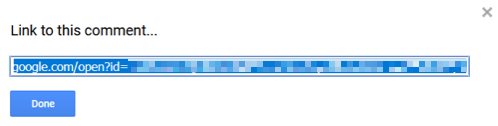
Opmerkingen bij het downloaden van bestanden bewaren
Zoals eerder vermeld, vergezellen verschillende opmerkingen het dossier. Dus, afhankelijk van de tool die u gebruikt om het bestand te bekijken, als u: een bestand downloaden met een opmerking van Google Drive, ziet u deze mogelijk als bijlage.
Hier is een voorbeeld van een opmerking over een Word-document. De opmerking blijft staan als we het bestand downloaden en openen in Microsoft Word.
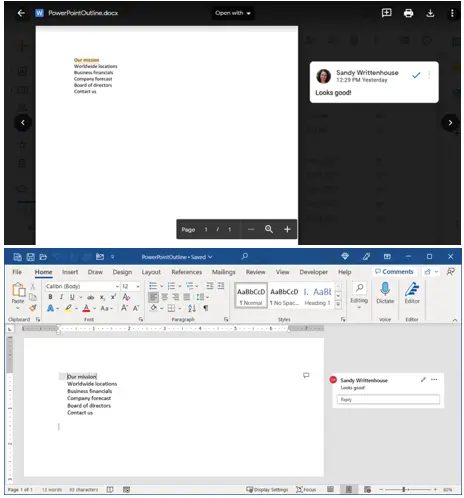
Een ander voorbeeld is een opmerking in onze PDF. We kunnen de opmerking bekijken wanneer we deze downloaden en openen met Adobe Acrobat Reader.
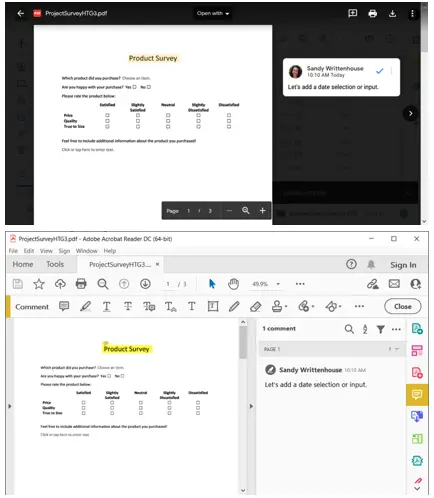
Dit gebeurt niet voor elk bestandstype en programma, dus probeer het voordat u ervan uitgaat dat anderen uw opmerkingen kunnen zien wanneer ze het downloaden.
De mogelijkheid om direct opmerkingen te maken over bestanden in Google Drive is een handig hulpmiddel. Houd deze handige functie in gedachten, of u deze nu gebruikt voor samenwerking of notities voor uzelf.