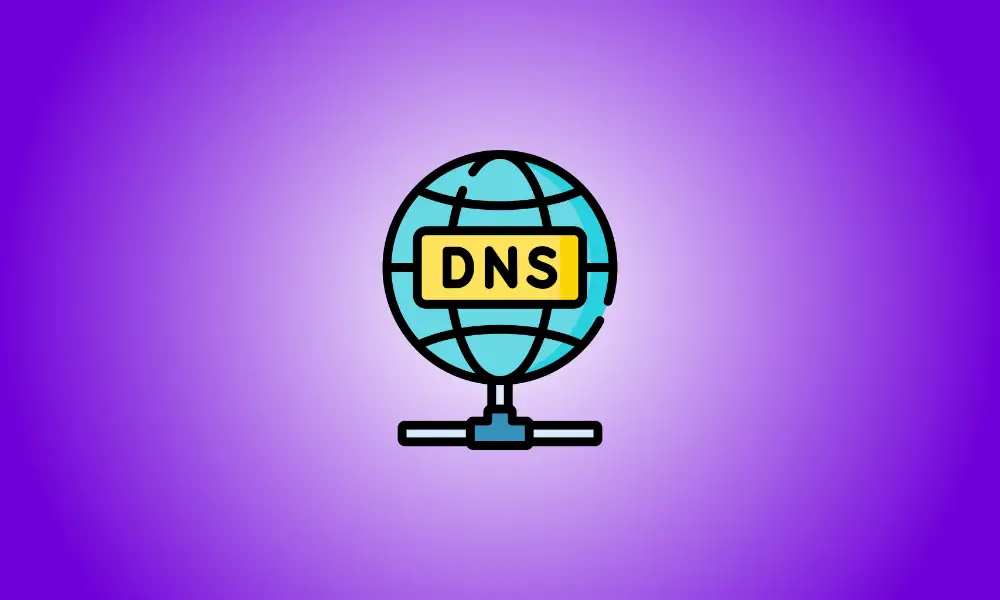Invoering
Standaard gebruikt Windows 10 de DNS-server van uw ISP, hoewel dit kan worden gewijzigd. Andere DNS-servers bieden extra mogelijkheden zoals verhoogde beveiliging en privacy, paginablokkering en kunnen zelfs uw prestaties verbeteren.
Wanneer u een domeinnaam in uw browser typt, zoals facebook.com, weet uw computer niet hoe hij verbinding moet maken met de website. Het moet eerst een IP-adres krijgen. Het vraagt om een DNS-server voor de door u opgegeven domeinnaam om het IP-adres te krijgen, en de DNS-server retourneert het IP-adres dat overeenkomt met de domeinnaam. Met uw IP-adres in de hand navigeert uw computer naar de door u opgevraagde website.
Niet alle DNS-servers zijn echter hetzelfde; sommige zijn sneller dan andere en andere bieden extra bescherming. Voordat u uw DNS-server bijwerkt, moet u de juiste DNS-server voor uw doeleinden kiezen. Google Public DNS en Cloudflare's Public DNS zijn twee populaire oplossingen.
Het venster Netwerkverbindingen is de handigste plaats om uw DNS-server te wijzigen. Om toegang te krijgen tot Netwerkverbindingen, gaat u naar Start en typt u "netwerkverbindingen" in het zoekvak en drukt u vervolgens op "Openen" of invoeren.
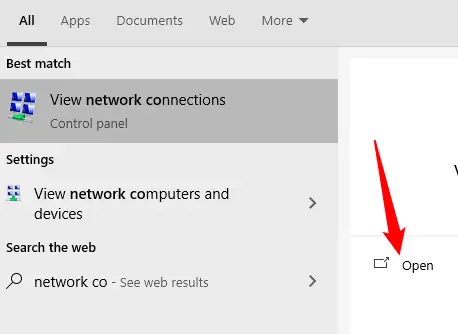
U kunt er ook toegang toe krijgen via het Configuratiescherm. Ga naar Netwerk en internet > Netwerkcentrum en klik vervolgens op "Adapterinstellingen wijzigen" in de linkerbovenhoek van het venster.
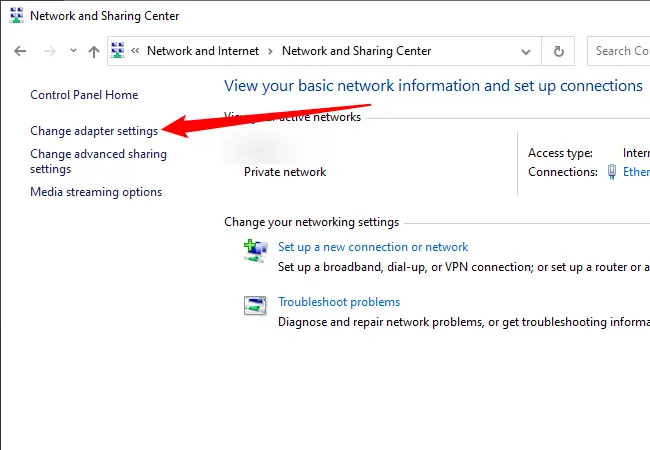
Omdat elke netwerkadapter in uw pc mogelijk zijn eigen DNS-serverinstellingen heeft, moet u de instellingen voor elke adapter afzonderlijk wijzigen.
Bekijk de symbolen zorgvuldig als u niet zeker weet welke adapter u gebruikt. Als je verbonden bent met wifi, heeft de actieve wifi-adapter groene balken ernaast en wordt de netwerknaam weergegeven. Als u een bekabelde Ethernet-verbinding gebruikt, wordt de netwerknaam weergegeven door de Ethernet-adapter. Niet-verbonden netwerkadapters hebben een grote rode "X" ernaast, zoals hierboven te zien is op een niet-verbonden wifi-adapter:
![]()
Zodra je hebt bepaald welke netwerkadapter je gebruikt, klik je er met de rechtermuisknop op en kies je 'Eigenschappen'.
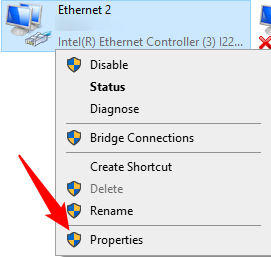
Zoek eerst in het vak Eigenschappen naar "Internet Protocol versie 4 (TCP/IPv4)" en "Internet Protocol versie 6 (TCP/IPv6)".
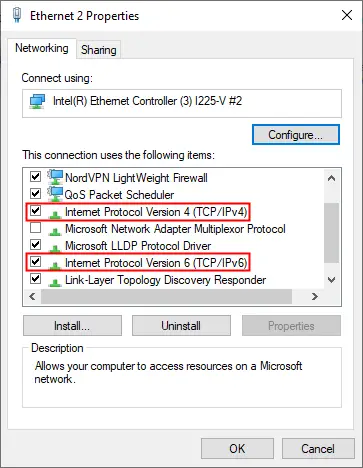
Door het te selecteren, kiest u "Internet Protocol versie 4" en klikt u vervolgens op "Eigenschappen".
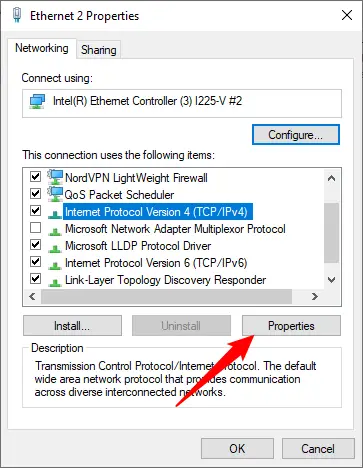
Klik op 'Gebruik de volgende DNS-serveradressen' en vul vervolgens de velden in met de DNS-servers die u wilt gebruiken. Als u klaar bent, drukt u op de knop "OK".
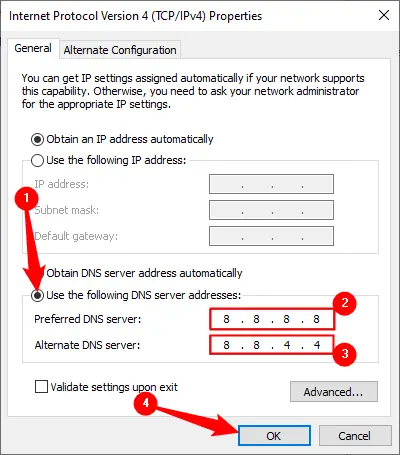
Rep die procedures voor "Internet Protocol versie 6", maar gebruik deze keer het IPv6-adres van de DNS-server. Alle belangrijke DNS-servers, zoals die van Google en Cloudflare, zullen u voorzien van zowel IPv4- als IPv6-adressen.
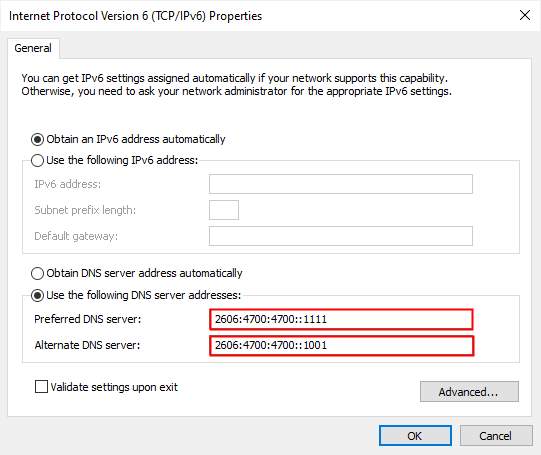
Als u uw DNS-server hebt gewijzigd en uw internet plotseling niet meer functioneert, moet u eerst alles terugzetten naar de automatische modus. Een fout in het nieuwe DNS-adres kan ertoe leiden dat de DNS-server niet meer beschikbaar is, waardoor uw computer niet kan bepalen welke domeinnaam bij welk IP-adres hoort.
Keer terug naar het vak waarin u uw aangepaste DNS-server-IP-adres hebt opgegeven en kies "Automatisch DNS-serveradres verkrijgen" om het probleem op te lossen.
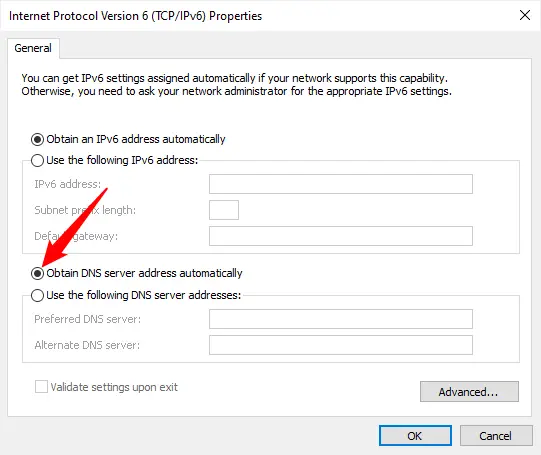
Als het terugzetten op automatisch niet meteen werkt, zou het opnieuw opstarten van uw computer voldoende moeten zijn.