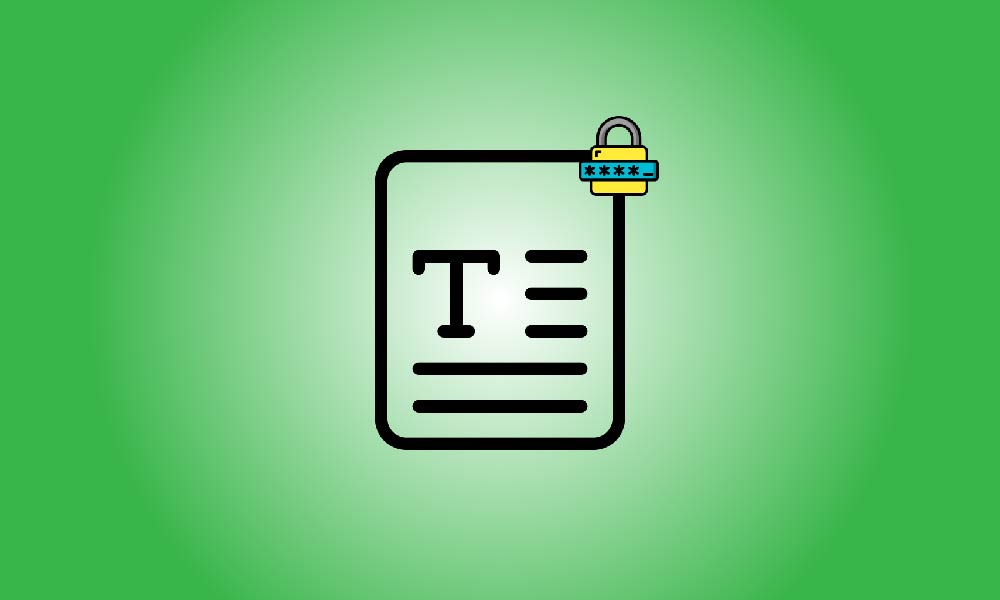Belangrijkste afhaalmaaltijden
Download en installeer de gratis 7-Zip-toepassing en start uw computer opnieuw op om uw tekstbestand in Windows met een wachtwoord te beveiligen. Zoek uw tekstbestand en gebruik de rechtermuisknop om te kiezen voor 7-Zip > Toevoegen aan archief. Typ in de vakken "Wachtwoord invoeren" en "Wachtwoord opnieuw invoeren" uw wachtwoord. Klik vervolgens op "OK".
Het is een slim idee om elk tekstbestand dat privé-informatie bevat te beveiligen met een wachtwoord. Hoewel tekstbestanden niet natively met een wachtwoord kunnen worden beveiligd op Windows, kunt u dit nog steeds doen met behulp van het gratis en open-source programma 7-Zip. Zo gaat het.
Met behulp van 7-Zip kunt u elk type tekstbestand, inclusief TXT, LOG, RTF en DOCX, toevoegen aan een gecomprimeerd ZIP-pakket. Vervolgens vergrendelt u uw gecomprimeerde tekstbestand door dit ZIP-bestand te beveiligen met een wachtwoord. Later kunt u uw tekstbestand bekijken en de wachtwoordbeveiliging uitschakelen met behulp van een archiefviewer (zoals 7-Zip, WinRAR, WinZIP, etc.).
Maak een wachtwoord voor uw tekstbestand.
Open de 7-Zip-website in uw favoriete webbrowser op uw Windows-computer om uw tekstbestand te beveiligen. Installeer deze gratis utility op uw computer en start deze vervolgens opnieuw op.
Start de Verkenner nadat uw pc opnieuw is opgestart en zoek vervolgens het tekstbestand dat u wilt vergrendelen. Selecteer 7-Zip > Toevoegen aan archief in het menu dat verschijnt wanneer u met de rechtermuisknop op dit bestand klikt.
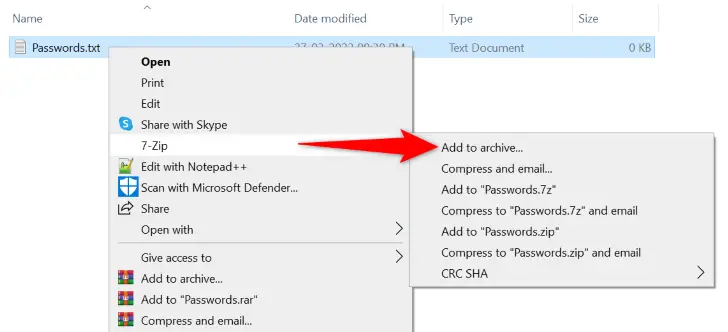
Er verschijnt een venster "Toevoegen aan archief". Klik hier op de optie "Wachtwoord invoeren" in het gedeelte "Codering" en voer het wachtwoord in dat u wilt gebruiken om uw bestand te beveiligen. Typ hetzelfde wachtwoord opnieuw in het gedeelte "Wachtwoord opnieuw invoeren".
Tip: Leer hoe u een sterk wachtwoord kunt kiezen en onthouden als u ervoor wilt zorgen dat uw ZIP-bestand veilig is.
Klik op "OK" onder aan het venster wanneer u klaar bent.
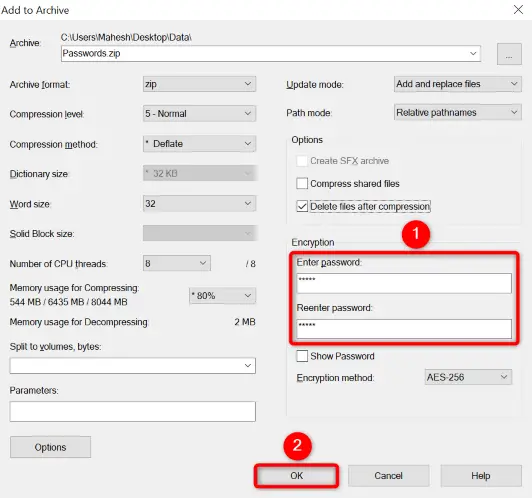
Dezelfde map als uw tekstbestand heeft een met wachtwoord beveiligd ZIP-archief dat is geproduceerd door 7-Zip. Uw tekstbestand is nu veilig opgeslagen in dit archief en kan alleen worden geopend door het juiste wachtwoord op te geven.
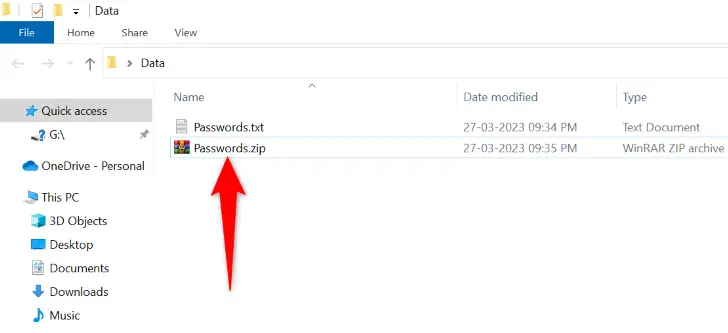
Het is belangrijk om te onthouden dat hetzelfde bestand nog steeds aanwezig is in de map. Om te voorkomen dat anderen toegang hebben tot het bestand, moet u het verwijderen. Klik op de bestandsnaam met de rechtermuisknop terwijl u de Shift-toets ingedrukt houdt en selecteer vervolgens "Verwijderen" in het menu. Het tekstbestand wordt permanent van uw computer verwijderd.
Hoe een tekstbestand bekijken dat beveiligd is met een wachtwoord
Gebruik gewoon een willekeurig archief-opening-programma om uw wachtwoord-beveiligde ZIP-archief te ontgrendelen en toegang te krijgen tot uw beperkte tekstinhoud. Elk programma werkt op dezelfde manier en vraagt u om uw wachtwoord in te voeren voordat u toegang krijgt tot uw tekstbestand.
Vind uw archief in Verkenner en open het met 7-Zip. Selecteer 7-Zip > Open Archive in het menu dat verschijnt wanneer u met de rechtermuisknop op het archief klikt.
Houd er rekening mee dat u uw archief kunt openen door erop te dubbelklikken met 7-Zip als dat programma is gespecificeerd als uw standaard archiefviewer.
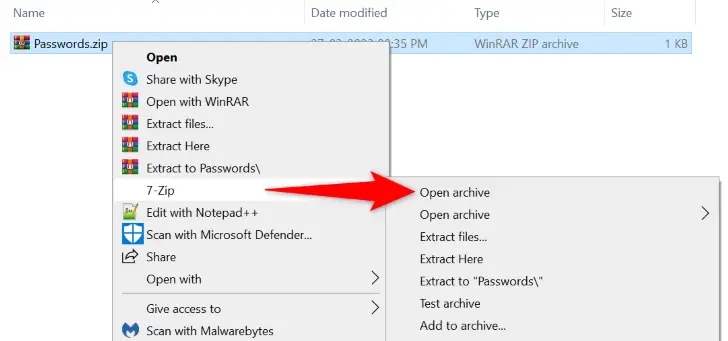
Uw tekstbestand wordt weergegeven in het 7-Zip-venster. Dubbelklik op het bestand om het te openen.
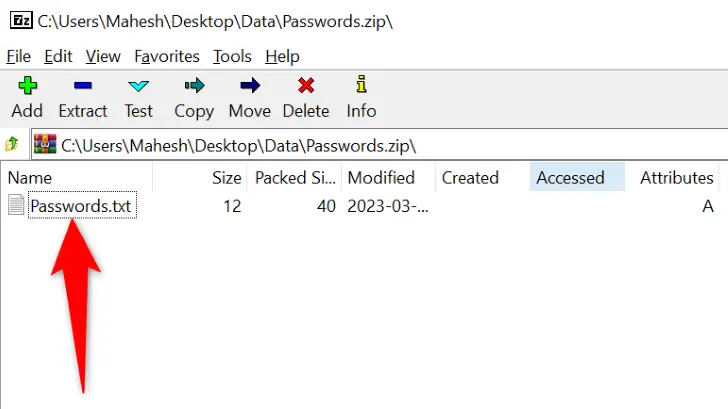
De app vraagt u om uw wachtwoord in te voeren. Voer uw wachtwoord in het "Wachtwoord invoeren" gebied in en druk op Enter of kies "OK".
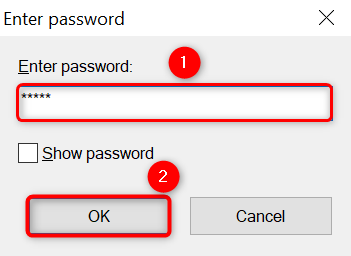
Uw tekstbestand wordt geopend in 7-Zip als het wachtwoord correct is ingevoerd. Dat is alles.
Hoe u uw tekstbestand kunt beveiligen tegen wachtwoordbeveiliging
Haal uw tekstbestand in de toekomst uit het beveiligde ZIP-archief als u het wachtwoord ervan wilt verwijderen.
Klik met de rechtermuisknop op het archief en selecteer 7-Zip > Hier uitpakken om het te voltooien.
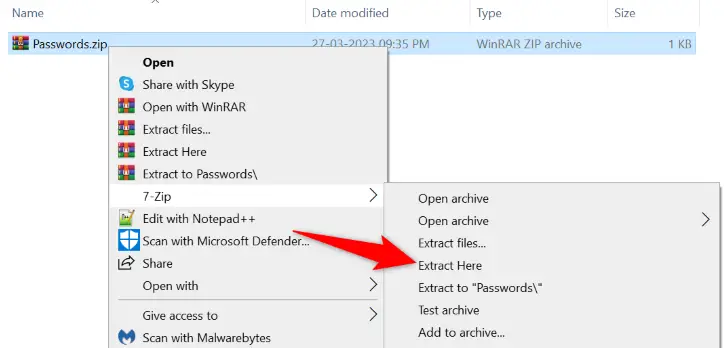
Voer in het gedeelte "Wachtwoord invoeren" uw wachtwoord in voordat u op Enter drukt of "OK" selecteert.
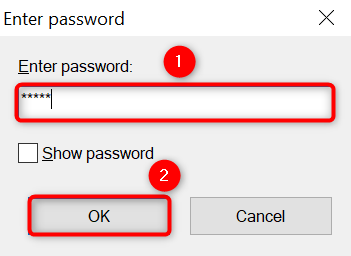
Uw tekstbestand wordt door 7-Zip op dezelfde locatie als het archiefbestand uitgepakt. Als u het archief niet langer nodig heeft, kunt u het nu verwijderen.
En door dit te doen, kunt u de informatie in de tekstbestanden van uw Windows-computer snel en eenvoudig beveiligen. Wees voorzichtig!