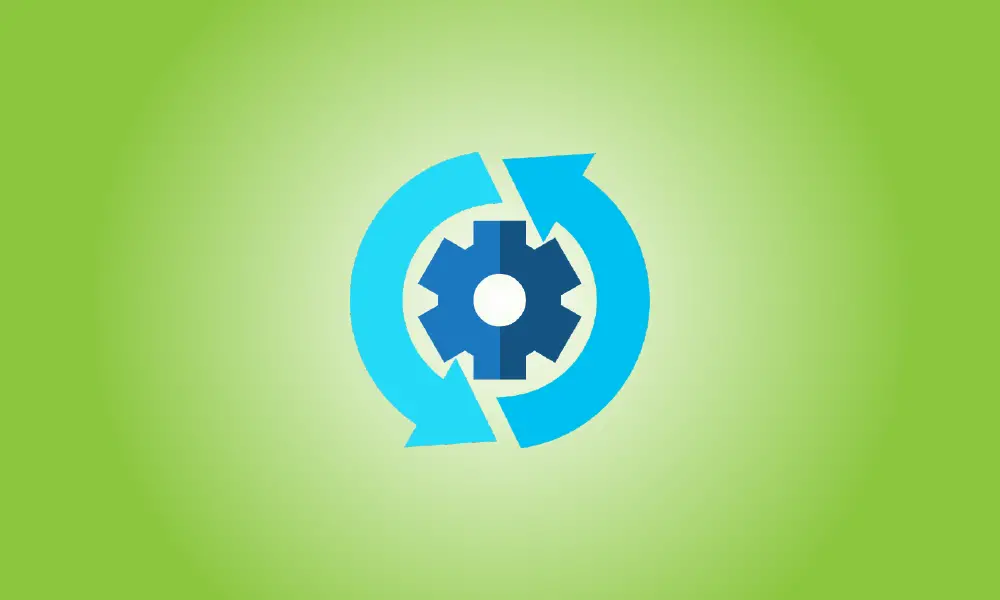Invoering
Windows Update werkt voor het grootste deel stil op de achtergrond. Het krijgt automatisch updates, installeert de updates en slaat de rest op voor wanneer u Windows opnieuw opstart. Soms breekt het echter en stopt het met werken. Hier leest u hoe u problemen met Windows Update kunt oplossen wanneer deze vastloopt of vastloopt.
Dit kan voorkomen op Windows 7, 8, 10 of 11, maar het komt vaker voor op Windows 7. Soms mislukken updates en soms blijft Windows Update voor onbepaalde tijd "op zoek naar updates". Hier leest u hoe u problemen met Windows Update kunt oplossen.
- Warning: Windows updates are critical. No matter what problems you’re experiencing, we urge that you keep automatic updates enabled – it’s one of the greatest methods to protect yourself against ransomware and other dangers. If you disable automatic updates, you leave yourself open to new assaults.
Gebruik in Windows 11 een probleemoplosser om Windows Update te repareren
Windows heeft een ingebouwde probleemoplosser die mogelijk kan helpen bij het oplossen van een vastgelopen update. Het is de eenvoudigste manier om het te proberen, dus probeer het eerst. De probleemoplosser zoekt naar problemen waardoor Windows Update kan mislukken, zoals verkeerde beveiligingsinstellingen, ontbrekende of beschadigde bestanden of serviceproblemen.
Dezelfde probleemoplosser wordt gebruikt door alle recente versies van Windows, maar het mechanisme om deze te verkrijgen verschilt aanzienlijk tussen Windows-versies. Het is toegankelijk in Windows 11 door naar Instellingen> Problemen oplossen> Andere probleemoplossers te gaan.
Klik op Start, typ vervolgens "Instellingen" in het zoekvak en druk op Enter. Scroll naar beneden totdat je 'Problemen oplossen' vindt en klik erop.
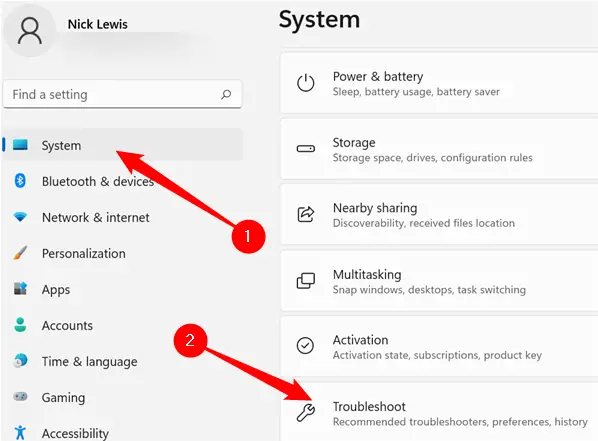
Kies in het deelvenster 'Problemen oplossen' de optie 'Andere probleemoplossers'.
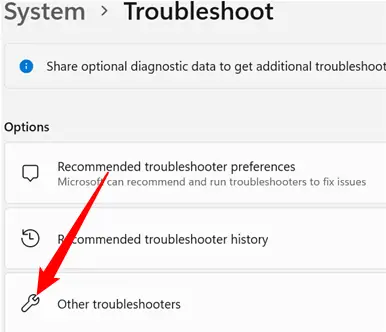
Andere probleemoplossers combineert de meeste probleemoplossers die bij Windows worden geleverd in een enkel gebied. We zijn op zoek naar een probleemoplosser voor "Windows Update". Je moet een beetje naar beneden scrollen om het te vinden als je het nog nooit eerder hebt gebruikt. Anders is het mogelijk dat het in uw "Frequents"-lijst staat. Als je het hebt gevonden, druk je op de knop "Uitvoeren".
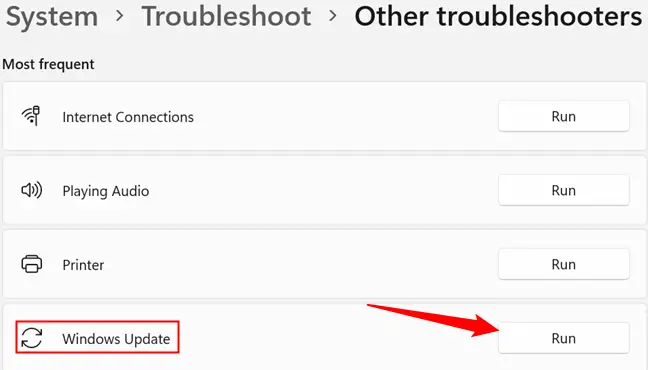
Wanneer de probleemoplosser begint, volgt u de instructies op het scherm.
Gebruik in elke versie van Windows een probleemoplosser om Windows Update te repareren
Deze probleemoplosser is compatibel met Windows 7, 8 en 10. Vanaf maart 2022 is deze in alle versies van Windows beschikbaar via het Configuratiescherm.
Klik op de Start-knop, zoek naar "probleemoplossing" en voer vervolgens de snelkoppeling "Problemen oplossen" uit door erop te klikken of op Enter te drukken als deze is geselecteerd.
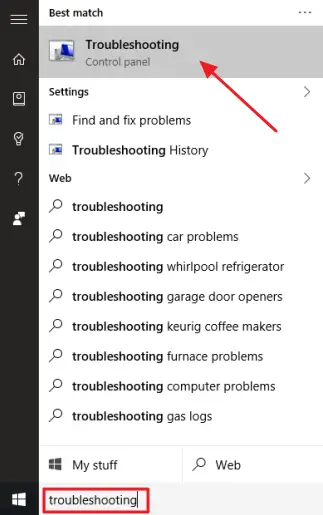
Klik in de lijst met probleemoplossers in het Configuratiescherm in het gedeelte 'Systeem en beveiliging' op 'Problemen met Windows Update oplossen'.
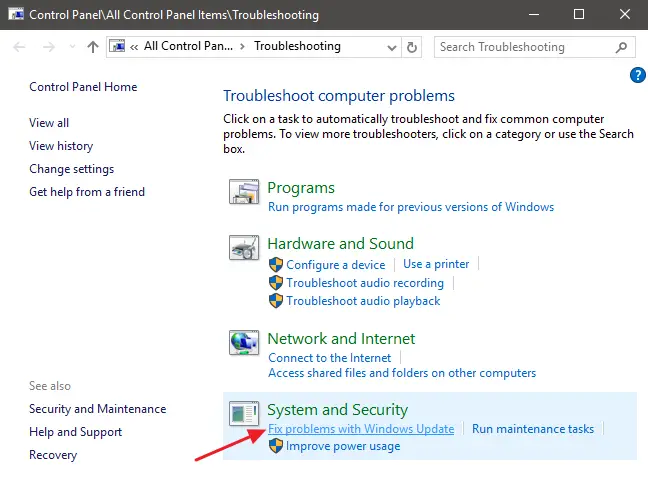
Klik op "Geavanceerd" in het vak voor probleemoplossing van Windows Update.
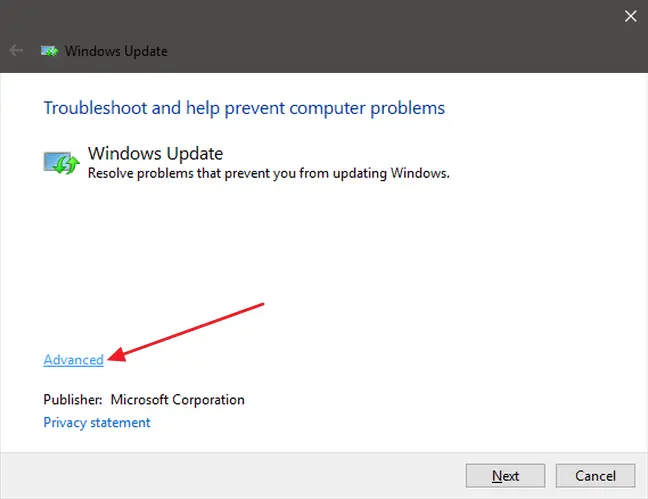
Zorg ervoor dat het selectievakje "Reparaties automatisch toepassen" is ingeschakeld in de geavanceerde opties, selecteer vervolgens "Als administrator uitvoeren" en Volgende. Door de programmabeheerder mogelijkheden te geven, kan het bestanden uit de downloadcache wissen.
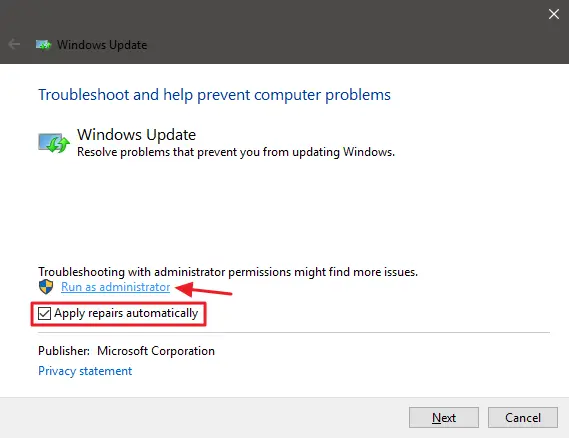
De probleemoplosser doorloopt zijn procedure en laat u vervolgens weten of hij het probleem heeft kunnen detecteren en oplossen. De probleemoplosser kan een vastgelopen update meestal effectief uit de wachtrij verwijderen. Probeer Windows Update nogmaals uit te voeren. Hoewel de probleemoplosser aangeeft dat hij het probleem niet kon vinden, waren de stappen voor het starten en stoppen van de service en het verwijderen van de cache waarschijnlijk voldoende.
Herstel Windows Update door de cache handmatig te verwijderen
Als je nog steeds problemen ondervindt nadat je de probleemoplosser hebt uitgevoerd (of als je de dingen liever zelf doet), kan het helpen om dezelfde stappen handmatig te herhalen waar de probleemoplosser dat niet deed. We zullen ook de extra stap toevoegen om eerst in de Veilige modus op te starten, gewoon om ervoor te zorgen dat Windows die cache van Windows Update-downloads echt kan loslaten.
Begin met het opstarten van Windows in de veilige modus. Start uw computer opnieuw op en druk op de "F8"-toets terwijl deze opstart om het menu met opstartopties te bereiken, waar u een optie "Veilige modus" ziet. Houd de Shift-toets ingedrukt wanneer u de optie "Opnieuw opstarten" in Windows selecteert en ga naar Problemen oplossen> Geavanceerde opties> Windows-opstartinstellingen> Opnieuw opstarten> Veilige modus op Windows 8, 10 en 11.
Het is een beetje moeilijker dan vroeger met de nieuwste versies van Windows, maar het is nog steeds vrij eenvoudig. Natuurlijk kunt u ook de moeite nemen om de veilige modus toe te voegen aan de opstartoptie van Windows om het in de toekomst eenvoudiger te maken.
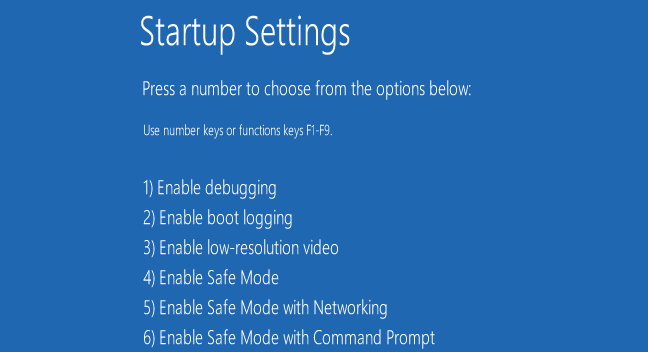
Nadat u naar de Veilige modus bent gegaan, is de volgende stap het stoppen van de Windows Update-service, wat het eenvoudigst is uit te voeren via de opdrachtprompt. Klik in Windows 7 op het menu Start, zoek naar "Opdrachtprompt" en start vervolgens de snelkoppeling Opdrachtprompt. Het is ook toegankelijk via Start > Alle programma's > Accessoires > Opdrachtprompt. Om het in Windows 8, 10 of 11 met beheerdersrechten te laten werken, klikt u met de rechtermuisknop op het menu Start (of drukt u op Windows+X), kiest u "Opdrachtprompt (beheerder)" en klikt u vervolgens op Ja.
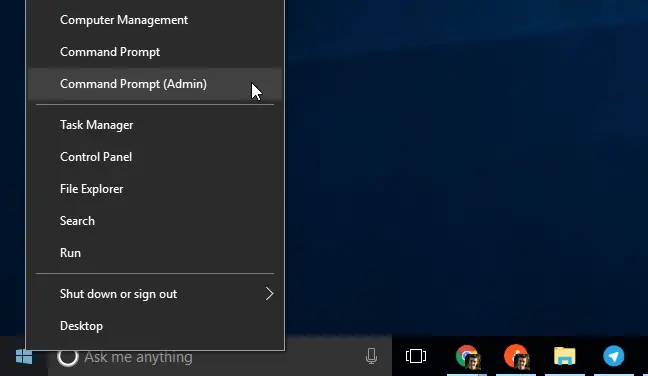
Om de Windows Update-service te stoppen, voert u de volgende opdracht uit in de opdrachtprompt en drukt u op Enter. Laat het opdrachtpromptvenster open blijven.
net stop wuauserv
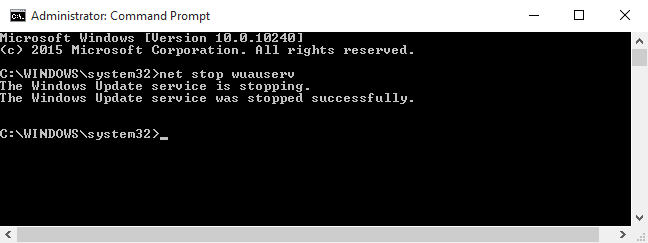
Start vervolgens Verkenner en blader naar C:WindowsSoftwareDistribution. Verwijder elk bestand in de map. Maak je geen zorgen. Er is hier niets belangrijks. De volgende keer dat u Windows Update uitvoert, zal het opnieuw genereren wat het nodig heeft.
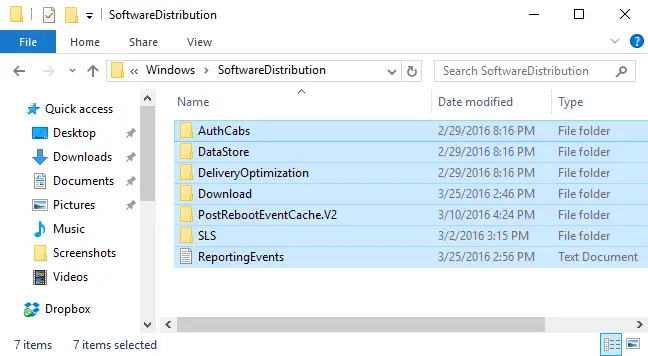
U start nu de Windows Update-service opnieuw. Keer terug naar het opdrachtpromptvenster en voer het volgende in:
net start wauserv
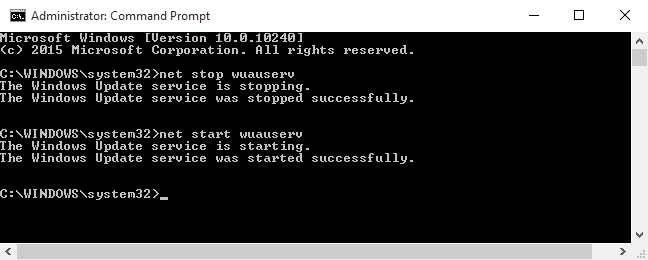
Nadat de service opnieuw is opgestart, kunt u de opdrachtprompt afsluiten en Windows opnieuw opstarten in de normale modus. Geef Windows Update nog een kans en kijk of uw probleem is opgelost.
Update de Windows Update-service op Windows 7
Als u Windows 7 helemaal opnieuw installeert, zult u ontdekken dat Windows Update buitensporig veel tijd nodig heeft om naar updates te zoeken. Dit kan ook gebeuren als u een tijdje niet op updates hebt gecontroleerd, zelfs als uw Windows 7-systeem lang geleden is geïnstalleerd. Dit gebeurt zelfs als u Windows 7 installeert vanaf een cd of USB-apparaat met Service Pack 1, wat u zou moeten doen. SP1 is opgenomen in de officiële Windows 7-installatiemediabestanden van Microsoft.
Microsoft heeft onlangs formeel advies uitgebracht over hoe dit probleem kan worden opgelost. Volgens Microsoft ontstaat dit probleem omdat Windows Update zelf een update vereist, waardoor een beetje een catch-22-situatie ontstaat. Als u de meest recente Windows Update-updates installeert, zou de bewerking soepeler moeten verlopen.
Dit zijn de officiële richtlijnen voor probleemoplossing van Microsoft.
Start Windows Update om te beginnen. Navigeer naar het Configuratiescherm > Systeem en beveiliging > tabblad Windows Update. Klik in de zijbalk op de link 'Instellingen wijzigen'. Kies in het selectievak "Nooit controleren op updates (niet aanbevolen)" en klik vervolgens op "OK".
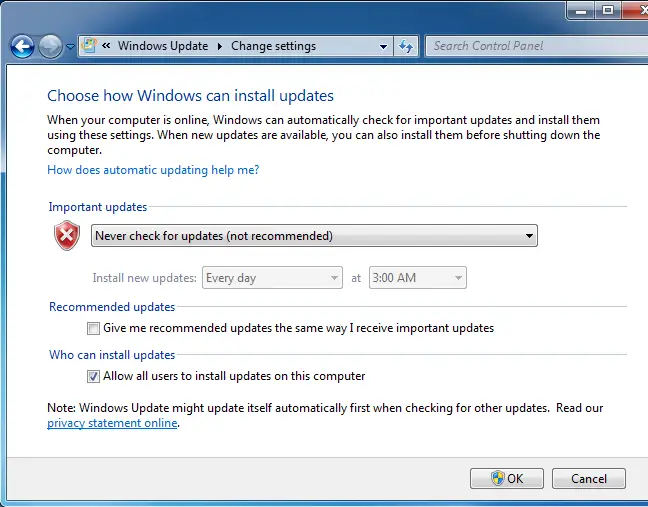
Nadat u deze optie hebt gewijzigd, start u uw computer opnieuw op.
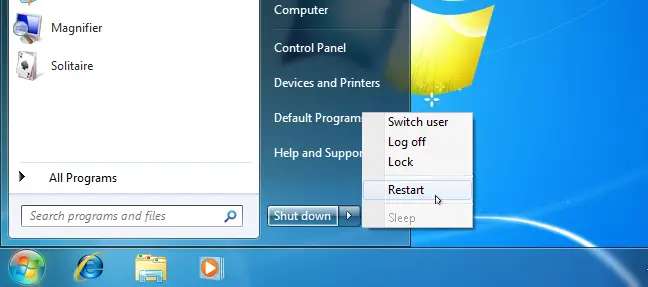
Nadat u de computer opnieuw hebt opgestart, moet u handmatig twee Windows 7-updates downloaden en installeren. U moet eerst bepalen of u een 32-bits of 64-bits versie van Windows gebruikt en vervolgens de benodigde updates voor uw computer downloaden.
Download de volgende updates voor Windows 7 64-bits edities:
- KB3020369, onderhoudsstackupdate van april 2015 voor Windows 7 (64-bits versie)
- KB3172605, updatepakket van juli 2016 voor Windows 7 SP1 (64-bits versie)
Download de volgende updates voor Windows 7 32-bits edities:
- KB3020369, April 2015 servicing stack update for Windows 7 (32-bit version)
- KB3172605, updatepakket van juli 2016 voor Windows 7 SP1 (32-bits versie)
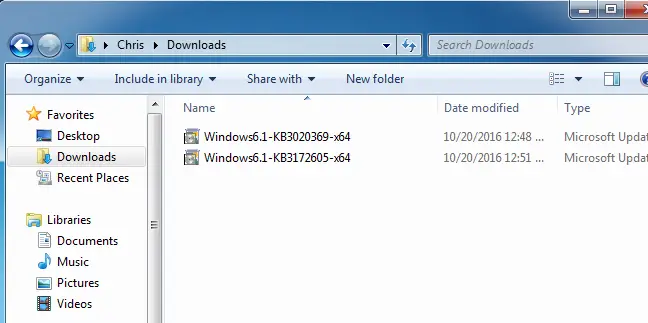
Dubbelklik om te beginnen op de update "KB3020369" om deze te installeren.
Nadat de eerste update is voltooid, dubbelklikt u op de update "KB3172605" om deze te installeren. Als onderdeel van de installatieprocedure wordt u gevraagd uw computer opnieuw op te starten. Microsoft raadt aan tien tot twaalf minuten te wachten nadat de procedure is hervat, zodat de procedure kan worden voltooid.
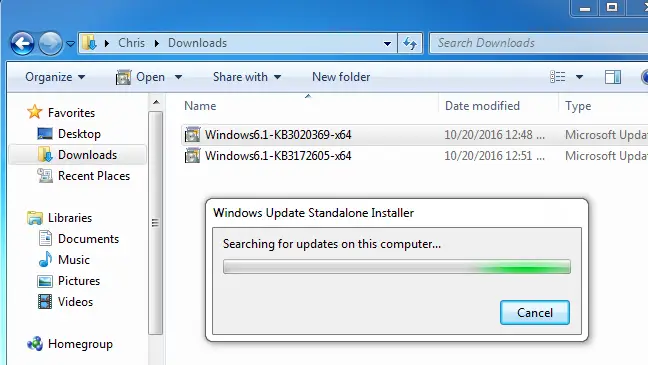
Als je klaar bent (denk eraan om tien tot twaalf minuten te wachten na het hervatten), keer je terug naar het Windows Update-venster door naar Configuratiescherm > Systeem en beveiliging > Windows Update te gaan. Zet het terug op Automatisch door op "Instellingen wijzigen" te klikken (of kies de gewenste instelling).
Om Windows te laten controleren op updates en deze te installeren, klikt u op 'Controleren op updates'. Volgens Microsoft zou dit je problemen moeten oplossen en zou Windows Update nu regelmatig en zonder buitensporige vertragingen moeten werken.
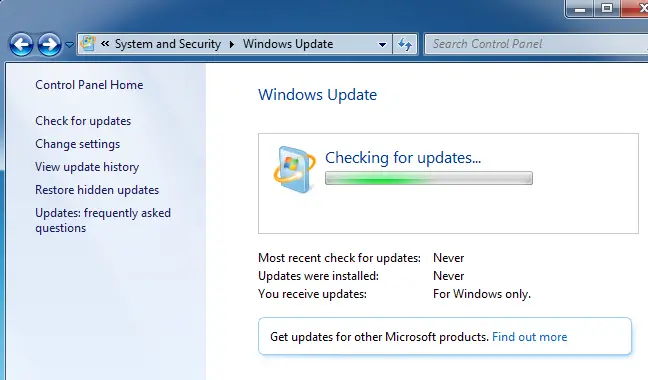
Download het gemakspakket voor Windows 7
Microsoft heeft ook een "convenience rollup" van Windows 7 uitgebracht. Afgezien van de naam, is dit in feite Windows 7 Service Pack 2. Het combineert een groot aantal updates die normaal gesproken erg lang zouden duren om te installeren. Deze bundel bevat updates die zijn gepubliceerd van februari 2011 tot en met 16 mei 2016.
Instead of waiting for Windows Update, download the convenience rollup and install it to speed up the upgrading of a new Windows 7 machine. Unfortunately, Microsoft does not provide the update rollup through Windows Update–you must go out of your way to get it. But it’s simple to install if you know it exists and that you’ll have to seek for it after installing Windows 7.
Nadat u dit hebt geïnstalleerd, hoeven er veel minder updates te worden geïnstalleerd via Windows Update, dus de procedure zou aanzienlijk sneller moeten zijn. Bekijk hier onze installatie-instructies voor de Convenience Rollup.
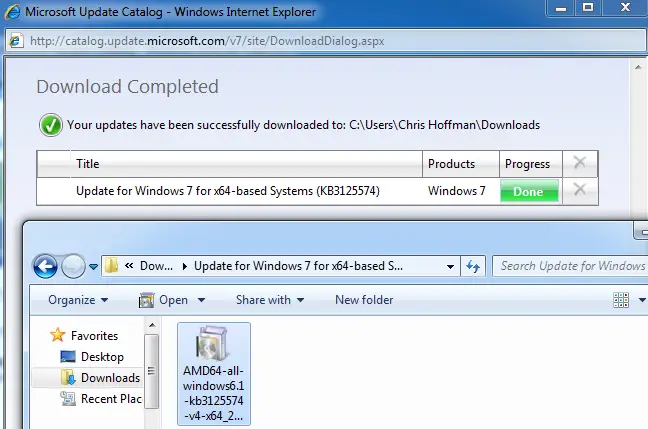
Handmatig updates downloaden voor Windows 7, 8 of 10 WSUS offline-update
Update, 3/11/22: In versie 12 ondersteunt WSUS Offline Update Windows 7 niet meer. Als u nog steeds Windows 7 heeft, kunnen eerdere versies van WSUS worden gedownload. WSUS biedt geen ondersteuning voor Windows 11.
Als geen van de genoemde remedies werkte, hebben we een andere oplossing die eerder voor ons heeft gewerkt. Het is een applicatie van derden genaamd WSUS Offline Update.
Dit hulpprogramma downloadt en installeert beschikbare Windows Update-pakketten van Microsoft. Voer het één keer uit, laat het de updates downloaden en toepassen, en Windows Update zou daarna correct moeten werken. Dit heeft eerder voor ons gewerkt toen geen van de andere alternatieven dat had.
Download WSUS Offline Update, pak het uit in een map en start het programma UpdateGenerator.exe.
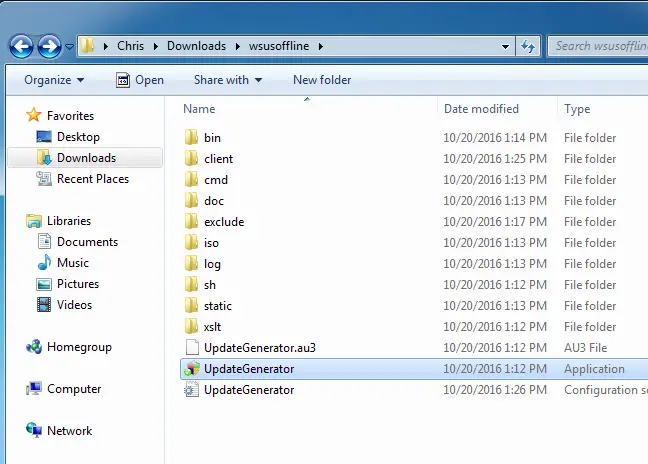
Choose your Windows version–”x64 Global” if you’re running a 64-bit edition, or “x86 Global” if you’re running a 32-bit edition. After that, select “Start” to begin downloading updates from WSUS Offline Update.
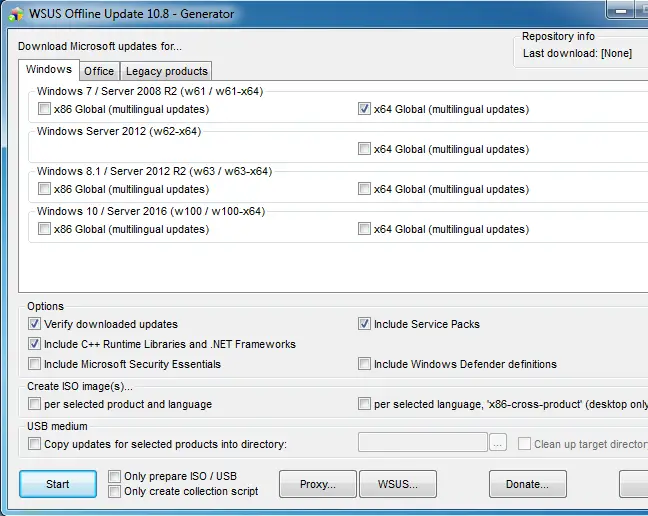
Geef de updates even de tijd om te downloaden. Als u Windows 7 installeert, zullen er veel updates zijn, dus dit kan lang duren. Het wordt bepaald door de snelheid van uw internetverbinding en de beschikbaarheid van de downloadservers van Microsoft in uw regio.
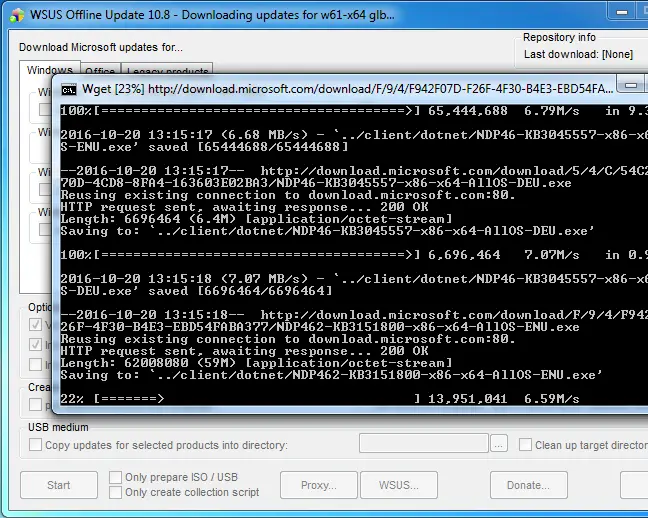
Open na het downloaden van de updates de map "client" in de WSUS Offline-map en voer het programma UpdateInstaller.exe uit.
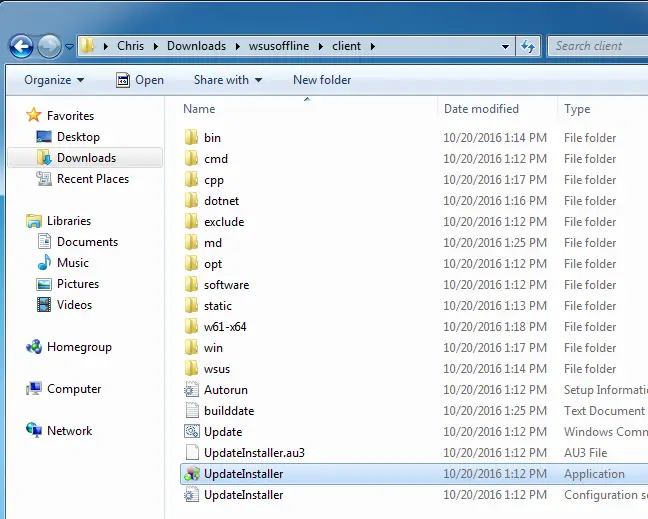
Klik op "Start" om de gedownloade updates te installeren. Windows Update zou de normale werking moeten hervatten nadat het hulpprogramma de updates heeft toegepast.
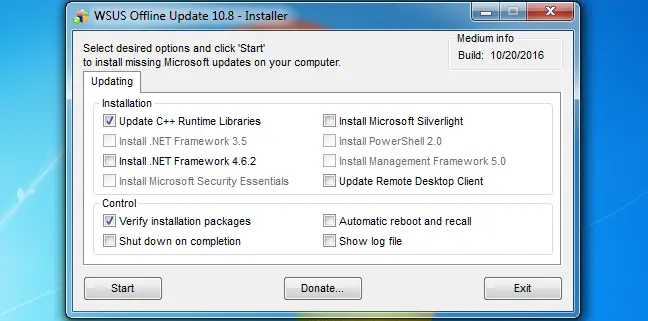
Dit zou in de toekomst iets eenvoudiger moeten worden. Microsoft heeft in oktober 2016 wijzigingen onthuld in de manier waarop Windows 7 en 8.1 worden 'geserviced' of bijgewerkt. Microsoft is van plan minder kleine updates en meer grote updatepakketten te distribueren. Het zal ook beginnen met het samenvoegen van eerdere updates in een maandelijks updatepakket. Dit betekent dat er minder afzonderlijke updates hoeven te worden geïmplementeerd en dat het upgraden van pas geïnstalleerde Windows 7-computers na verloop van tijd sneller moet gaan.
Handmatig Microsoft Updates downloaden
Als u Windows 11 gebruikt of als de andere opties niet voor u werken, kunt u altijd handmatig updates van Microsoft downloaden.
U moet eerst bepalen welke updates voor uw besturingssysteem beschikbaar zijn gesteld. De ondersteuningssite van Microsoft heeft een volledige lijst met updates. Als u bijvoorbeeld op zoek bent naar updates voor Windows 11, typt u "Windows 11 Update History" in het zoekveld en drukt u op Enter. Het eerste resultaat is waarschijnlijk het resultaat dat u wilt - het zou precies moeten zijn waarnaar u op zoek was.
Aan de linkerkant van het updategeschiedenisscherm ziet u elke update die is uitgebracht voor het besturingssysteem. Door er een te selecteren, kunt u meer te weten komen over wat de update doet, wanneer deze is uitgebracht en of er installatievereisten zijn.
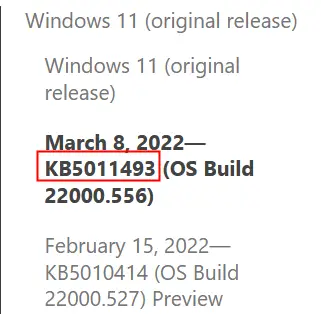
- Het is vermeldenswaard dat de updatenaam normaal gesproken KB is, gevolgd door enkele cijfers, maar dit is niet altijd het geval.
Selecteer de update(s) die u wilt downloaden en blader vervolgens naar beneden op de pagina totdat u het gedeelte "Deze update installeren" bereikt. In dit gebied vindt u een link naar de Windows Update-catalogus. Wanneer u op de link klikt, wordt u naar de exacte update geleid die u nodig hebt.
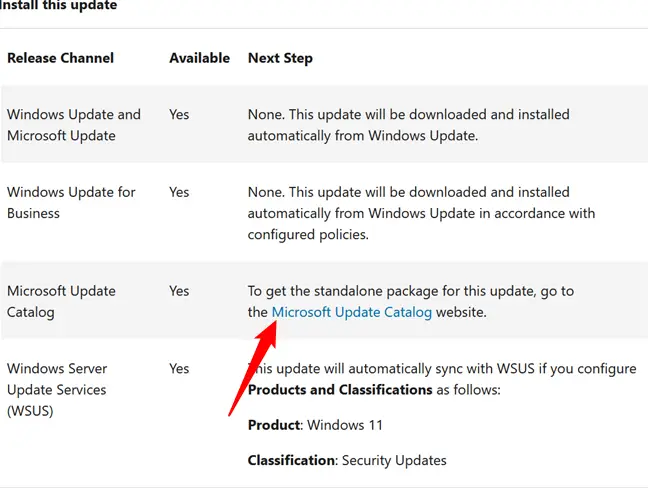
Examine the list to see which version of the update you need — if you’re using a desktop computer, you’ll need the one marked “for x64-based systems.” If you have a laptop or tablet, you should check to see what CPU it has. There are no AMD or Intel ARM-based CPUs as of March 2022, therefore if it is built by any of them, you may safely utilize the x64 upgrade. If you see Qualcomm, you will definitely need the ARM update.
Klik voor de juiste update op 'Downloaden'.
- Het is belangrijk op te merken dat het downloaden van de verkeerde update uw machine niet zal beschadigen. Het zal gewoon weigeren te installeren.
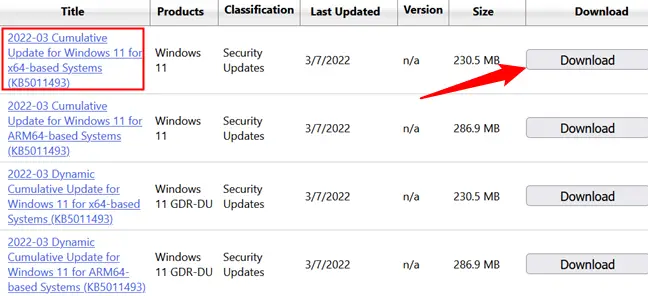
Click the file name in the box to begin the download, and then wait a few minutes – Windows updates are often several hundred gigabytes in size, so it may take a few minutes.
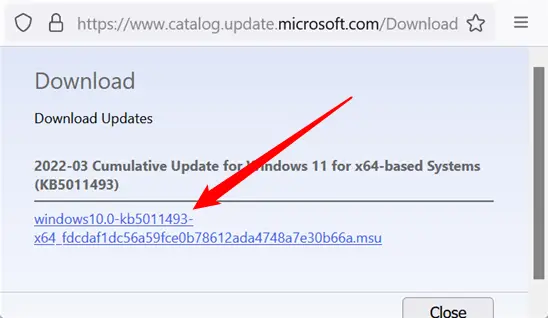
Om toegang te krijgen tot uw downloads, gebruikt u Ctrl+j en dubbelklikt u vervolgens op het bestand dat u zojuist hebt gedownload. Het zal uw systeem verifiëren en u vervolgens verzoeken de installatie te accepteren; klik op "Ja".
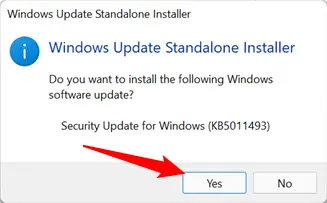
Nadat de installatie is voltooid, start u uw computer opnieuw op om de update door te voeren.
Als je updates handmatig gaat installeren, moet je heel voorzichtig zijn. Elke dag worden er nieuwe kwetsbaarheden gevonden en het up-to-date houden van Windows is een van de beste manieren om jezelf te beschermen.