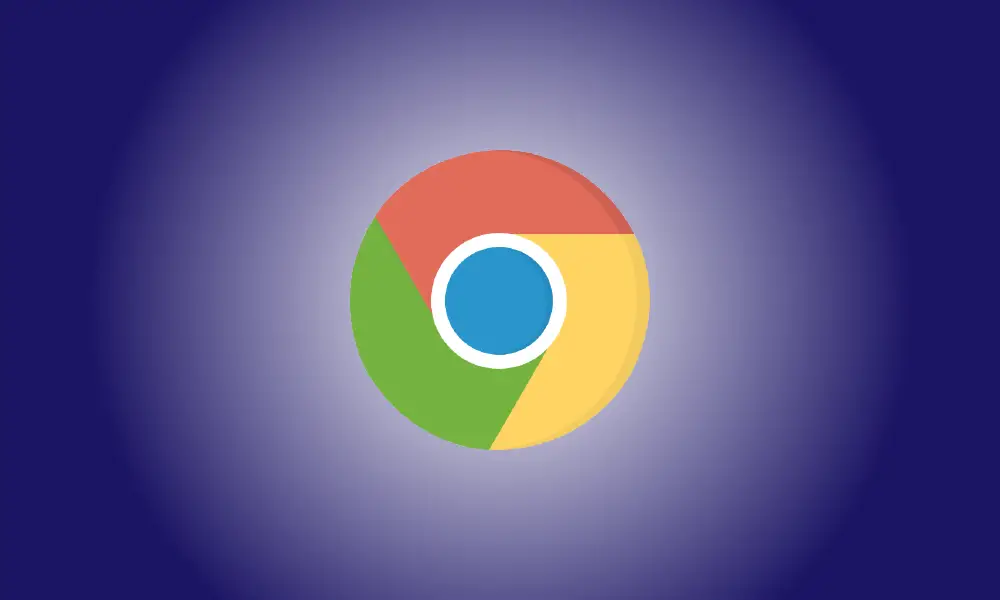Invoering
Het WEBP-afbeeldingsformaat van Google is echt cool: dankzij de eigen compressiemethoden kunnen afbeeldingen worden weergegeven op ongeveer tweederde van de grootte van de identieke afbeelding die in JPEG- of PNG-indeling is geproduceerd.
Ondanks jaren van ontwikkeling, prominente opname in Google-producten en uitgebreid gebruik, wordt WEBP nog steeds niet volledig ondersteund door enkele van de meest populaire fotoprogramma's die beschikbaar zijn, zoals de Foto's-app van Microsoft, maar het wordt wel ondersteund door de oudere Windows Photo Viewer. Hier leest u hoe u een WEBP-afbeelding opslaat in een meer algemeen gebruikt formaat.
Internet Explorer-modus gebruiken in Microsoft Edge
Microsoft Internet Explorer is de enige browser die WEBP niet ondersteunt. Als een website.webp-bestanden gebruikt, moet deze JPEG- of PNG-versies van die afbeeldingen aanbieden om Microsoft Edge in Internet Explorer-modus. JPEG- of PNG-versies van afbeeldingen verkrijgen op websites is vaak net zo eenvoudig als het openen ervan in Edge's Internet Explorer-modus en vervolgens de afbeelding downloaden van die browser.
Zorg er om te beginnen voor dat Edge's Internet Explorer modus is ingeschakeld Aan.
Navigeer naar een website met een WEBP-afbeelding, markeer de URL, klik er met de rechtermuisknop op en kies vervolgens 'Kopiëren'.
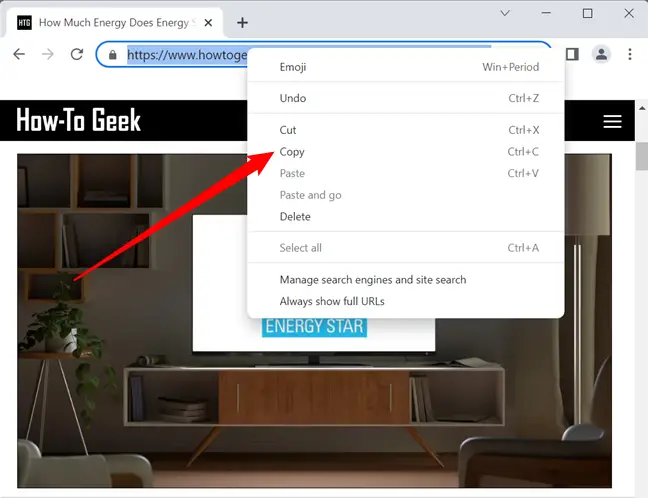
Start Edge, klik met de rechtermuisknop op de adresbalk, kies 'Plakken' en druk vervolgens op Enter.
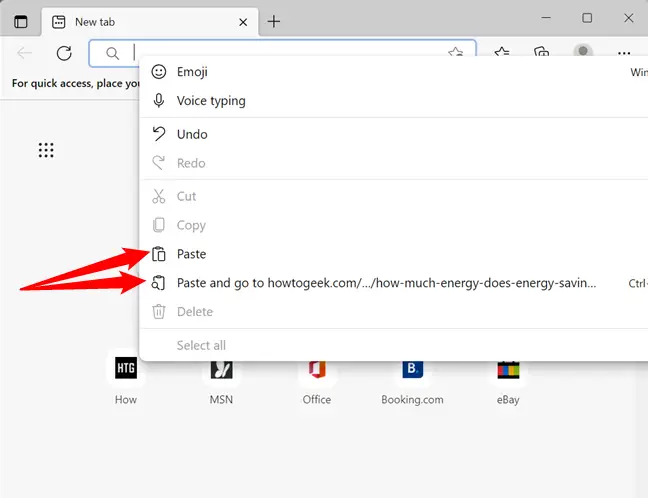
Klik vervolgens in de rechterbovenhoek op de drie stippen om het menu "Instellingen en meer" te openen.
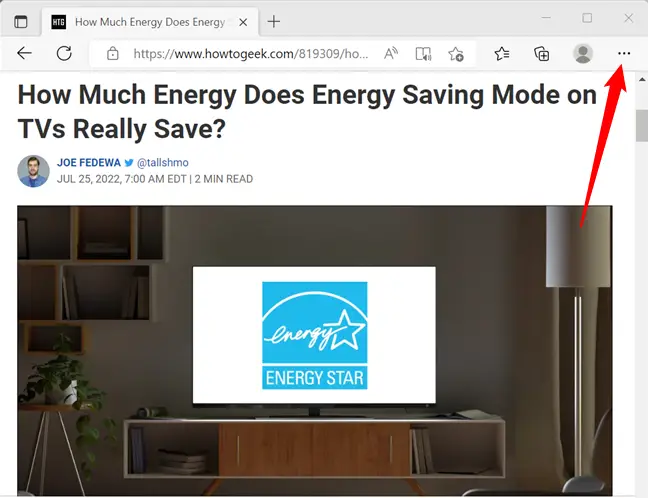
Bekijk de keuzes en kies onderaan voor "Opnieuw laden in Internet Explorer-modus".
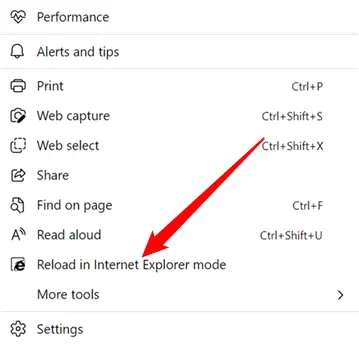
Als de website de nodige conversie aan de serverzijde uitvoert, ziet de pagina er hetzelfde uit, maar alle afbeeldingen zijn in JPEG- of PNG-indeling.
Klik met de rechtermuisknop op de afbeelding en kies 'Afbeelding opslaan als'.
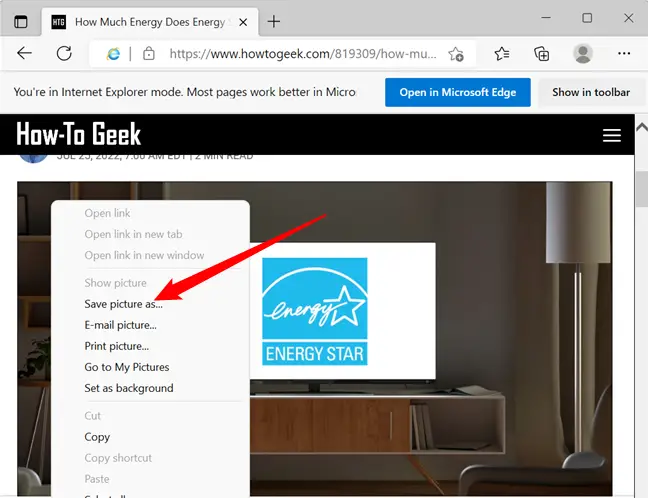
Navigeer naar de gewenste bestemmingsmap en klik vervolgens op "Opslaan" en uw foto wordt gedownload naar die locatie.
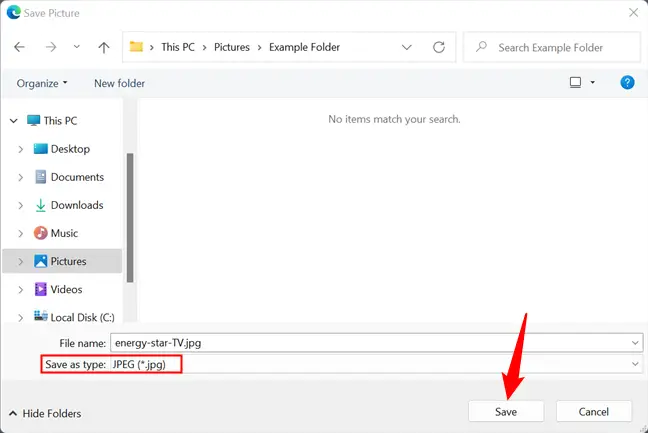
Dat is alles. Navigeer naar de afbeelding en open of wijzig deze op dezelfde manier als elke andere JPEG.
Microsoft Paint gebruiken
Als u Windows 10 of Windows 11 hebt, kunt u een WEBP-afbeelding op uw harde schijf opslaan en openen met MS Paint.
Waarom zou u geen software gebruiken die u al op uw computer heeft om uw foto's te converteren? Paint transformeert WEBP naar JPEG, GIF, BMP, TIFF en nog een paar andere formaten zonder dat er extra applicaties nodig zijn.
Als het niet is geconfigureerd om: WEBP-bestanden openen klik standaard met de rechtermuisknop op de afbeelding en kies Openen met > Verf.
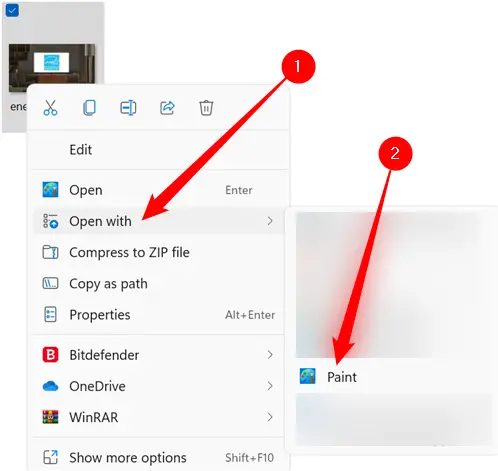
Ga na het openen van de afbeelding in Paint naar Bestand > Opslaan als en kies een formaat uit de selectie.
Merk op dat Paint er enigszins anders uitziet op Windows 10, maar de instellingen blijven hetzelfde.
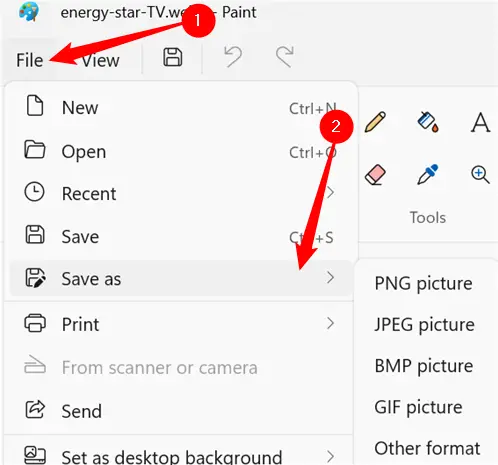
Selecteer een locatie voor het bestanden klik vervolgens op 'Opslaan'.
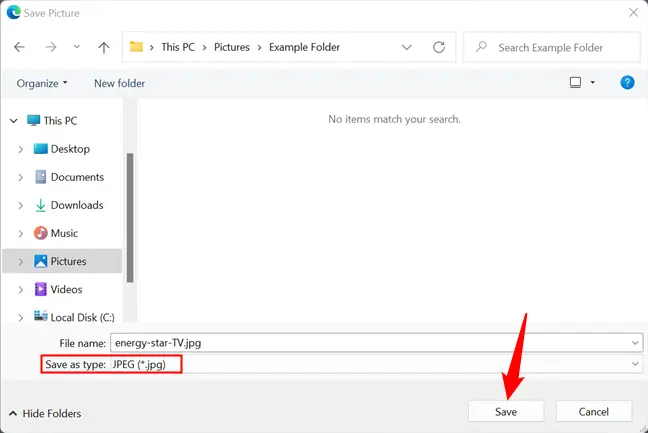
Wanneer uw afbeelding is geconverteerd, verschijnt deze in de map waarin deze is opgeslagen.
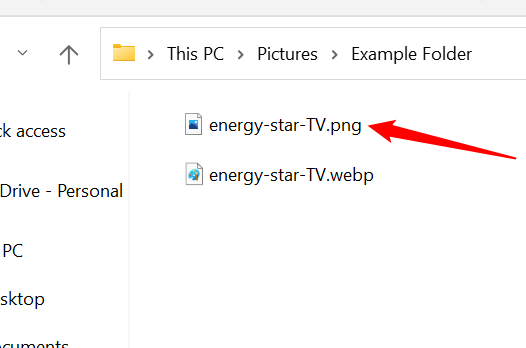
Gebruik maken van de opdrachtregel
Als u liever vanaf de opdrachtregel werkt, biedt Google toepassingen voor het coderen, decoderen en bekijken van WEBP op Linux, Windows en Mac OS X. Dit is een complexere manier die perfect is voor integratie in toepassingen en websites, maar voel je vrij om mee te volgen als u wilt leren hoe u een opdrachtregelprogramma gebruikt.
Gebruik de relevante link hierboven om de bibliotheken voor uw besturingssysteem te downloaden en pak de bestanden vervolgens uit naar uw computer. We gebruiken Windows PowerShell, maar het zou hetzelfde moeten werken op andere platforms.
Open PowerShell en ga naar de map met de.webp-bestanden die moeten worden geconverteerd. Gebruik de opdracht cd om de map te wijzigen. Het zou er als volgt uit moeten zien, met "NAAM" vervangen door uw Windows-gebruikersnaam:
cd C:\users\NAME\Pictures
Er kunnen enkele bestanden met de extensie.exe in de map "bin" staan. Om een WEBP-afbeelding te decoderen (converteren), gebruiken we het programma dwebp.exe in deze instructie. De syntaxis van de opdracht ziet er ongeveer zo uit:
C:\Pad\Naar\dwebp.exe inputFile.webp -o outputFile
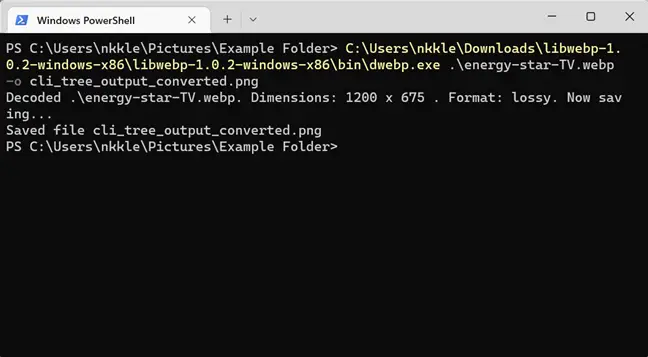
Is het je opgevallen hoe we de bestandsextensie voor de uiteindelijke afbeelding hebben geleverd? Omdat de decoder foto's in verschillende formaten verandert, moeten we bijzonder zijn. In dit voorbeeld hebben we voor PNG gekozen, maar het kan ook worden uitgevoerd in TIFF, BMP en nog een paar andere formaten als er extra opties worden gebruikt. Het geheel documentatie is beschikbaar op Google WEBP pagina.
Hoewel er geen optie is om naar JPEG te converteren, kunt u een afbeelding naar JPEG converteren door ".jpeg" toe te voegen aan het einde van het uitvoerbestand wanneer u de -o-schakelaar gebruikt.
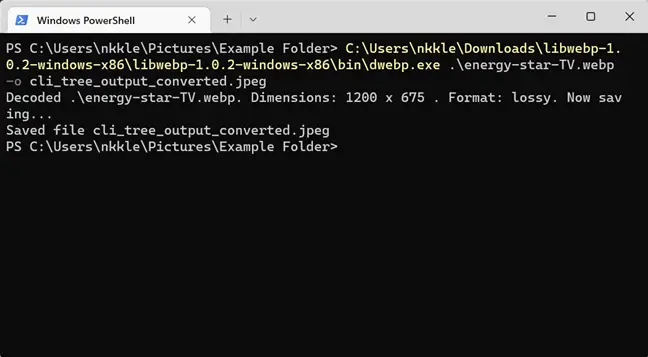
Tip: Als je van plan bent dit programma vaak te gebruiken, overweeg dan om de uitvoerbare bestanden van de encoder, decoder en viewer toe te voegen aan het pad van je systeem voor snellere toegang in de toekomst. Dit elimineert de noodzaak om zich in dezelfde map te bevinden als de uitvoerbare bestanden wanneer ze vanaf elke locatie vanaf de opdrachtregel worden uitgevoerd.
Nadat de tool de afbeelding heeft getransformeerd en opgeslagen, kunt u naar de locatie van het resultaatbestand en toegang het met welke software dan ook.
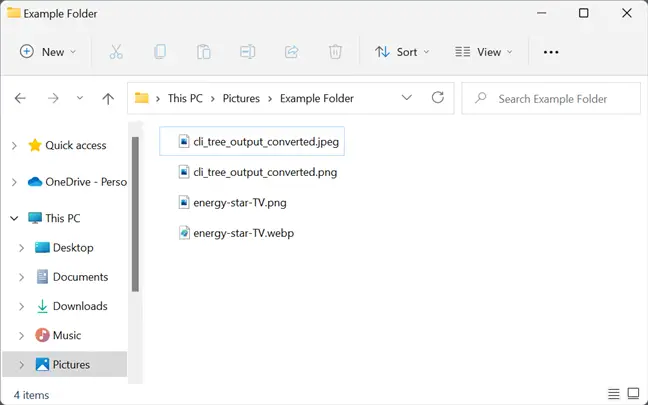
Gebruik maken van een online conversietool
Als u liever een website gebruikt om een WEBP-afbeelding naar een ander formaat te converteren, zijn er verschillende sites die gratis online conversietools bieden. Ze beheren alles op de server, dus u hoeft geen software te downloaden en te installeren of opdrachtregelprogramma's te leren.
You should not upload any sensitive or confidential files, as you would with any other online file converting program. If you’re worried about someone else seeing it—for example, if it’s a picture of a private document—best it’s to keep the file on your own computer.
Omwille van deze instructie zullen we het online programma voor het converteren van bestanden Zamzar gebruiken. Het is absoluut gratis te gebruiken en het ingediende bestand zou binnen 24 uur van de server worden gewist. Het biedt ook premium lidmaatschappen als u meer dan de vijf gratis gelijktijdige conversies wilt converteren.
Ga naar de Zamzar-website, klik op 'Uploaden', kies het bestand dat u wilt converteren en klik vervolgens op 'Openen'. U kunt ook gewoon de . slepen en neerzetten bestanden van uw pc naar het browsertabblad.
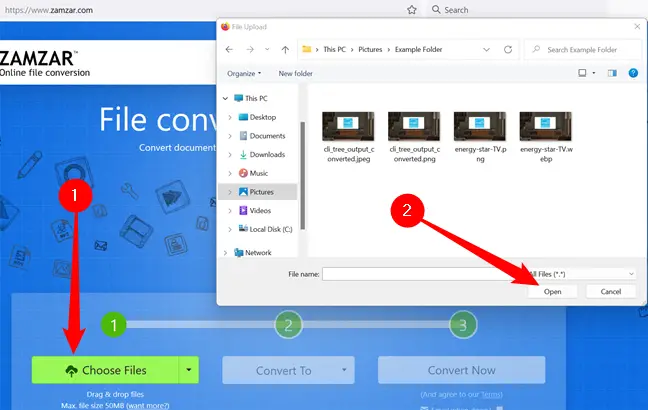
Klik vervolgens op "Kies Formaat" en kies een ondersteund formaat om naar te converteren in het vervolgkeuzemenu.
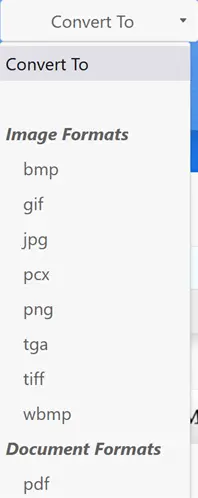
Klik op de knop "Nu converteren".
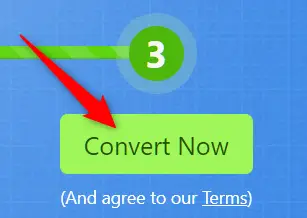
De conversie duurt slechts enkele seconden, afhankelijk van de grootte van het bestand. Na de conversie wordt u doorgestuurd naar de downloadpagina, waar u de download kunt starten door op de knop "Downloaden" te klikken.
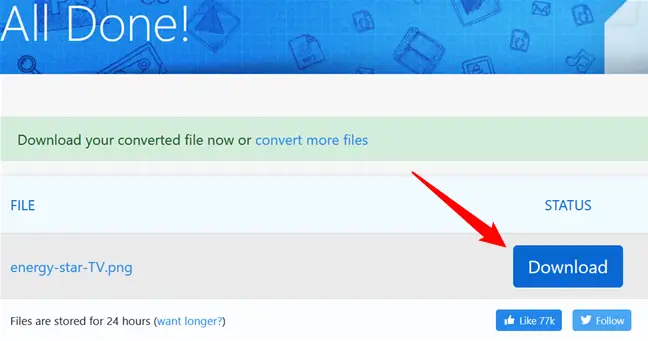
Tenzij uw browser u om een locatie van downloadmap elke keer wordt het opgeslagen op uw standaard downloadlocatie.
Om de afbeelding te zien, gaat u naar de map waar deze is opgeslagen en opent u deze met uw favoriete afbeeldingsviewer.
Een unieke URL-truc gebruiken
Google gebruikt, zoals je zou verwachten, zijn WEBP-afbeeldingen voor alle goederen en services die beschikbaar zijn in de Google Play Store. In zeldzame gevallen kunt u de URL van een afbeelding wijzigen om deze in een ander formaat weer te geven. Hoewel deze aanpak op veel websites misschien niet werkt, kan het handig zijn als u snel moet afdwingen Google Play Store om te converteren een foto voor jou.
Start Chrome, Microsoft Edge, Safari, or Opera — or any other browser that supports WEBP image viewing. Go to a site that utilizes WEBP graphics to save bandwidth, such as any of the app listings on play.google.com.
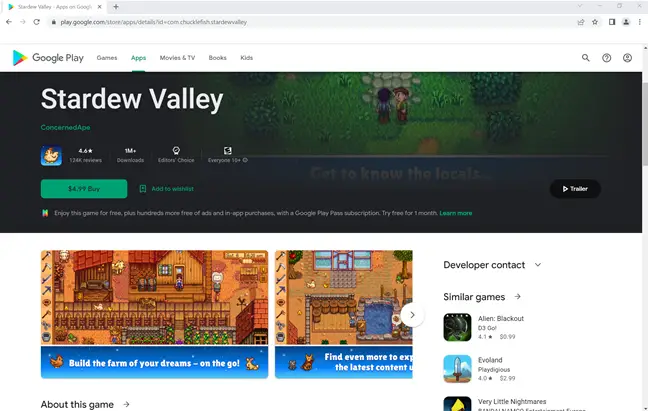
Right-click or long-press one of the photos, then choose “Open Image in New Tab.” The WEBP picture is then given its own tab, and the URL at the top of that tab is a direct link to the image asset — all without displaying anything else on the website.
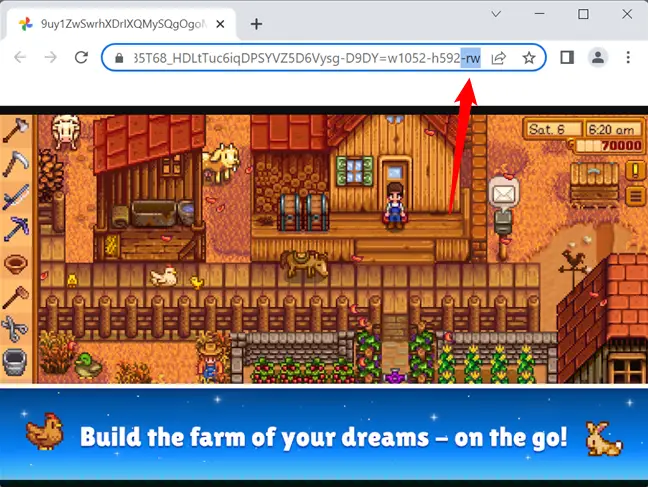
Klik op de URL-balk, verwijder vervolgens de laatste drie tekens van het adres (de "-rw") en klik op "Enter". Dezelfde afbeelding wordt opnieuw gepresenteerd, maar deze keer in het oorspronkelijke formaat, dat over het algemeen JPEG of PNG is. Klik met de rechtermuisknop of houd de afbeelding lang ingedrukt en kies vervolgens 'Afbeelding opslaan als'. Dit slaat het op in zijn oorspronkelijke formaat, net als elk ander bestand.
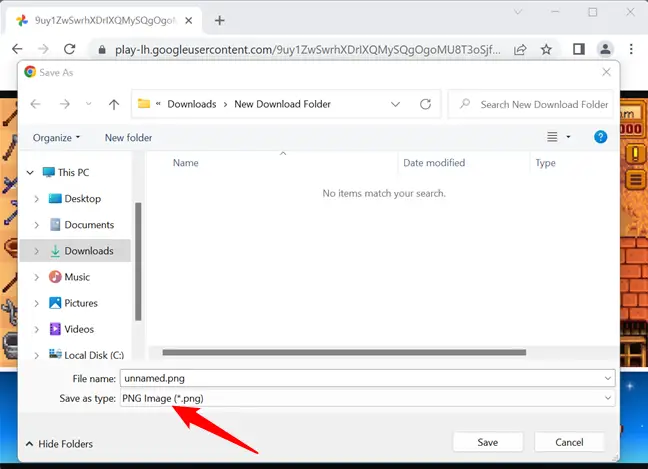
“Isn’t there a simpler way to accomplish this?” you may question. There is — as with other browser-related issues, the answer is a browser extension. There are many of extensions available that can automatically convert WEBP files to any other picture format you choose, but you should generally avoid using them. Browser extensions are a privacy nightmare, and you should avoid using them whenever possible.