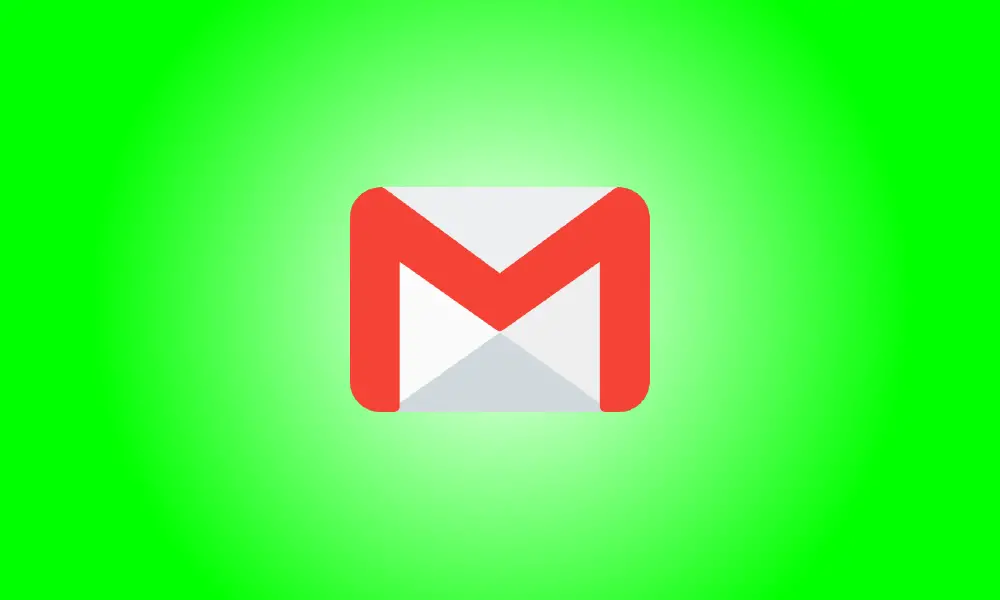Invoering
Gmail bevat, net als alle andere e-mailservices, CC- en BCC-velden, zodat u extra kopieën van uw berichten kunt verzenden. We zullen deze zinnen definiëren, uitleggen hoe ze worden gebruikt en laten zien hoe je ze kunt gebruiken in Gmail op desktop en mobiel.
Wat is het verschil tussen CC en BCC in Gmail?
Met zowel CC als BCC kunt u een extra kopie van uw e-mail verzenden naar de ontvangers die u kiest.
CC is een afkorting voor 'carbon copy' en wordt vaak gebruikt om een derde partij op de hoogte te stellen van een e-mail die u naar de hoofdontvanger stuurt. In een e-mail aan uw werkgever mag u bijvoorbeeld het e-mailadres van uw collega kopiëren en plakken. De e-mail is meestal voor je baas, maar je wilt je collega wel op de hoogte houden.
De ontvangers in het CC-gebied zijn zichtbaar voor uw leidinggevende. Wanneer ze ervoor kiezen om op alle ontvangers in je e-mail te reageren, krijgt je CC-geadresseerde ook dat antwoord.
BCC is daarentegen een afkorting voor 'blind carbon copy'. Dit wordt gebruikt wanneer u een kopie van een e-mail naar iemand wilt verzenden, maar niet wilt dat de oorspronkelijke ontvanger dit weet. U kunt uw werkgever bijvoorbeeld BCC in een e-mail die voornamelijk bedoeld is voor een stagiair die u instrueert. Op deze manier is uw leidinggevende op de hoogte van uw interactie met de stagiair, maar de stagiair weet niet dat uw baas ook op de hoogte is van de communicatie.
Je leidinggevende krijgt geen reactie van je stagiair omdat de e-mailsoftware van de stagiair de personen in het BCC-veld niet kan zien.
CC of Blind CC in Gmail op een desktopcomputer
Om CC en BCC op de desktopversie van Gmail te gebruiken, opent u eerst uw favoriete webbrowser en gaat u naar de Gmail-website. Log indien nodig in op uw account.
Open een bestaand e-mailconcept in Gmail, als je er een hebt, of maak een nieuwe door in de linkerbovenhoek op 'Opstellen' te klikken. We gaan voor het laatste.
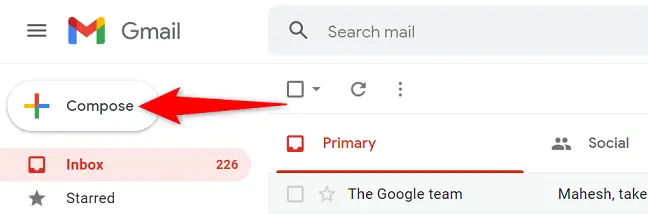
Om de velden aan uw e-mail toe te voegen, klikt u op "CC" of "BCC" naast het vak "Aan" in het venster "Nieuw bericht". Als u beide velden wilt gebruiken, kunt u op beide klikken.
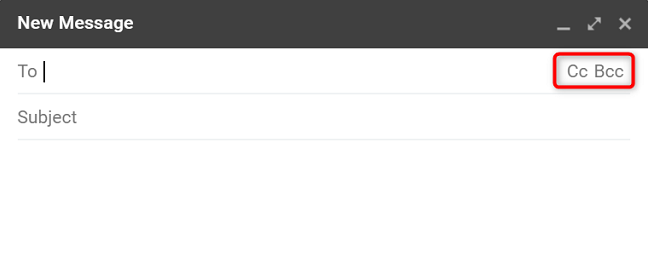
Voer het e-mailadres van de hoofdontvanger in de kolom "Aan" in. Voer de secundaire ontvanger in het gebied "CC" in. Houd er rekening mee dat de personen in het gedeelte "CC" zichtbaar zijn voor uw hoofdontvanger.
Vul het gedeelte "BCC" in met de e-mailadressen van degenen die u verborgen wilt houden voor de hoofdontvanger. Typ vervolgens het onderwerp en de tekst van uw e-mail en klik vervolgens op "Verzenden" om het te verzenden.
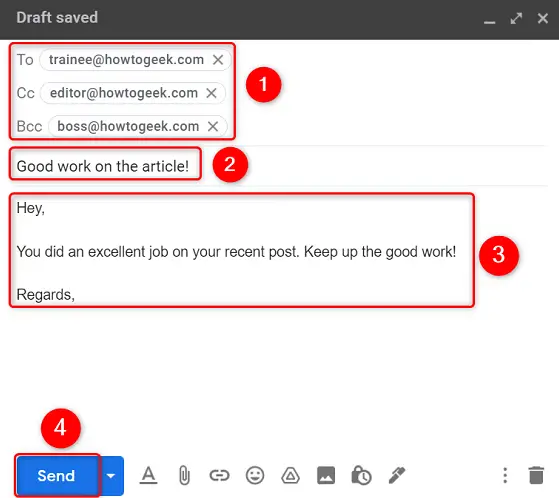
Gmail stuurt je bericht naar de ontvangers die worden vermeld in de vakken 'Aan', 'CC' en 'BCC'. Je bent klaar om te gaan.
CC of BCC in Gmail op een mobiel apparaat
Als je iemand vanaf je telefoon wilt CC of BCC, start je eerst de Gmail-app.
Om een nieuwe e-mail op te stellen, druk je op 'Opstellen' in de rechterbenedenhoek van Gmail.
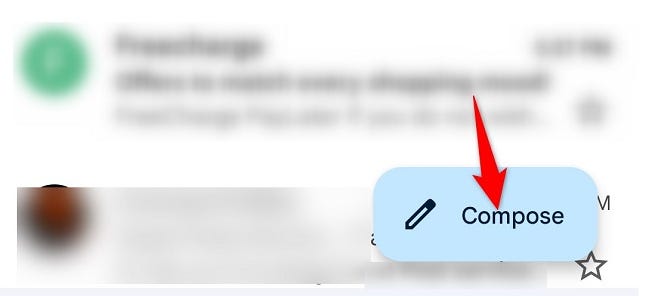
Tik op het pijl-omlaag-symbool naast het vak "Aan" op het scherm "Opstellen".
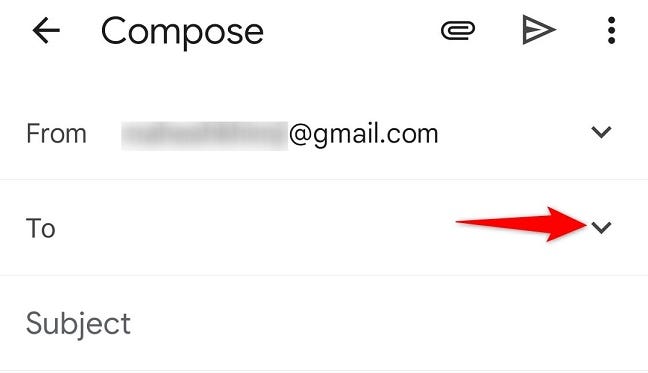
Gmail toont zowel de velden "CC" als "BCC". Gebruik de relevante ontvangers in de velden "Aan", "CC" en "BCC", zoals hierboven vermeld. Voer vervolgens het onderwerp en de inhoud van uw e-mail in.
Druk ten slotte op het papieren vliegtuigsymbool in de rechterbovenhoek wanneer u klaar bent om uw e-mail te verzenden.
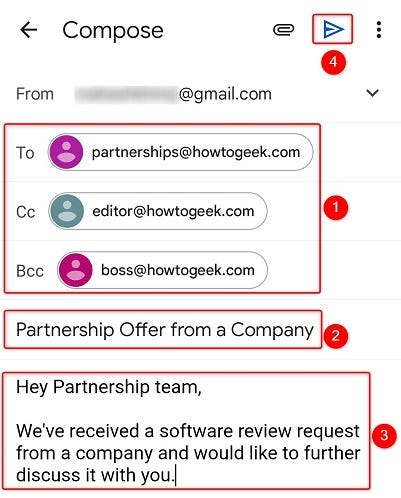
Uw e-mail wordt verzonden naar de personen die u kiest. Je bent klaar.