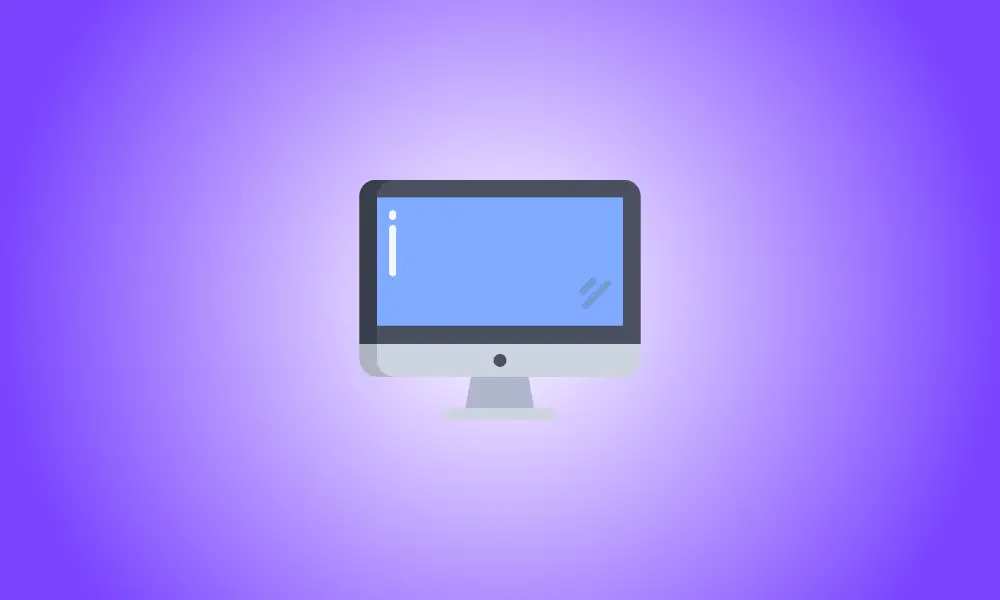Invoering
U hoeft uw iPhone of iPad niet langer te gebruiken om enkele van uw favoriete mobiele apps uit te voeren als u een Mac bezit die wordt aangedreven door Apple Silicon (zoals de M1-processor). Je kunt iPhone- en iPad-apps downloaden en installeren op je Mac zolang je macOS 11Big Sur of hoger gebruikt.
Je moet eerst een iPhone- of iPad-app downloaden uit de App Store van Apple voordat je deze op je Mac of MacBook kunt gebruiken.
Begin met het selecteren van het Launchpad-pictogram in het dock van uw computer.
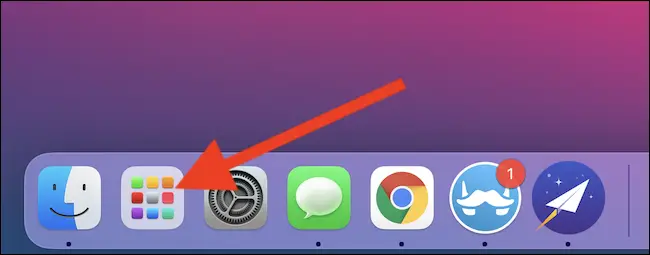
Kies vervolgens "App Store" in het vervolgkeuzemenu. Als je het niet kunt vinden, zoek het dan op met de zoekbalk bovenaan de vleermuis.
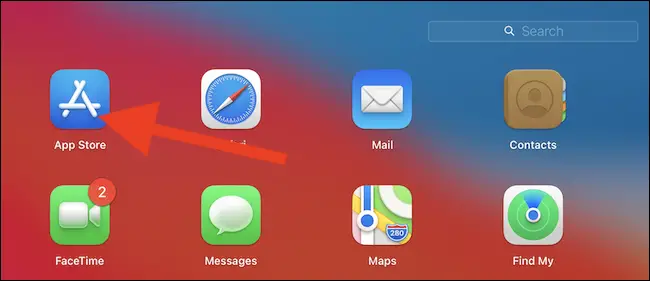
Om toegang te krijgen tot de app, kunt u ook de ingebouwde Spotlight-zoekfunctie van Apple gebruiken. De snelste methode is om Cmd+spatiebalk op uw toetsenbord te gebruiken. In het midden van uw scherm wordt het zoekvenster weergegeven. Voer "App Store" in en kies het bovenste resultaat.
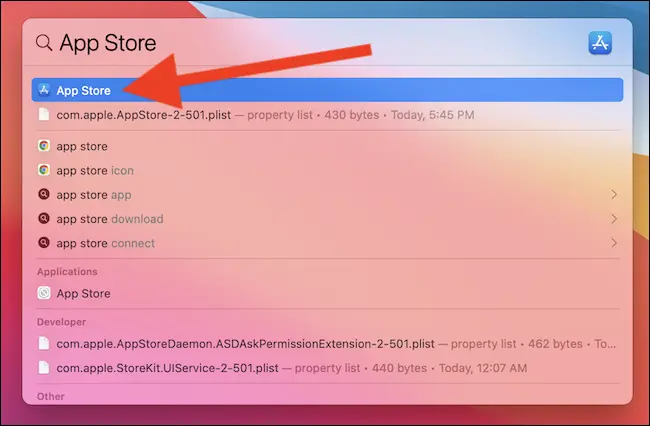
U kunt nu de naam van de iPhone- of iPad-app typen in het zoekvak in de linkerbovenhoek van het venster.
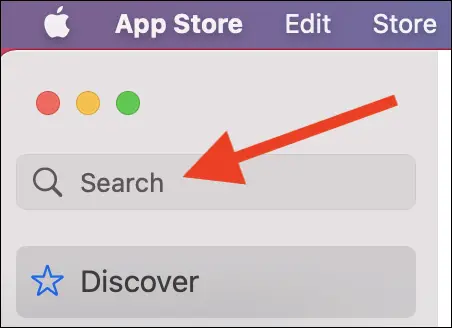
Omdat de Software Store standaard alleen Mac-programma's weergeeft, vindt u niet meteen de app die u zoekt. Om van perspectief te wisselen, klikt u op het item "iPhone- en iPad-apps".
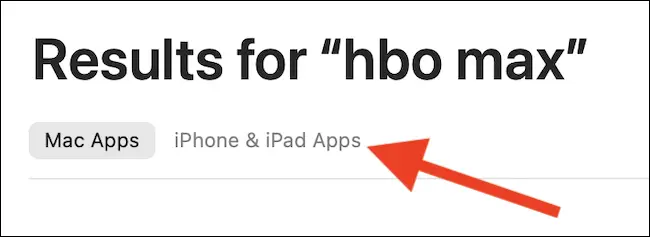
Als de maker van een iPhone- of iPad-app ervoor kiest om hun software toegankelijk te maken op Mac, verschijnt deze nu op de resultatenpagina.
- If this is your first time installing the app and seeing the “Get” button, you will need to verify yourself—either using your MacBook’s TouchID fingerprint sensor or your Apple ID password. The cloud symbol signifies that you’ve already downloaded the app on one of your devices, so you don’t need to log in.
Om de download te starten, klikt u op de knop "Get" of "Download" (die eruitziet als een cloudsymbool).
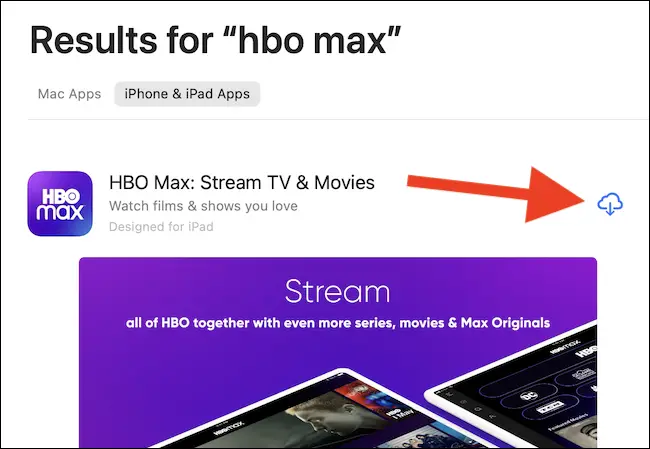
Selecteer de optie "Openen" nadat de iPhone- of iPad-app op uw Mac is geïnstalleerd. De software wordt in een eigen venster gestart en wordt net als elke andere Mac-toepassing uitgevoerd.
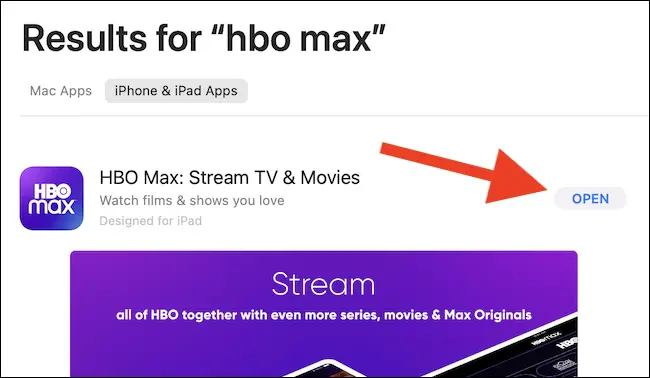
U kunt de iPhone- of iPad-app later op uw Mac openen en starten, nadat u de App Store hebt verlaten, door ernaar te zoeken in Launchpad of door Spotlight-zoekopdracht te gebruiken, zoals we hierboven deden.
Helaas zijn er op het moment van schrijven nog geen touchscreen Macs beschikbaar. U moet uw trackpad, muis of toetsenbord gebruiken om te werken met alle applicaties of games die u downloadt.