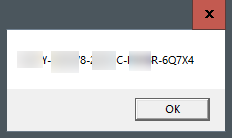Invoering
Gebruik de opdrachtprompt en typ een korte opdracht om uw productsleutel voor Windows 10 te vinden. Hier is hoe, samen met een sluwe kleine methode om de productsleutel op te halen met behulp van het Windows-register.
Belangrijkste afhaalmaaltijden
Om uw Windows 10-productsleutel op te halen, opent u de opdrachtprompt als beheerder, voert u "wmic path softwarelicensingservice get OA3xOriginalProductKey" uit in de opdrachtprompt en drukt u vervolgens op Enter. Als uw pc is aangekomen met Windows 10 vooraf geïnstalleerd, geeft de opdracht alleen een productsleutel weer.
Zoek met behulp van de opdrachtprompt uw productsleutel voor Windows 10
Om de opdrachtprompt te gebruiken om uw productsleutel van Windows 10 te vinden, gebruikt u het opdrachtregelprogramma met beheerdersmogelijkheden. Open hiervoor de Windows-zoekbalk en typ "cmd".
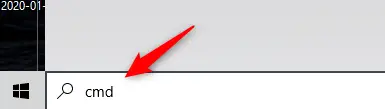
De zoekresultaten bevatten de opdrachtprompt. Klik er met de rechtermuisknop op en kies "Uitvoeren als beheerder" in de resulterende pop-up. Voer het wachtwoord van uw Windows-account in als daarom wordt gevraagd.
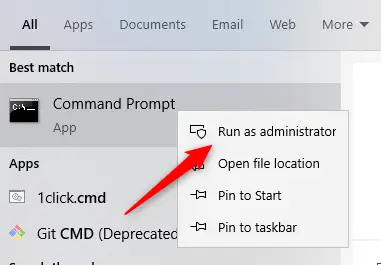
Zodra de raam staat open, kopieer en plak de volgende opdracht en druk op de Enter-toets:
wmic path softwarelicensingservice get OA3xOriginalProductKey
De 25-cijferige productsleutel wordt dan getoond.
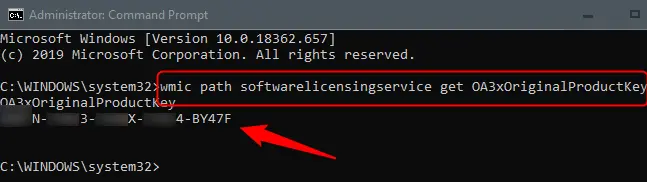
Deze benadering toont de Windows-productsleutel die is opgeslagen in de BIOS- of UEFI-firmware van uw machine. Met andere woorden, het geeft de daadwerkelijke Windows-sleutel weer die bij uw machine is geleverd. Als je geïnstalleerde Windows met een nieuwe sleutel sindsdien (of een digitale licentie verkregen), zal deze anders zijn dan de sleutel die u momenteel op uw pc gebruikt. NirSoft's ProduKey of ShowKeyPlus uit de Microsoft Store zijn effectieve grafische hulpmiddelen voor het lokaliseren van de huidige sleutel die op uw pc wordt gebruikt.
Houd er rekening mee dat NirSoft's ProduKey zeer zeker uw antivirus zal activeren. Vanwege wat ProduKey doet en hoe het het uitvoert, denkt uw antivirussoftware dat het gevaarlijk is of kan zijn. U hoeft zich nergens zorgen over te maken als u het van de officiële site downloadt.
Dat is het einde ervan. Deze methode is snel, maar het is onwaarschijnlijk dat u de code zult onthouden. Als u in de toekomst sneller toegang wilt tot uw productsleutel, kunt u in plaats daarvan de Windows-registerbenadering gebruiken.
Zoek met behulp van het Windows-register uw productsleutel voor Windows 10
Update: deze aanpak wordt veel gebruikt op internet, maar lijkt geen geldige sleutel te bieden voor de meest recente versie van Windows 10. (Dit script in de TechNet-galerij van Microsoft werkt bijvoorbeeld anders, maar het leest ook de registerwaarde "DigitalProductId.") Vanaf juli 2020 raden we aan deze stap over te slaan en in plaats daarvan de hierboven beschreven procedure te gebruiken.
De Windows-registertip is oorspronkelijk op het Microsoft-forum geplaatst door een gebruiker (wiens account niet langer actief is).
Klik om te beginnen met de rechtermuisknop ergens op het bureaublad, plaats de muisaanwijzer op 'Nieuw' en kies vervolgens 'Tekstdocument' in het menu.
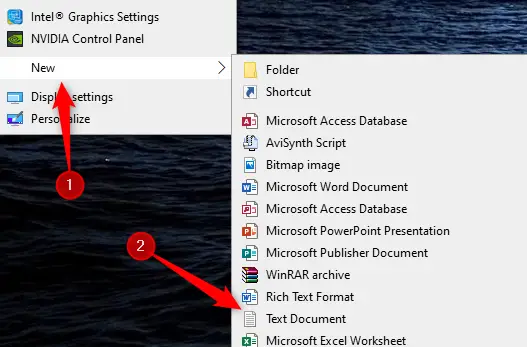
Kopieer en plak de volgende code in Kladblok:
Set WshShell = CreateObject("WScript.Shell")
MsgBox ConvertToKey(WshShell.RegRead("HKLM\SOFTWARE\Microsoft\Windows NT\CurrentVersion\DigitalProductId"))
Function ConvertToKey(Key)
Const KeyOffset = 52
i = 28
Chars = "BCDFGHJKMPQRTVWXY2346789"
Do
Cur = 0
x = 14
Do
Cur = Cur * 256
Cur = Key(x + KeyOffset) + Cur
Key(x + KeyOffset) = (Cur \ 24) And 255
Cur = Cur Mod 24
x = x -1
Loop While x >= 0
i = i -1
KeyOutput = Mid(Chars, Cur + 1, 1) & KeyOutput
If (((29 - i) Mod 6) = 0) And (i -1) Then
i = i -1
KeyOutput = "-" & KeyOutput
End If
Loop While i >= 0
ConvertToKey = KeyOutput
End Function
Selecteer vervolgens onder het menu "Bestand" "Opslaan als".
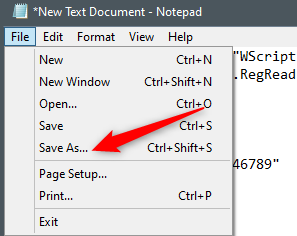
Stel de selectie "Opslaan als type" in op "Alles" bestanden” in Verkenner en geef uw bestand een naam. U kunt het elke gewenste naam geven, maar het moet een.vbs-bestand zijn. Je zou het iets als productkey.vbs kunnen noemen.
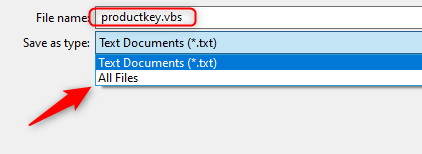
Sla het bestand op nadat je het een naam hebt gegeven.
![]()
Door het nieuwe bestand te openen, kunt u nu op elk gewenst moment uw productsleutel van Windows 10 bekijken.