Spis treści
ToggleWstęp
Although streaming is the most convenient method to view most movies, having a hard copy of your movies or home videos as a backup is a good idea. It’s simple — and free — to generate a backup copy of your movie library or just produce a playable DVD of your own films. Here’s how to burn films on a CD for playback on Windows and macOS.
Czego będziesz potrzebować
Aby nagrać plik wideo na płytę DVD, potrzebujesz tylko kilku programów. Zanim zaczniemy, rozważ następujące kwestie:
Nieoficjalne lub pobierane przez strony trzecie znacznie częściej zawierają potencjalnie niechciane programy (PUP) lub złośliwe oprogramowanie niż bezpośrednie pobieranie od dostawców oprogramowania. Programy tego samouczka nie są wyjątkiem. Oficjalne pobrania aplikacji z tego przewodnika są wolne od wirusów i PUP od sierpnia 2022 r., więc upewnij się, że pobierasz wszystko z oryginalnego źródła.
Aby rozpocząć, będziesz potrzebować następujących elementów do nagrywania własnych filmów na DVD:
- Nagrywarka DVD: Większość komputerów jest teraz wyposażona w jakiś rodzaj napędu optycznego, który może nagrywać dyski DVD, ale jeśli jeszcze go nie masz, musisz go zdobyć. Wewnętrzne napędy do nagrywarek DVD można kupić za tak tanie, jak $20, a zewnętrzne nagrywarki często kosztują około $5-10 dodatkowo.
- Czysta płyta DVD: Puste płyty DVD są dość niedrogie, a wrzeciona są znacznie tańsze w przeliczeniu na płytę. Istnieją dwa rodzaje czystych płyt: DVD+R i DVD-R. Te dwa formaty są prawie podobne i praktycznie każdy sprzedawany obecnie dysk obsługuje oba, więc jest mało prawdopodobne, aby miało to znaczenie, który z nich kupisz. Niezależnie od tego, czy masz starszą nagrywarkę DVD, sprawdź, czy obsługuje ona DVD+R lub DVD-R. Jeśli obsługuje tylko jedną, ale nie drugą, kup płyty DVD współpracujące z twoim napędem. Jeśli Twoje filmy są naprawdę duże, możesz również otrzymać dwuwarstwowe płyty CD. Dyski jednowarstwowe mogą pomieścić 4,7 GB danych, podczas gdy dyski dwuwarstwowe mogą pomieścić 8,5 GB. Jeśli to możliwe, preferujemy płyty jednowarstwowe, ponieważ płyty dwuwarstwowe mogą czasami powodować problemy podczas procesu nagrywania, ale obie powinny działać. Przed zakupem tych płyt sprawdź, czy Twój odtwarzacz DVD obsługuje nagrywanie dwuwarstwowe.
- Plik wideo (lub kilka filmów) do nagrania: Niezależnie od tego, czy są to własne filmy domowe, czy film, który skopiowałeś z własnej kolekcji, do nagrania na dysku potrzebny jest plik wideo (lub wiele filmów). Całkowity rozmiar wszystkich filmów umieszczonych na płycie CD nie może przekroczyć 4,7 GB (dla płyt jednowarstwowych) lub 8,5 GB (dla płyt dwuwarstwowych) (dla płyt dwuwarstwowych).
- DVD Flick i ImgBurn (Windows): Do nagrywania płyt w systemie Windows potrzebne są dwa programy, z których oba są bezpłatne. DVD Flick przekształca Twoje filmy do odpowiedniego formatu i tworzy grywalne menu przed przekazaniem przekonwertowanego wideo do ImgBurn w celu nagrania na dysku (Ostrzeżenie: Przed pobraniem ImgBurn przeczytaj kilka poniższych akapitów, aby uzyskać instrukcje). Zanim zaczniesz, pobierz je.
Ostrzeżenie: Jeśli nie jesteś uważny, strona pobierania ImgBurn zawiera wiele linków, które mogą instalować PUP w twoim systemie. Na przykład pierwsza witryna lustrzana, Digital Digest, ukrywa rzeczywiste pobieranie pod małym linkiem tekstowym, ale ma kilka jawnych (i fałszywych) przycisków pobierania bezpośrednio na stronie. Kiedy zauważysz wiele przycisków pobierania w całej witrynie, powinieneś zachować ostrożność.
Sugerujemy użycie lustra ImgBurn. W chwili pisania tego tekstu jest to siódme lustro, ale może się to zmienić z czasem, więc upewnij się, że używany adres URL brzmi „Dostarczone przez ImgBurn”.
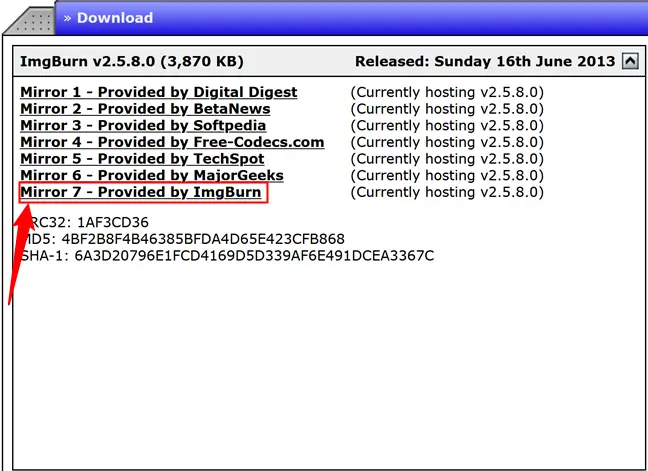
- Nagraj (macOS): Innym darmowym oprogramowaniem dla systemu macOS, którego można używać do nagrywania dysków DVD, jest Burn. Ten program może konwertować filmy do właściwego formatu, tworzyć proste menu i nagrywać je na dysku w jednym wygodnym pakiecie. Przewiń w dół do Sekcja Mac, aby uzyskać instrukcje dotyczące korzystania z programu po pobraniu to.
Gdy masz już wszystko, czego potrzebujesz, przejdź do fazy, w której zaczniesz spalać swoją platformę.
Windows: użyj funkcji DVD Flick do nagrywania plików wideo na DVD
W systemie Windows najłatwiejszą alternatywą, jaką odkryliśmy, jest darmowy program o nazwie DVD Flick. To narzędzie może konwertować dużą liczbę popularnych plików wideo na odtwarzany format wideo i zapewnia proste menu. Możesz nawet dodać wiele utworów do jednej płyty i za pomocą pilota DVD wybrać, który z nich chcesz odtworzyć. Następnie wyśle przekonwertowane wideo do ImgBurn w celu wypalenia płyty. Dopóki oba programy są zainstalowane, możesz uruchomić w DVD Flick, a ImgBurn otworzy się automatycznie w razie potrzeby.
Aby rozpocząć, uruchom DVD Flick i wybierz „Dodaj tytuł”.
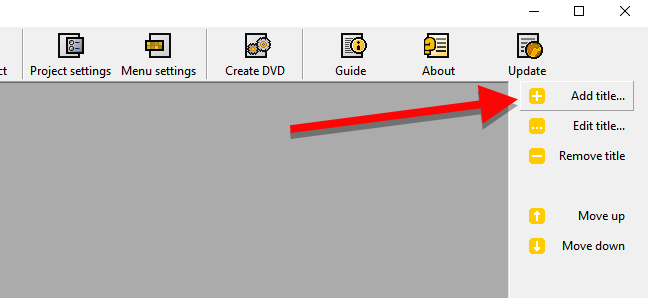
Wybierz plik wideo do nagrania na DVD. DVD Flick jest kompatybilny z szeroką gamą formatów i kontenerów wideo i audio. Jeśli chcesz się upewnić, że Twój plik jest zgodny, możesz zobaczyć całą listę tutaj.
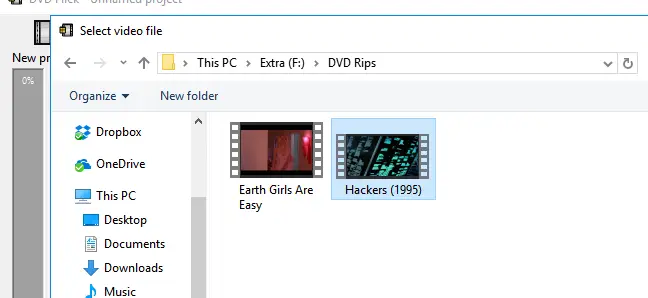
DVD Flick będzie musiał przekonwertować wideo do struktury folderów VIDEO TS i AUDIO TS używanej przez płyty DVD, zanim będzie można je nagrać na płytę. Aby zapisać przekonwertowane pliki, potrzebujesz 8,5 GB miejsca na dysku twardym (w zależności od rozmiaru pliku wideo i płyt CD, na które nagrywasz). Kliknij Przeglądaj w prawym dolnym rogu okna, aby wybrać lokalizację (tymczasowego) przechowywania przekonwertowanych plików wideo.
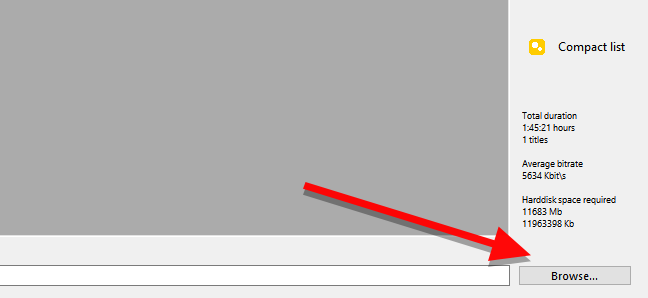
Następnie wybierz „Parametry projektu”, aby zmienić kilka kluczowych ustawień wideo.
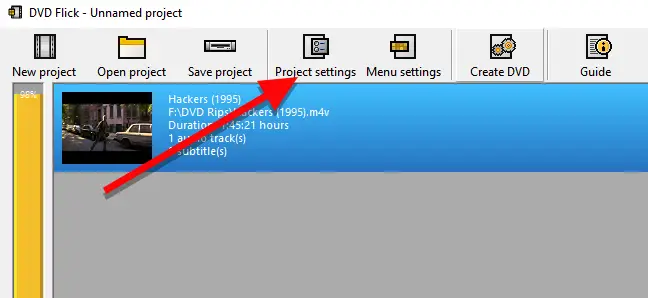
Nadaj swojej płycie tytuł w zakładce Ogólne. Następnie wybierz rozmiar płyty, którą chcesz nagrać, z menu rozwijanego obok „Rozmiar docelowy”.
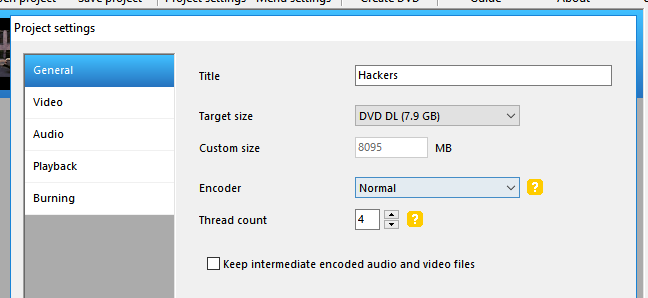
Upewnij się, że „Format docelowy” jest ustawiony na NTSC (dla odtwarzania na odtwarzaczach DVD sprzedawanych w Ameryce Północnej) lub PAL na karcie Wideo (dla odtwarzaczy DVD w Europie i Azji). Jeśli chcesz edytować swój film, możesz również zmienić tutaj opcje kodowania lub szybkości transmisji bitów, chociaż większość użytkowników nie musi tego robić.
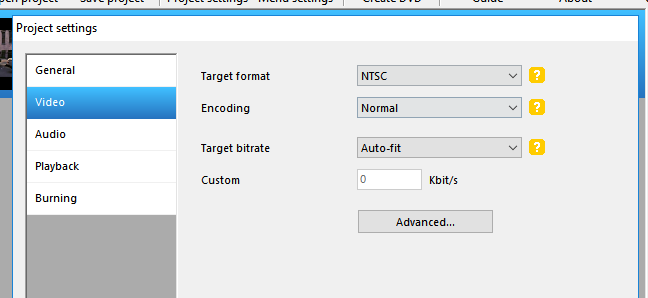
Na koniec w zakładce Nagrywanie zaznacz opcję „Nagraj projekt na dysk”. Możesz oznaczyć swoją płytę, która pojawi się po wprowadzeniu jej do komputera. Możesz także wybrać tempo nagrywania płyty DVD. Chociaż możesz wybrać wyższą prędkość, jeśli Twój dysk ją obsługuje, zalecana jest prędkość 4-6x, ponieważ zmniejsza to prawdopodobieństwo napotkania poważnego błędu i konieczności ponownego uruchomienia. Zaznacz „Zweryfikuj dysk po wypaleniu”, jeśli chcesz zachować szczególną ostrożność. Spowoduje to wykonanie serii testów, aby upewnić się, że dysk działa poprawnie po zakończeniu nagrywania.
Po zakończeniu kliknij Akceptuj.
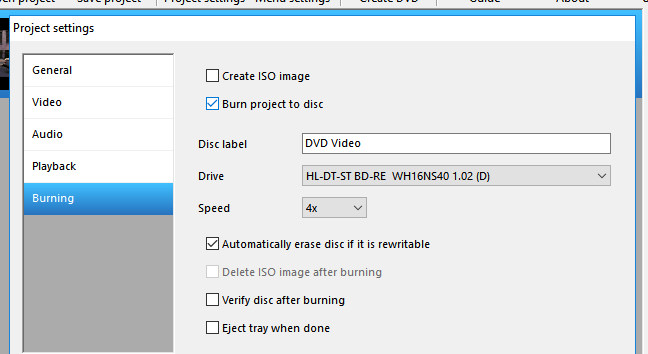
Następnie możesz dostosować menu DVD, które utworzy DVD Flick. Chociaż nie jest to technicznie niezbędne, jest to świetny krok do personalizacji i zapewnienia sobie podstawowego menu podobnego do tego, które można zobaczyć na zakupionych w sklepie DVD. Aby wprowadzić zmiany, przejdź do Ustawień menu.
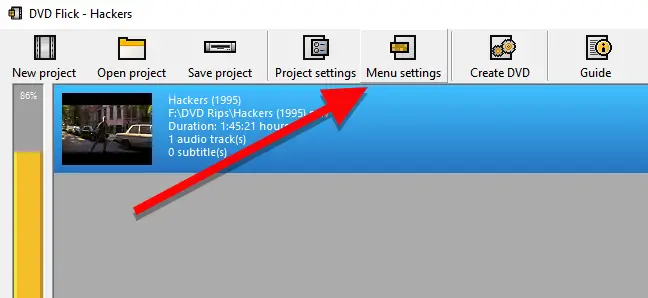
You’ll see a tiny variety of DVD menus to pick from on this screen. They’re hardly the most elegant things in the world, but the default is no menu at all, which means the films on your disc will begin playing instantly. If you want to have the option of hitting play — or if you’re burning numerous video files on a single disc and want to choose which one to play — choose a menu style and click “Accept.”
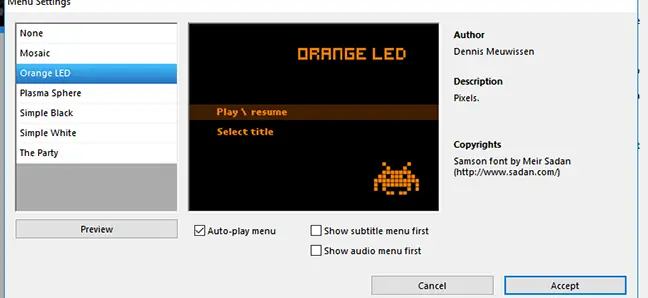
Po zakończeniu kliknij Utwórz DVD, aby rozpocząć proces konwersji. Po zakończeniu konwersji pojawi się wyskakujące okienko z informacją, że projekt zostanie nagrany na płytę. Wybierz "OK". Zajmie to trochę czasu, więc zrób sobie przerwę, ale miej oko na swój komputer, ponieważ będziesz musiał potwierdzić kilka pól po rozpoczęciu ImgBurn.
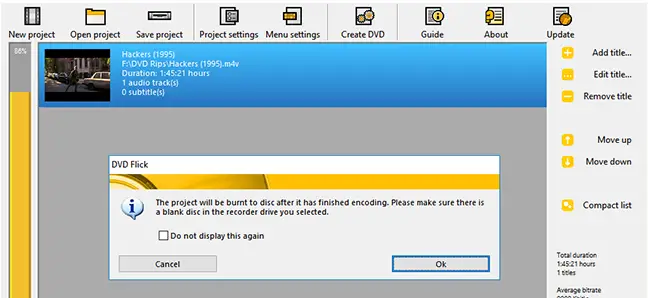
ImgBurn powinien uruchomić się natychmiast po zakończeniu transkodowania filmu i dodawania menu w programie DVD Flick. Poprosi Cię o potwierdzenie kilku wyborów. ImgBurn najpierw poprosi Cię o zweryfikowanie etykiety DVD. Jeśli nie odpowiesz w ciągu 30 sekund, ImgBurn użyje domyślnej etykiety.
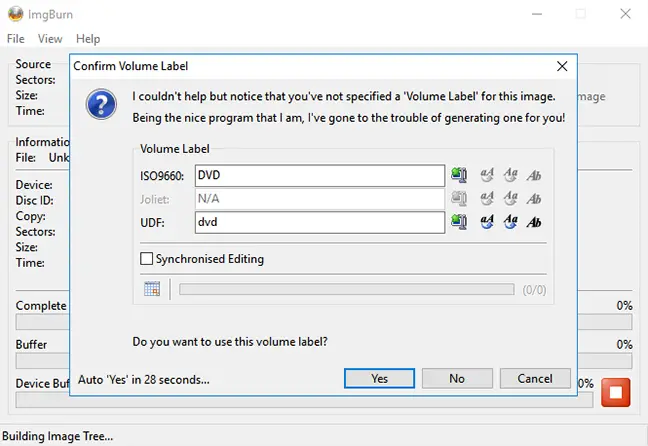
ImgBurn przedstawi następnie podsumowanie tego, co zostanie nagrane na płycie CD, a także mnóstwo danych technicznych. Trochę to uciążliwe, bo tutaj nie ma o czym decydować. ImgBurn nie wykorzystuje do tego timera, ale nadal musisz kliknąć OK, aby potwierdzić. Tylko upewnij się, że jesteś blisko komputera, gdy pojawi się to małe pudełko, aby rozpocząć proces nagrywania.
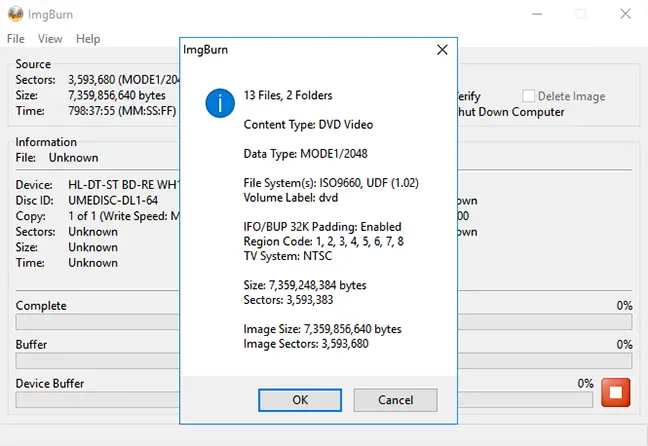
ImgBurn zajmie kilka chwil, aby ukończyć film, zanim wyświetli okno z napisem „Operacja zakończona pomyślnie!” Po zakończeniu napęd DVD może również wyjąć dysk, więc upewnij się, że nie ma na nim żadnych przeszkód.
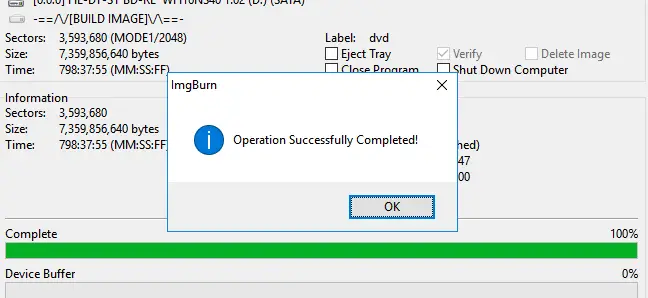
Włóż płytę do dowolnego odtwarzacza DVD, a powinno się pojawić wybrane menu na ekranie. Aby rozpocząć oglądanie wideo, kliknij „Odtwórz/Wznów”.
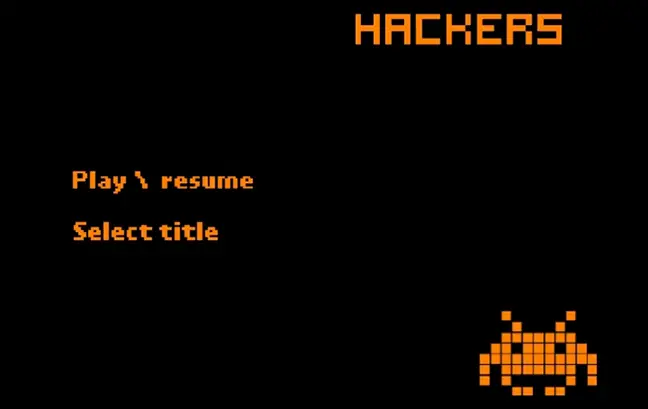
DVD Flick generuje proste menu, ale Twój film powinien być odtwarzany na dowolnym odtwarzaczu DVD zgodnym z NTSC (lub zgodnym z PAL, jeśli wybierzesz).
Nagrywaj pliki wideo na DVD na Macu za pomocą Burn
Nagrywanie dysku DVD wideo na komputerze Mac jest nieco łatwiejsze niż w systemie Windows. Potrzebujesz tylko jednej aplikacji, trafnie zatytułowanej Burn, którą możesz pobrać tutaj.
Po zainstalowaniu uruchom aplikację i wybierz opcję Wideo u góry.
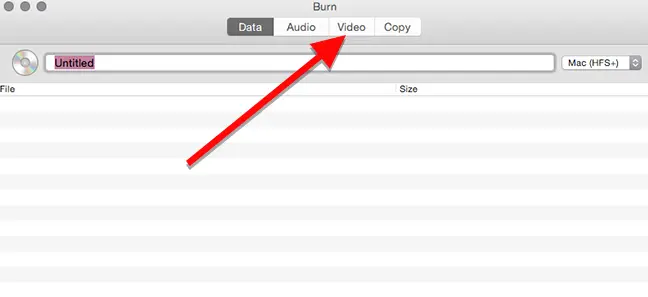
Nadaj swojemu dyskowi nazwę w górnej części okna i wybierz "DVD-Video" z rozwijanej opcji po prawej stronie.
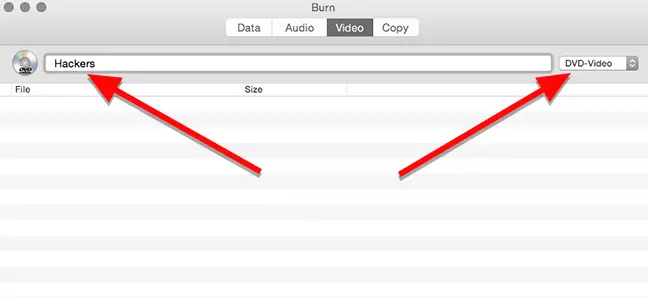
Aby dodać plik wideo do projektu, kliknij + przycisk na dole okna.
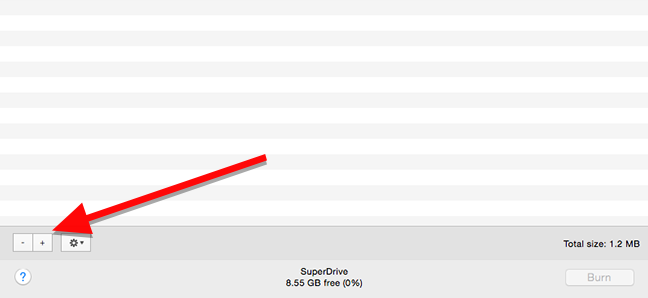
Wybierz film, który chcesz nagrać i kliknij Otwórz w oknie który się pojawia. Burn jest oparty na różnych narzędziach do konwersji open source, w tym ffmpeg, lame i spumux, i powinien obsługiwać większość popularnych formatów wideo.
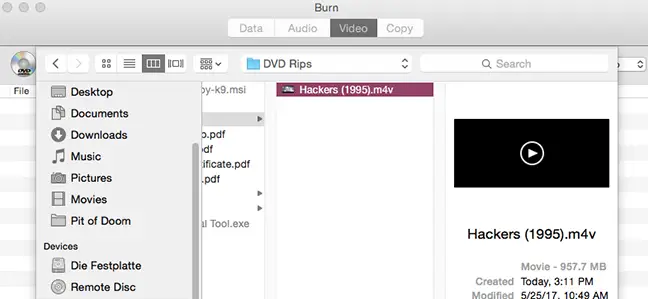
Z technicznego punktu widzenia płyty DVD muszą znajdować się w formatach folderów VIDEO TS i AUDIO TS. Ponieważ Twoje filmy prawdopodobnie nie będą już w tym formacie, Burn zaoferuje Ci ich konwersję. Aby rozpocząć tę procedurę, kliknij Konwertuj. Zostaniesz poproszony o wybranie lokalizacji na dysku twardym do (tymczasowego) przechowywania plików wideo. Upewnij się, że masz wystarczająco dużo miejsca na komputerze i zapisz je w miejscu, w którym znajdziesz je później.
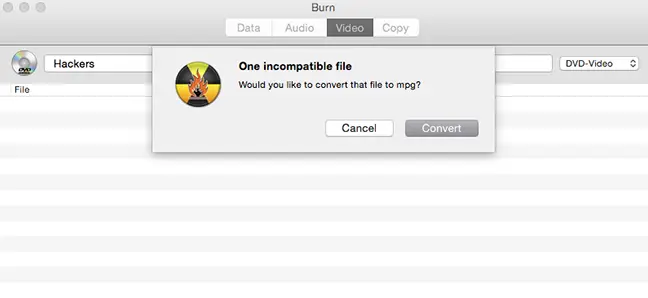
Podczas konwersji Burn wyświetli wskaźnik postępu. Chwyć jedzenie, ponieważ może to zająć trochę czasu. Następnie możesz nagrać swój film na płytę CD.
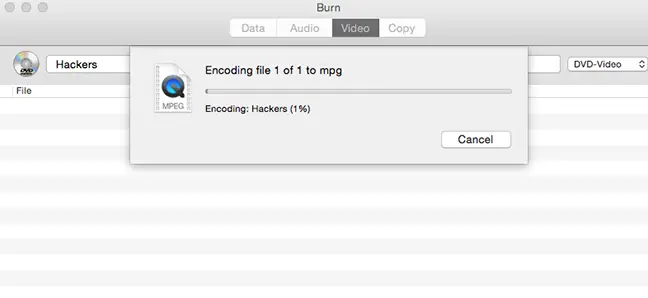
Po zakończeniu konwersji film pojawi się na liście plików do nagrania. Możesz również zobaczyć, jak duży jest plik, co może pomóc Ci wybrać rodzaj potrzebnej płyty. Pamiętaj, że jednowarstwowe dyski DVD mają maksymalną pojemność 4,7 GB, podczas gdy dwuwarstwowe dyski DVD mają maksymalną pojemność 8,5 GB. Kiedy będziesz gotowy, włóż czystą płytę do napędu i naciśnij przycisk Nagraj.
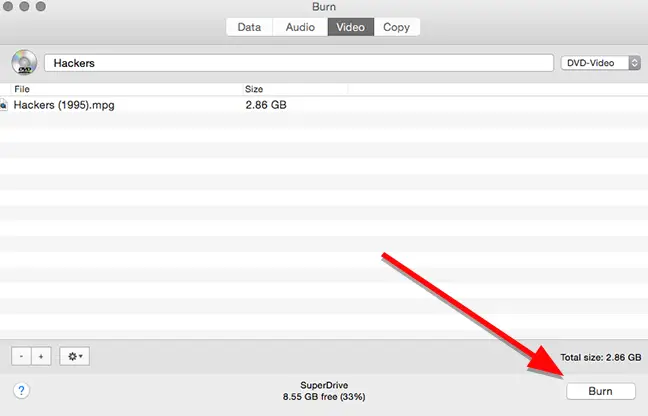
Możesz wybrać dysk jechać do wypalenia i prędkość, z jaką chcesz go wypalić w oknie który się wyświetla. Chociaż możesz zmienić tempo, zwykle lepiej wybrać ustawienia domyślne. Możesz nagrać go szybciej, jeśli twój dysk to wytrzyma, ale zwiększa to szanse na katastrofalną awarię, wymagając ponownego wykonania całego procesu nagrywania. Aby być bezpiecznym, zostaw ustawienia domyślne i kliknij Nagraj.
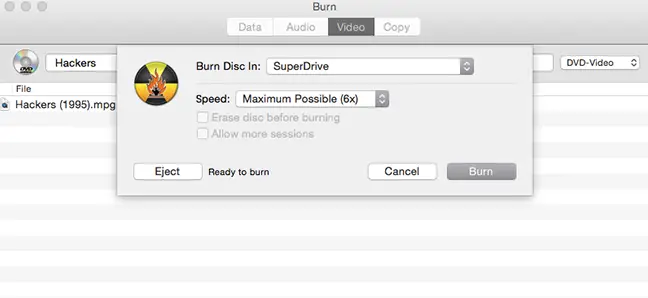
Po zakończeniu nagrywania włóż dysk do dowolnego odtwarzacza DVD, aby wyświetlić znacznie uproszczone menu. Aby zobaczyć film, kliknij utwór, który chcesz obejrzeć.
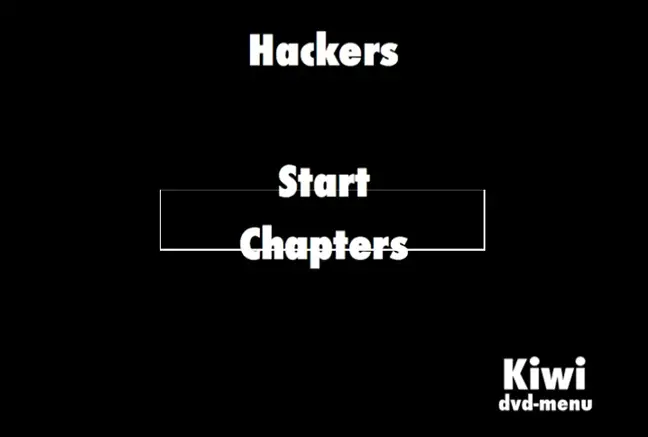
Menu, jak widać, nie jest idealne. Najważniejsze nad przyciskami nie układały się poprawnie za każdym razem, gdy próbowaliśmy, ale dość łatwo jest dowiedzieć się, jak nacisnąć Start, aby uruchomić film. Poza tym film działa podobnie do innych płyt DVD zakupionych od sprzedawcy.

